iOS 12 Complete Guide: Tips, Tricks and How-Tos for Your iPhone
iOS 12 is available today. Find out how to make the most of all the new features with our step-by-step advice.
How to Use Screen Time in iOS 12
Screen Time, introduced as part of iOS 12, figures to have the biggest impact on how to use your iPhone. With this feature, you can monitor just how you're spending your time on your phone, from the apps your using to the number of times throughout the day you're picking up the iPhone to glance at its screen.
You can even use Screen Time to put time limits on apps, set content filters, and even restrict your app usage when you should be winding down for bed.
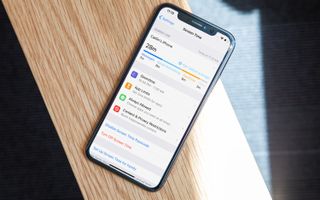
But before you use any of these features, you'll need to know where to find them in Screen Time. Here's a closer look at Screen Time and just how you can use it to change your iPhone habits.—Philip Michaels
How to Access Screen Time

Finding Screen Time is dead simple. Just go to the Settings app and scroll down. Screen Time lives in the same section of Settings that houses Notifications, Sounds and Do Not Disturb.
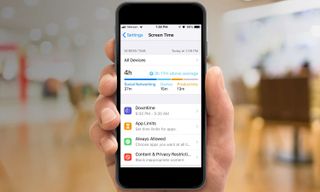
Tap Screen Time, and you'll go to the feature's main page. At the top of that screen, you'll see a graphic showing just how much time you've spent on your iOS devices for the day, and how that compares to your normal usage. You'll also see a line chart that breaks down the time spent on different categories of apps, such as social networking, productivity and games.
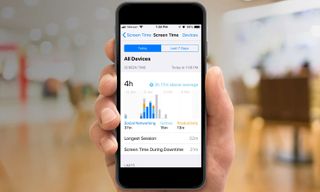
Tapping that graphic lets you drill down to get more info about your phone usage. On the subsequent screen, you can toggle between device usage today and over the last week. Bar charts show a breakdown of screen time by the hour. Scroll further down the screen to get a list of the apps you've used the most and how much time you've spent on them. (Tapping on an individual app gives you an hourly breakdown, plus a shortcut for setting a time limit on the app.)
Sign up to get the BEST of Tom’s Guide direct to your inbox.
Upgrade your life with a daily dose of the biggest tech news, lifestyle hacks and our curated analysis. Be the first to know about cutting-edge gadgets and the hottest deals.
MORE: Screen Time in iOS 12: Everything You Need to Know
But there's even more Screen Time data if you keep scrolling. The feature counts how many times you've picked up the phone during a day and can tell you at what point you picked up your iPhone the most. A Notifications section shows how many notifications have come in and which apps are the biggest culprit. That can help you better manage notifications, though if you want to make changes to which apps can buzz, you'll have to either head to the Notifications setting or the Notifications Center.
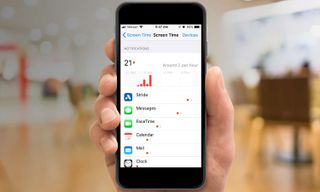
The detail screen in Screen Time contains two other bits of data related to other Screen Time capabilities. You can see how often you used your phone during Downtime, the period you can set that's meant to limit your phone usage. You'll also see a list of which apps and categories of apps you've set limits on using the App Limits function.
Downtime and App Limits are among the other Screen Time features you'll find on the main screen. Here's a closer look at what each section can do to change your phone habits.
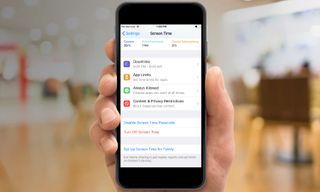
Downtime
Downtime is where you can schedule a time of day when you won't need to use your phone very much. When Downtime's enabled, only phone calls and the apps you've selected will be available on your iPhone.
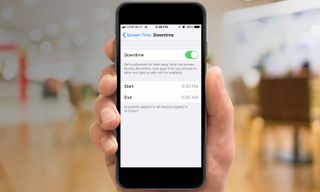
The idea seems geared toward using less of your phone at night, when you should be getting ready for bed instead of staring at a screen. (For instance, I've set my downtime to last between 9:30 p.m. and 5:30 a.m.) You could also use the feature to ensure a strict "no phones" policy during dinner or disable everything but productivity apps during your workday.
Be aware that Downtime applies to any iOS device that's signed into iCloud. So if you set a Downtime period on your iPhone, it applies to your iPad, too.
If you don't want to cut yourself off completely, you can ask for more time right before Downtime kicks in. Five minutes ahead of time, you'll get a notification that allows you to circumvent Downtime if you absolutely can't put your phone down.

And Downtime works more on the honor system, anyway. While non-approved apps will be grayed out on screen, you can still tap them to launch them — you'll just have to tap a second time to override the Downtime restrictions on that particular app. And Screen Time will make a note of the fact that you used your phone during your schedule Downtime on its data screen.
As for green-lighting apps to still work when Downtime is in effect, you do that in the Always Allowed section, which is lower down on the Screen Time section.
App Limits
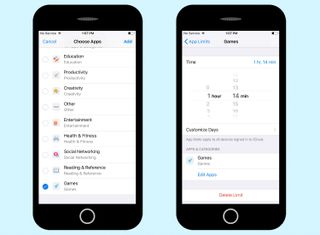
In the App Limits section, you can manage the time limits you place on various apps. Say you find yourself spending a little too much time on Twitter: you can set a specific time limit to clamp down on your usage. The same thing works with genres of apps, as you can set category-wide limits on things like games, entertainment and social networking tools.
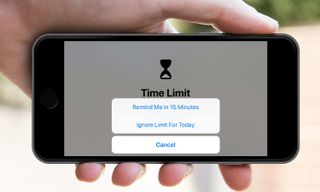
When you hit your time limit, Screen Time sends you a notification, and the app's icon gets grayed out. As with Downtime, you can override that limit, but it will show up in your Screen Time stats.
In the public beta of iOS 12, you can only set limits on app categories from within the App Limits section. To set a limit on a specific app, you need to go to the Screen Time detail screen and scroll down to the apps section. Select the specific app you wish to limit by tapping on it, and you'll find an App Limit command at the bottom the screen.
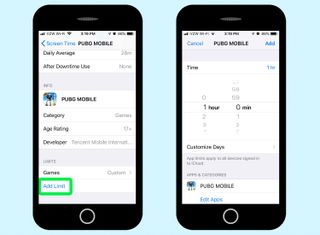
You use a scroll wheel to set a daily time allotment for the apps and categories you wish to monitor. You can also customize time limits for each day — allowing more times for games on weekends, for example.
Here's a step-by-step guide on setting app limits in the iOS 12 public beta.
Always Allowed
Here's where you can manage which apps are available at all times, even when Downtime limits have kicked in. The top of the screen features allowed apps, with Messages and FaceTime included by default along with the Phone app. (You can remove those first two, if you prefer they not always be available, but your phone stays accessible at all times.)
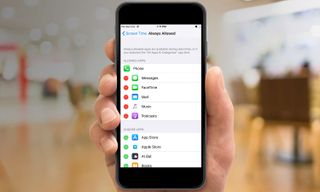
Scroll down for a list of other apps you can keep accessible during Downtime. Every app installed on your phone will be listed in alphabetic order. To add an app, just tap the green plus sign next to it, and it will appear up in the Allowed Apps section. If you have second thoughts about allowing an app, go that section and tap the red minus sign next to the app you want to restrict.
Content and Privacy Restrictions
In this section, you can manage the kind of store content — movies, music, TV shows, books and apps — that can appear on your phone. You can also manage things like web content restrictions, location sharing, and privacy features. These controls existed in previous versions of iOS, but they've moved to Screen Time in iOS 12.
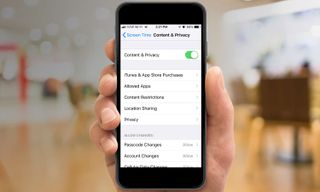
To make any changes in this section, you've first got to turn on the Content & Privacy switch at the top of the screen. It's toggled off by default. Once that's enabled, you can make the following changes:
iTunes & App Store Purchases: You're given the option of allowing a phone to install apps, delete apps or make in-app purchases. You can also decide whether to require an Apple ID password whenever making a purchase on one of Apple's assorted content stores. (This is a good feature to enable should you have hand your phone off to kids to prevent them from buying something they shouldn't.)
Allowed Apps: These are built-in Apple apps that are toggled on by default. You can decide whether to turn off Mail, Safari, FaceTime, Camera, Siri & Dictation, Wallet and CarPlay. You can also disable the iTunes Store, Book Store, Podcasts and News.
Content Restrictions: From here, you can decided what store content you'll allow for music, podcasts, news, movies, TV shows, books and apps. You can also manage web content by limiting adult websites or only granting access to allowed websites. For the Limit Adult Websites option, you can add sites that are always allowed while also stipulating ones that should always be blocked. The Allowed Websites Only option restricts you to Apple-OK'd site plus any ones you whitelist.
Location Sharing: Turning on the feature here will share your location with family and friends in the Messages and Find My Friends apps. Turning on the feature also enables location-based automation if you use the Home app to control your smart devices as well as requests through Siri on the HomePad speaker. You can also see just who can see your location from this section of Screen Time.
Privacy: The Privacy section is a holdover from past versions of iOS where you can see which apps are accessing different built-in features and apps like the camera, microphone, Contacts, Bluetooth sharing and more. Tap the specific feature to see which apps have access to it, and you can toggle that access on and off. You can also manage Location Services in the Privacy section, determining which apps can share your location and when. (Your options are always, while you're using the app, or never.)
Other Changes: At the bottom of Content & Privacy section, you can manage whether changes are allowed to your phone's passcode, your Apple account, cellular data, volume limit, the Do Not Disturb While Driving feature, your TV provider, or app activities in the background.
Other Screen Time Features
Two features remain at the very bottom of the main Screen Time panel: You can set a passcode for Screen Time features or you can turn off Screen Time entirely.
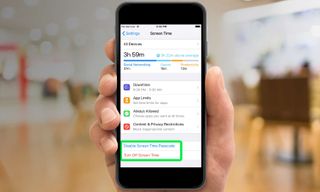
Setting a passcode means that accessing features like App Limits and Content Restrictions will require someone to tap in a passcode. It's a good idea if anyone other than you — a child, say, has access to your iOS device. You'll only need to set a four-digit passcode, unlike the six-digit one that unlocks your phone.
Maybe you're not sold on Screen Time monitoring all this phone use. If so, you can tap on the Turn Off Screen time command at the very bottom of the screen. Your behavior will no longer be recorded, and any app, website and notification history already logged gets deleted.
Current page: How to Use Screen Time in iOS 12
Prev Page How to Register Two Faces in Face ID on iOS 12 Next Page How to Set App Limits in iOS 12Tom's Guide upgrades your life by helping you decide what products to buy, finding the best deals and showing you how to get the most out of them and solving problems as they arise. Tom's Guide is here to help you accomplish your goals, find great products without the hassle, get the best deals, discover things others don’t want you to know and save time when problems arise. Visit the About Tom's Guide page for more information and to find out how we test products.
-
cothirteen "You don’t need to do anything special to use Google Maps or Waze on CarPlay, though of course, those apps first need to be installed on your iPhone. Once they are, you will see them on the CarPlay home screen alongside all of your other CarPlay-compatible apps. "Reply
Can anyone confirm this? I have the public beta installed but regular versions of those apps and it does not show up on CarPlay. From what I am reading the betas are needed. -
cazdabear Most likely, those versions of the apps that you have... don't support Carplay. I read from a Waze Community post, that Waze has only likely released this to their own pool of Waze Beta testers.Reply -
cothirteen Makes sense and that's what I've read too. Just didn't want to miss out on information I wasn't privy to!Reply -
otisjuhl I just downloaded the new, full iOS 12 to my iPhone and connected it to my CarPlay (2017 Subaru). Neither WAZE for Google Maps showed up. Does anyone have any idea how to get it appear? (I have them both on my iPhone and opened them while connected). Thanks!Reply -
rotolosc You need to make sure to update google maps in the app store. Waze is not supported as of yet but comingReply
-
otisjuhl Very helpful - thanks! I did update Google Maps and it appeared on my cars's screen yesterday and works! As noted, WAZE isn't there yet.Reply -
ashwincampbell I’m not sure if anyone else is experiencing this but under screen time > always allow, some apps show up as only numbers with no icon. There’s no way to tell what those apps are. Any idea what is causing this?Reply -
diem2222 After half an hour recording it is not possible to stop it, just the option restart and stop.Reply -
Jason3022 While details/specifics are great, they could have made this much simpler - it is overly complex.Reply
Here's why:
I simply want to know how much 'Screen Time' I've used since I unplugged my Ipad from the wall. That information is not available - it does not coincide with 'Battery' either, which is pure lunacy.
I'm not sure what these techs. are thinking but it positively is not with the average end-user in mind.
I am not alone in this thought.

