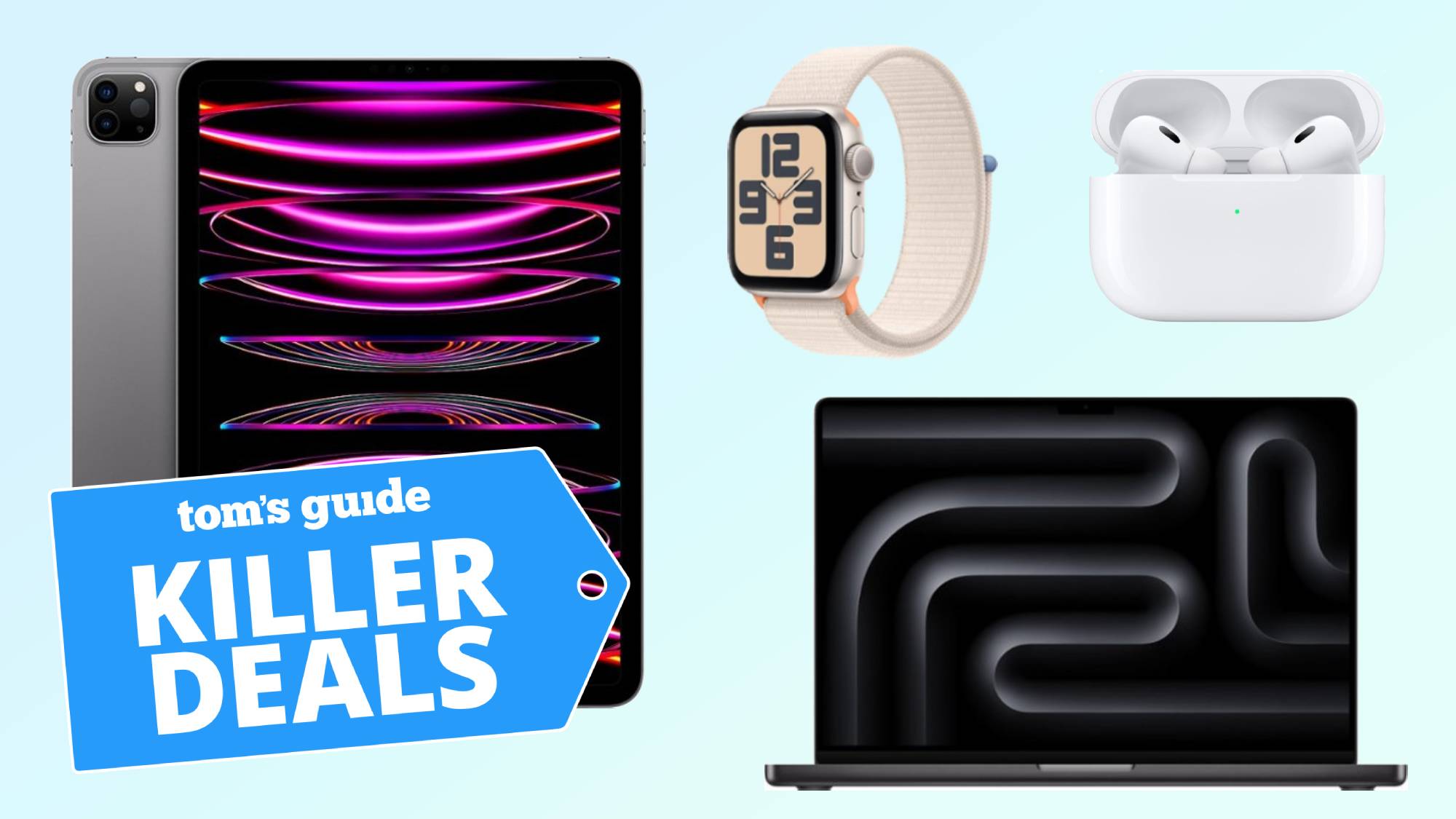Siri adds a new voice in iOS 15.4 — here’s how to switch to it

Update: Siri in iOS 16 — 8 new things your iPhone can do now.
When iOS 15.4 arrived earlier this week, it brought a visitor — a new voice for Siri. That means you can now pick from five different voice options for Apple's onboard digital assistance, assuming you know where to change that setting.
Not to worry if you don't — we can save you some time poking around settings by explaining exactly how to change Siri's voice on your iPhone. But first, here's a little background on Siri's ever-growing repertoire of voices.
Prior to last year, you had just two options for Siri's speaking voice, male or female. And by default, Apple assigned a female voice to your digital assistance. But with iOS 14.5, Apple added two additional voices. The goal then was the same that it is with this new voice in iOS 15.4 a year later — offer up more inclusive Siri voice options reflecting the wider user base of Apple devices. The voice added with the iOS 15.4 update seems designed to be more gender-neutral.
That previous iOS 14.5 update made another Siri-related change — your digital assistant's voice was no longer set to the female option by default. Now when you set up your iPhone for the first time, you're prompted to pick a Siri voice yourself.
But what if you've downloaded iOS 15.4 onto an existing iPhone? Or what if you'd like to go back and change Siri's voice to another option like the new choice added to iOS 15.4? It's simply a matter of going into Settings, and tapping the right menus.
Here's how to change Siri's voice on your iPhone.
Get instant access to breaking news, the hottest reviews, great deals and helpful tips.
1. Launch Settings and scroll down to Siri & Search.
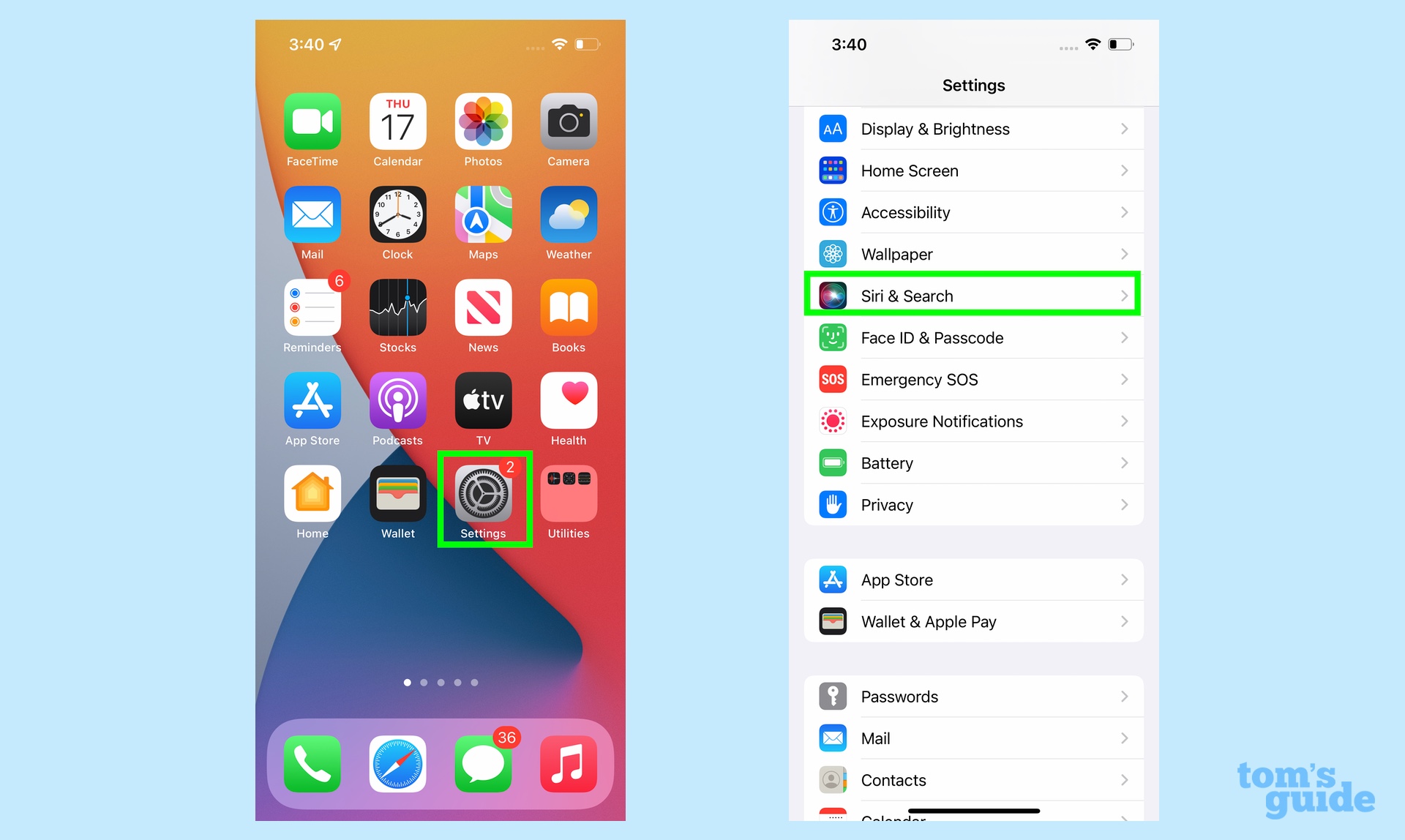
2. From the Siri & Search screen, select Siri Voice.
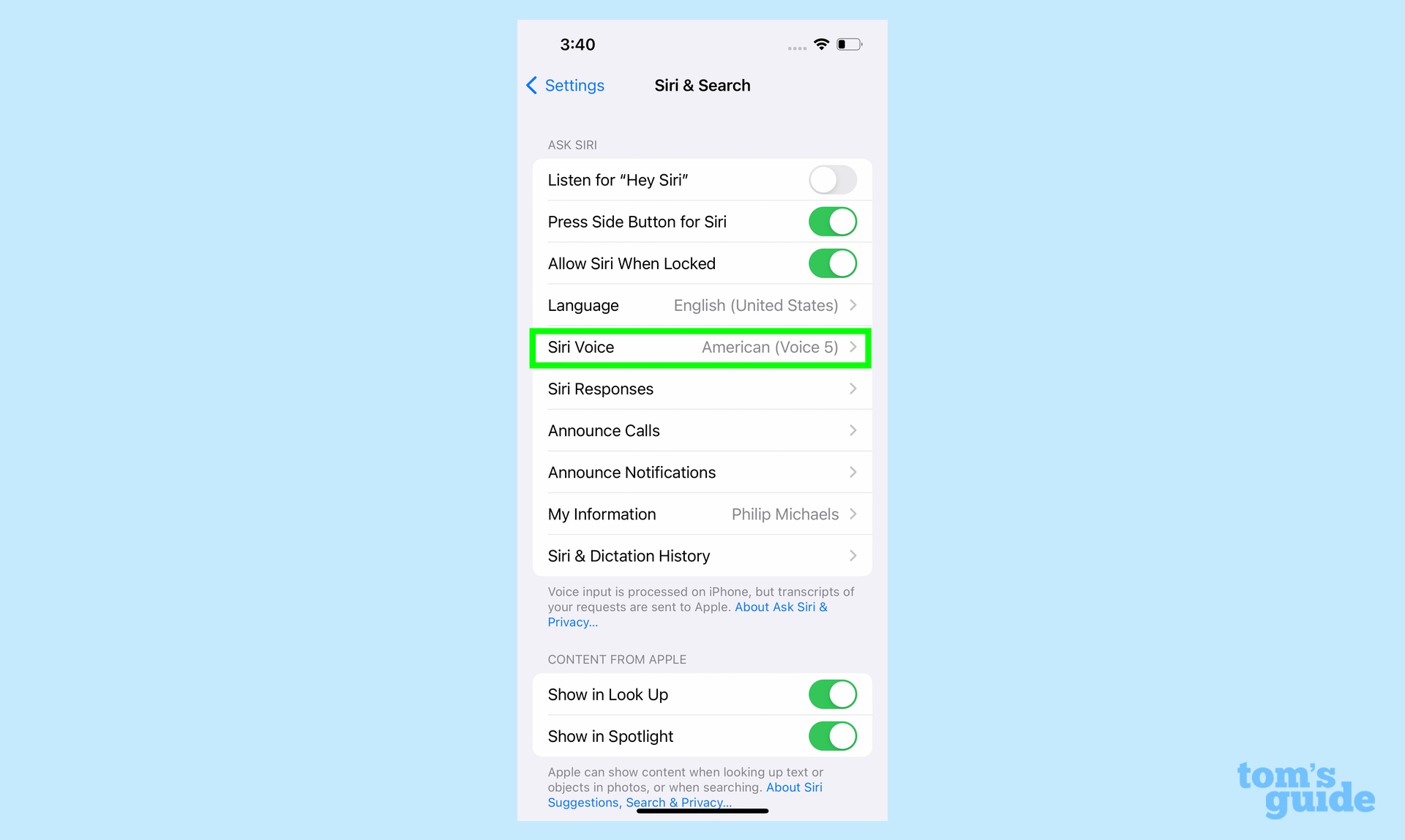
3. On the ensuing screen, you can pick a Variety of different English-speaking accents, which each have their own selection of voices. American has the new Siri voice, which is option number 5.
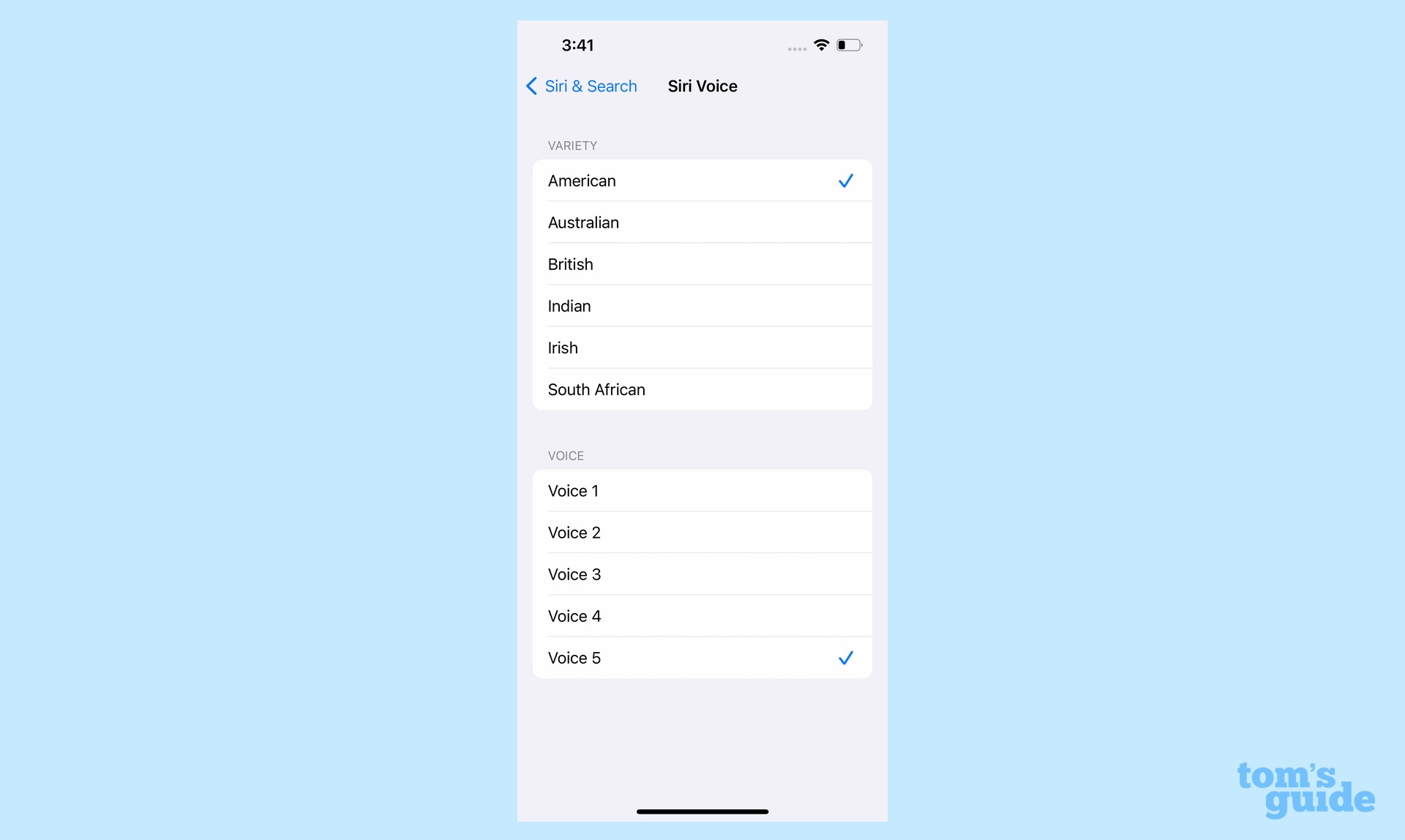
You can tap the different voice options to hear what they sound like. Once you've found the voice you like for Siri, just tap the back button in the upper left corner of the screen.
Now that you've got Siri talking to you in a voice you prefer, you can explore other iOS 15.4 changes like how to unlock your phone with Face ID while wearing a face mask. You can also visit our iPhone 13 starter guide for tips and tricks on how to best use your Apple handset.
Philip Michaels is a Managing Editor at Tom's Guide. He's been covering personal technology since 1999 and was in the building when Steve Jobs showed off the iPhone for the first time. He's been evaluating smartphones since that first iPhone debuted in 2007, and he's been following phone carriers and smartphone plans since 2015. He has strong opinions about Apple, the Oakland Athletics, old movies and proper butchery techniques. Follow him at @PhilipMichaels.