Windows 11 finally gets RGB lighting controls - here's how to use them

Windows 11 recently got an update that added a long-in-development feature: RGB lighting controls built right into Windows.
This is a big deal because PCs and components like the best gaming keyboards and gaming mice have been sold with customizable RGB lighting for decades, but until now you've had to rely on various apps from vendors to manage how and when your PC lights up.
But as of September 2023, the latest Windows Update has added a new menu within Windows 11 which gives you some tools for controlling your PC's RGB lighting.
Microsoft claims this feature is intended to help unite the fragmented ecosystem of RGB lighting apps out there and make it easy to manage all your disparate RGB devices from different manufacturers in one app. The company has already spent several months working with vendors like Asus, Lenovo, MSI, Razer and more to ensure their products are supported by Windows 11's built-in RGB controls, and hopefully that work will continue since the controls are pretty lackluster at launch.
I'm writing this article on an Alienware Aurora R15 gaming PC, for example, and despite the fact that it has several zones of RGB lighting I can't manage any of them through Windows 11's new Dynamic Lighting menu. Instead I'm forced to use the Alienware Command Center app, which has a terrible interface and is frustrating to navigate.

This is why it's so exciting that Windows 11 now has its own Dynamic Lighting app, limited though it is—because it has the potential to free us from the tyranny of badly-designed vendor apps. Microsoft has published a list of devices currently supported by the Dynamic Lighting app, and it includes gaming hardware like the Razer BlackWidow V4 keyboard as well as less aggressively-angled computing peripherals like the Microsoft IntelliMouse.
Hopefully Alienware and other RGB-loving PC vendors will hop aboard the Dynamic Lighting bandwagon and make the lights on their products easy to customize with Windows 11's tools, rather than requiring people to download and use their proprietary apps.
Get instant access to breaking news, the hottest reviews, great deals and helpful tips.
But of course, such a future requires you to know how to use the Dynamic Lighting controls to their full potential. The Dynamic Lighting app is a little anemic at launch, but here's how you can make the most of what's available right now.
How to use Dynamic Lighting in Windows 11
1. Open Dynamic Lighting app in Windows 11
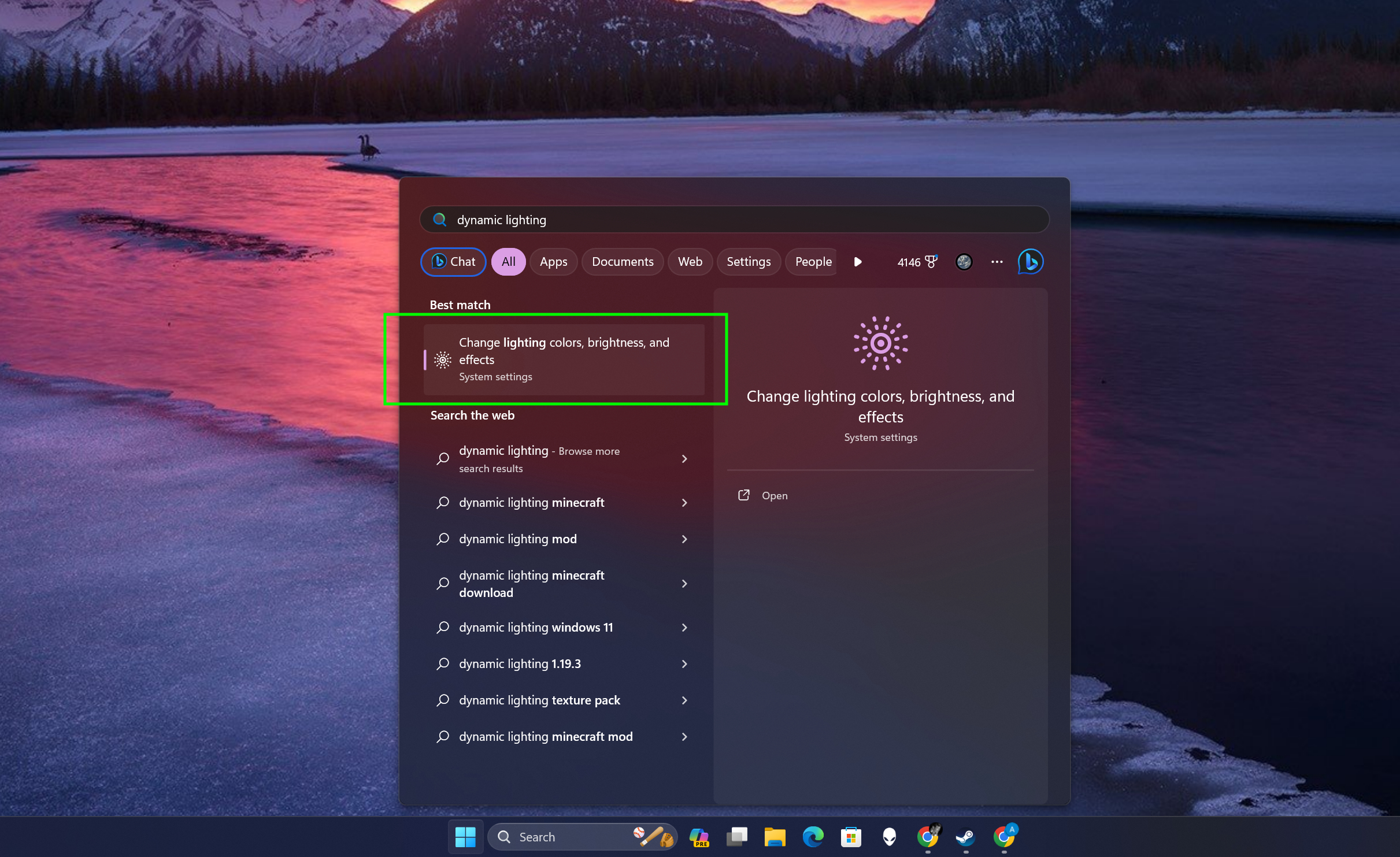
The first step is to open the Dynamic Lighting app, which is in the Windows 11 Settings menu under the Personalization subsection. The fastest way to find it is to hit the Start button and start typing dynamic lighting, then select it when it shows up in search results. At launch it bears the unwieldy title of "Changing lighting colors, brightness and effects" so click that if you see it.
2. Make sure Use Dynamic Lighting on my devices is enabled
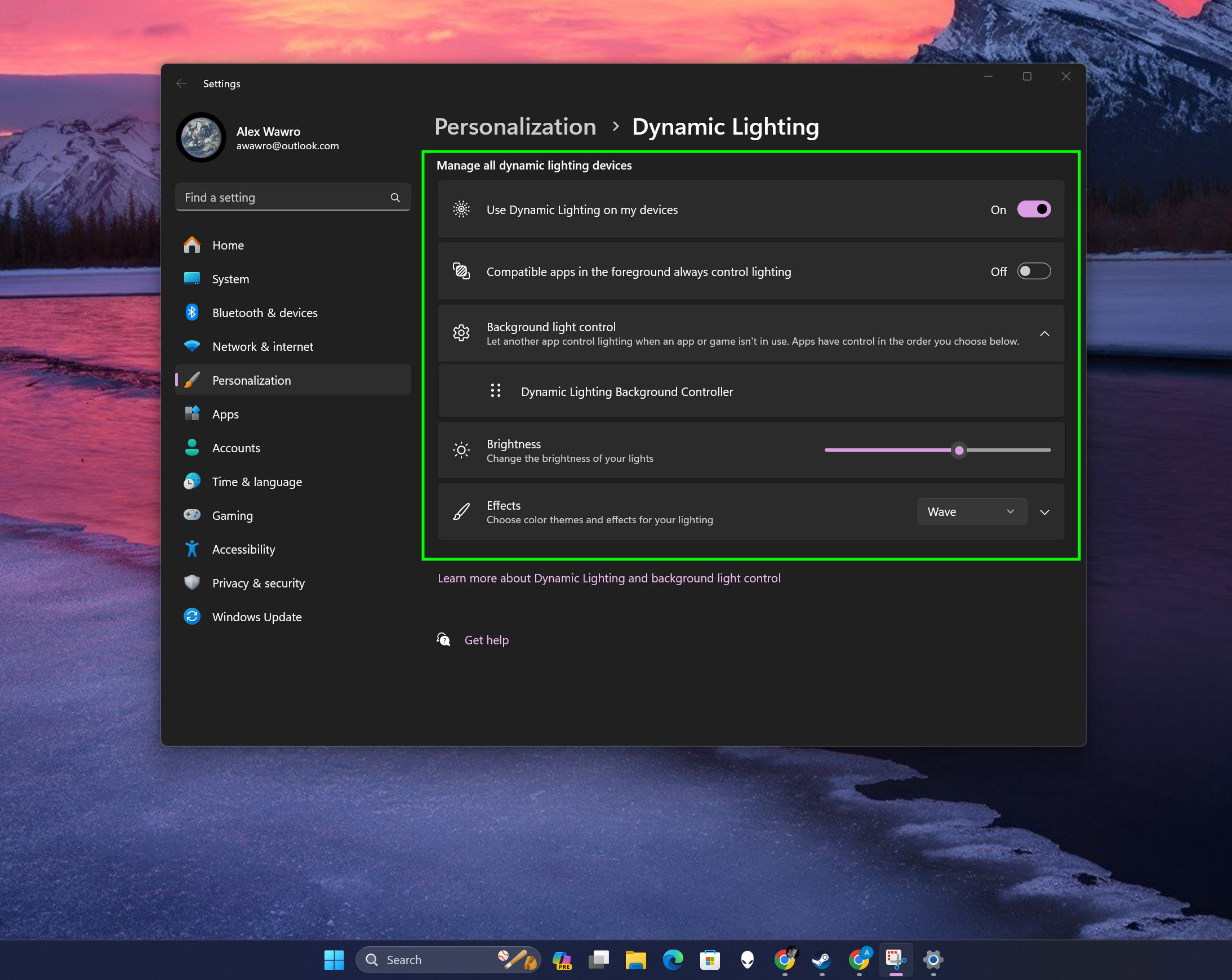
Once you get to the Dynamic Lighting portion of the Personalization section of the Windows 11 Settings menu, you'll be greeted by a page of rudimentary controls for your PC's RGB lighting.
The most important thing to do is make sure the "Use Dynamic Lighting on my devices" setting is enabled, as that's what allows Dynamic Lighting to control your RGB lights. You should also make sure that the "Compatible apps in the foreground always control lighting" is disabled, since that lets other RGB control software take priority and override your settings here.
3. Fine-tune your RGB brightness, animation pattern and more

Now you can play around to your heart's content. At launch there aren't a ton of controls in the Dynamic Lighting app for fine-tuning your RGB lighting, but you do get a brightness slider and an Effects menu you can use to choose an animation pattern for your RGB lights and customize the colors involved.
That's all there is to it!
Hopefully your RGB lighting is recognized and supported by Windows 11, but if not don't lose hope—Microsoft has pledged to keep improving this feature, and partners like Asus ROG, HP and Logitech have more products coming that will support Dynamic Lighting.
If you'd like more tips on how to get the most out of Windows 11, check out our guide on how to get PowerToys in Windows 11 and how to use PowerRename on Windows 11. We can also show you how to get a transparent taskbar on Windows 11 if you want to spruce up your desktop's appearance.

Alex Wawro is a lifelong tech and games enthusiast with more than a decade of experience covering both for outlets like Game Developer, Black Hat, and PC World magazine. A lifelong PC builder, he currently serves as a senior editor at Tom's Guide covering all things computing, from laptops and desktops to keyboards and mice.
