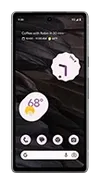You can use Delta emulator for iPhone to play retro games on your TV — here's how
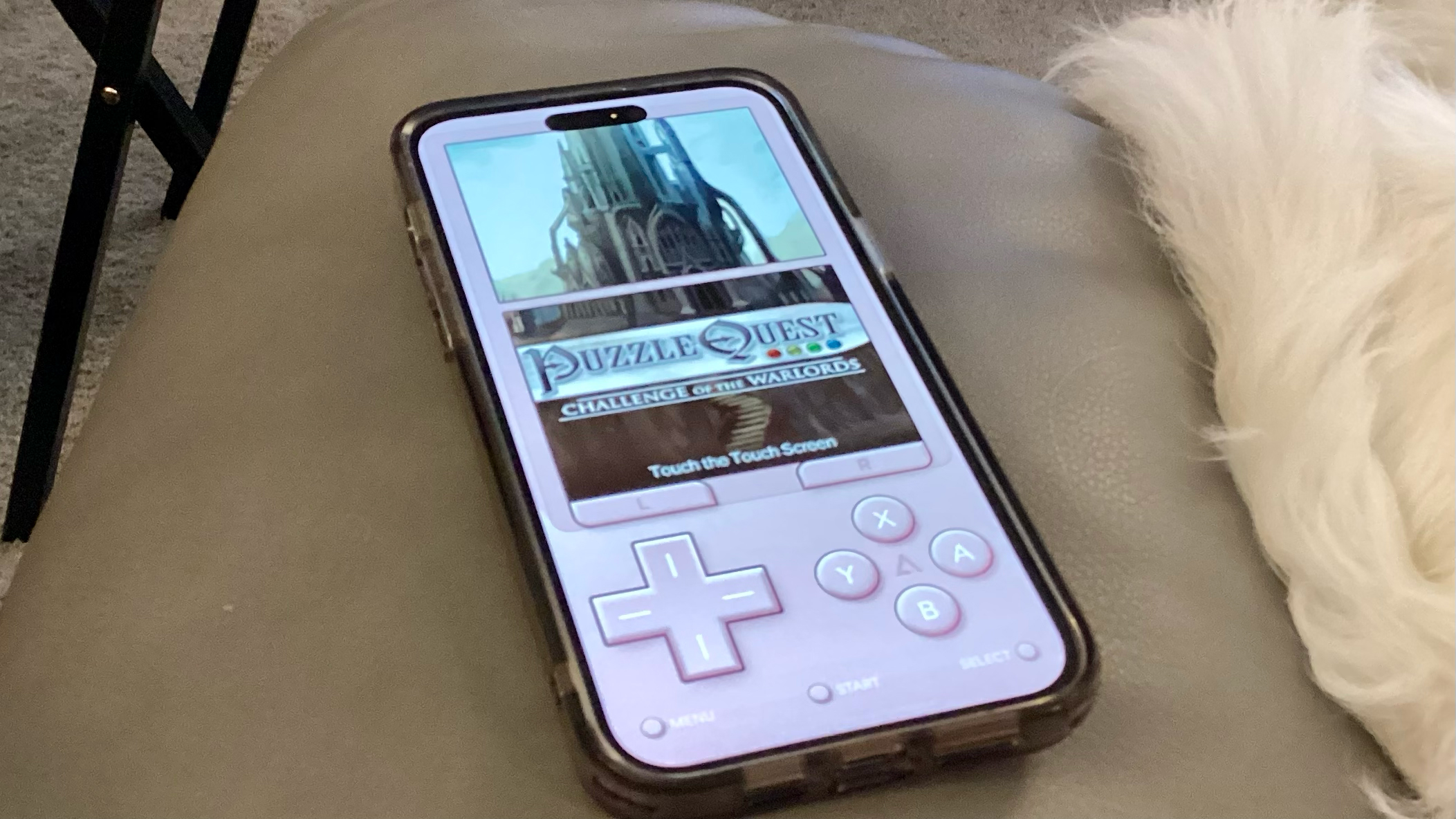
Modern video games are amazing. They have beautiful 3D graphics and silky smooth frame rates. But retro games are also great. There's something magical about the nostalgia of going back to the games we loved from our childhoods.
One of the easiest ways to go back to retro games with through emulators. There's a definite legal gray area, but if you're willing to take the risk, you can now play retro games thanks to the Delta emulator on your iPhone.
Not only can you experience the games on the small screen, but thanks to the power of AirPlay, you can actually jump in and play them on your TV or computer. With an iPhone, an AirPlay-compatible TV, an Apple TV, or a computer and a Bluetooth controller, you can create the ultimate retro gaming setup in just a few minutes.
How to use Delta on your TV
Thankfully, the process of getting Delta up and running on your TV is quick and easy. The process is no different than setting up AirPlay screen mirroring to use any other device. If you're not sure how that's done, here's a quick step-by-step guide that'll break it all down.
This guide assumes you have yet to set up AirPlay. If you've previously linked your television or Apple TV to your phone for AirPlay streaming, you can skip step 5.
1. Connect your phone and TV, Apple TV, or computer to the same Wi-Fi network

They must be on the same network for any of this to work.
2. Open Control Center on your iPhone
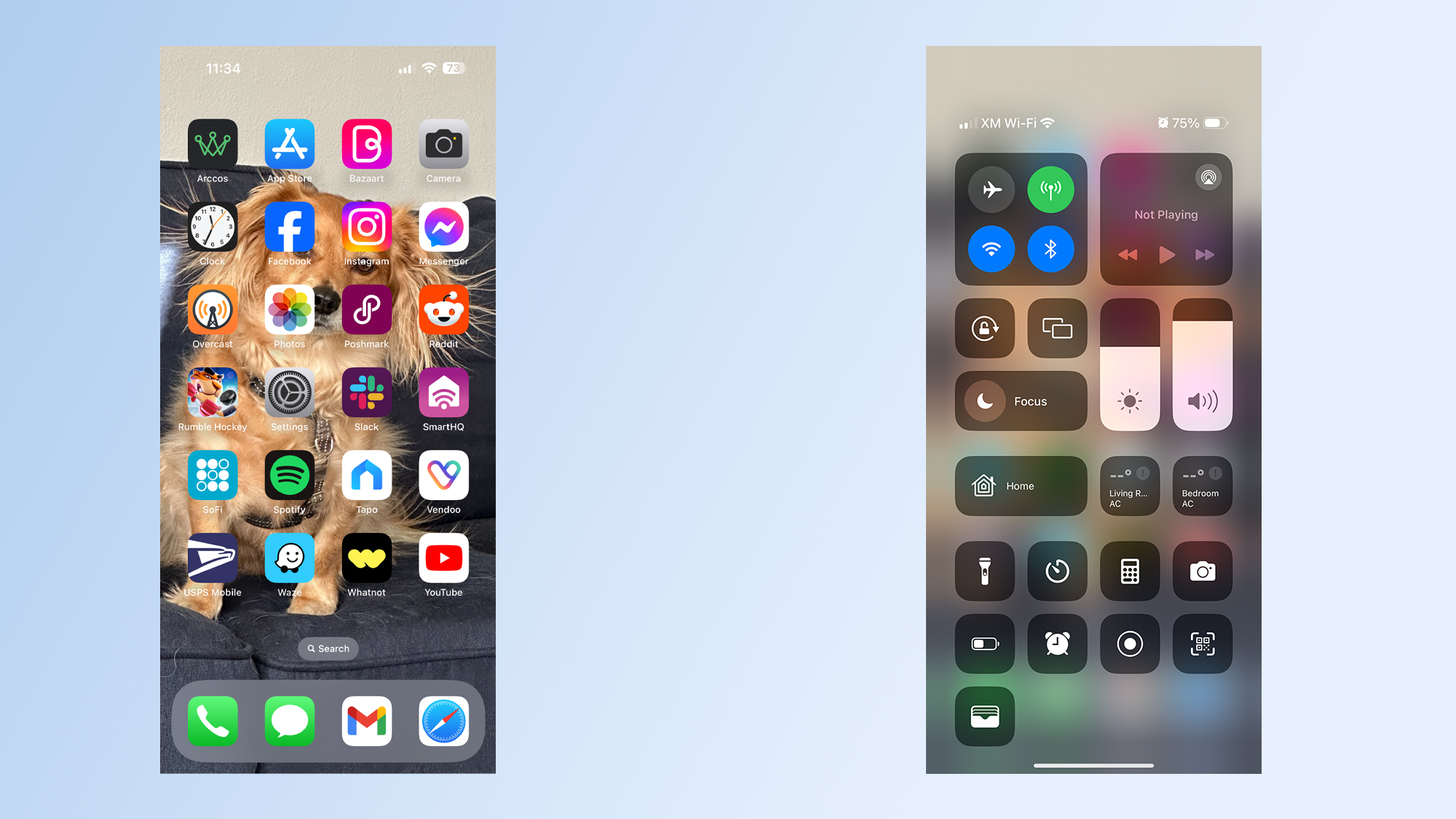
If you have an iPhone X or later, swipe down from the upper-right corner of the screen. For iPhone 8 or earlier (or devices with iOS 11 or earlier), swipe up from the bottom edge of the screen.
3. Tap the screen mirroring icon
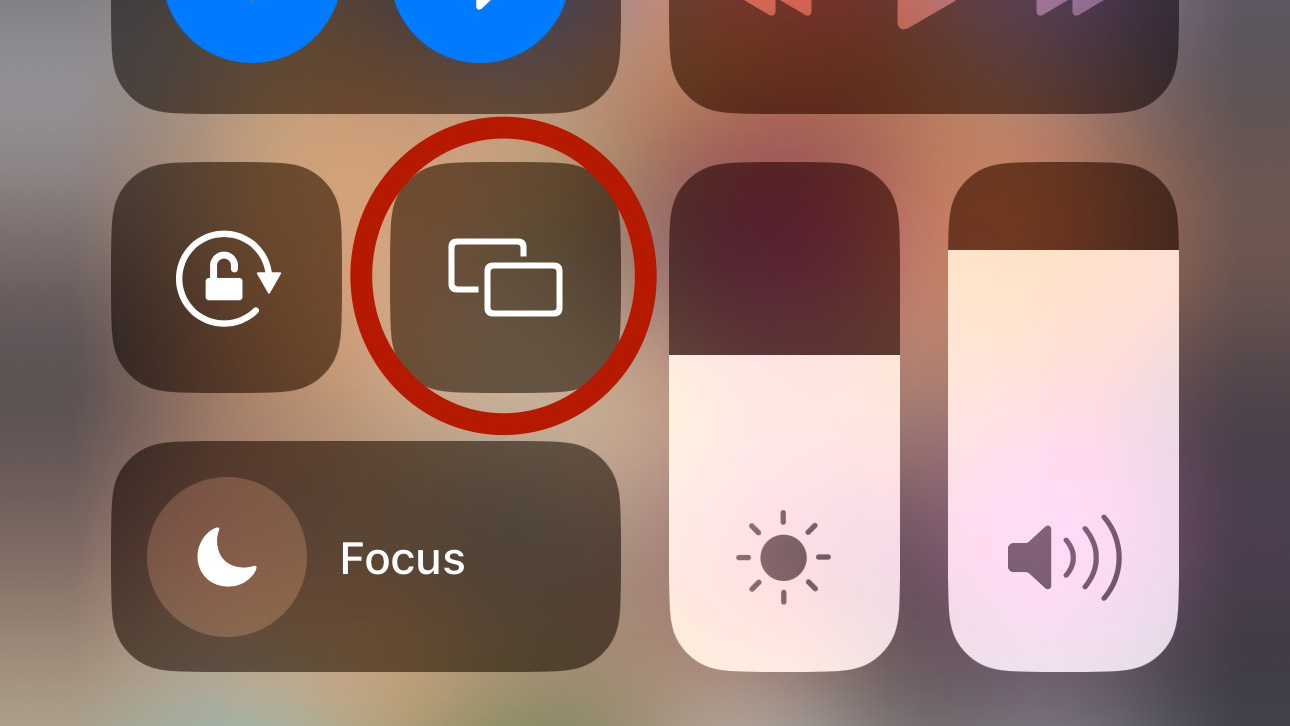
It looks like two rectangles overlapping.
4. Choose the device you want to mirror your screen to
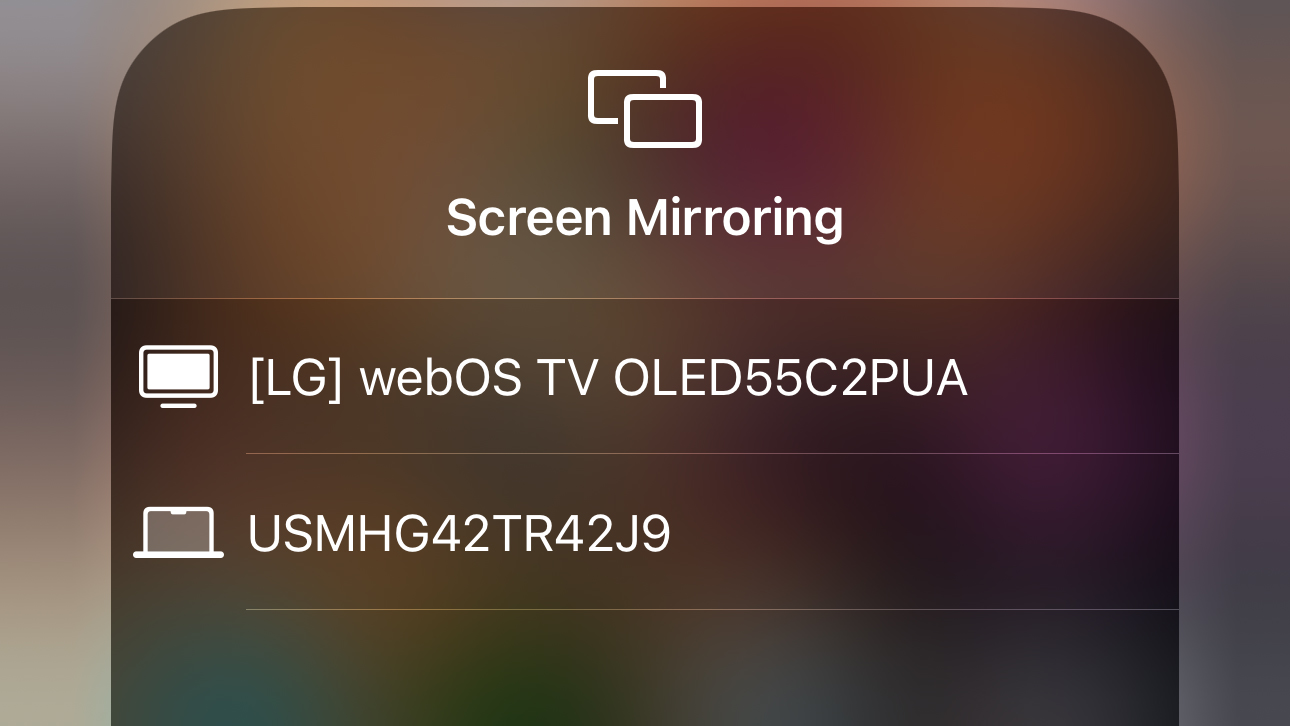
You should see your TV, Apple TV, or computer available in the list of devices.
5. Enter the AirPlay passcode that appears on the screen on your iPhone
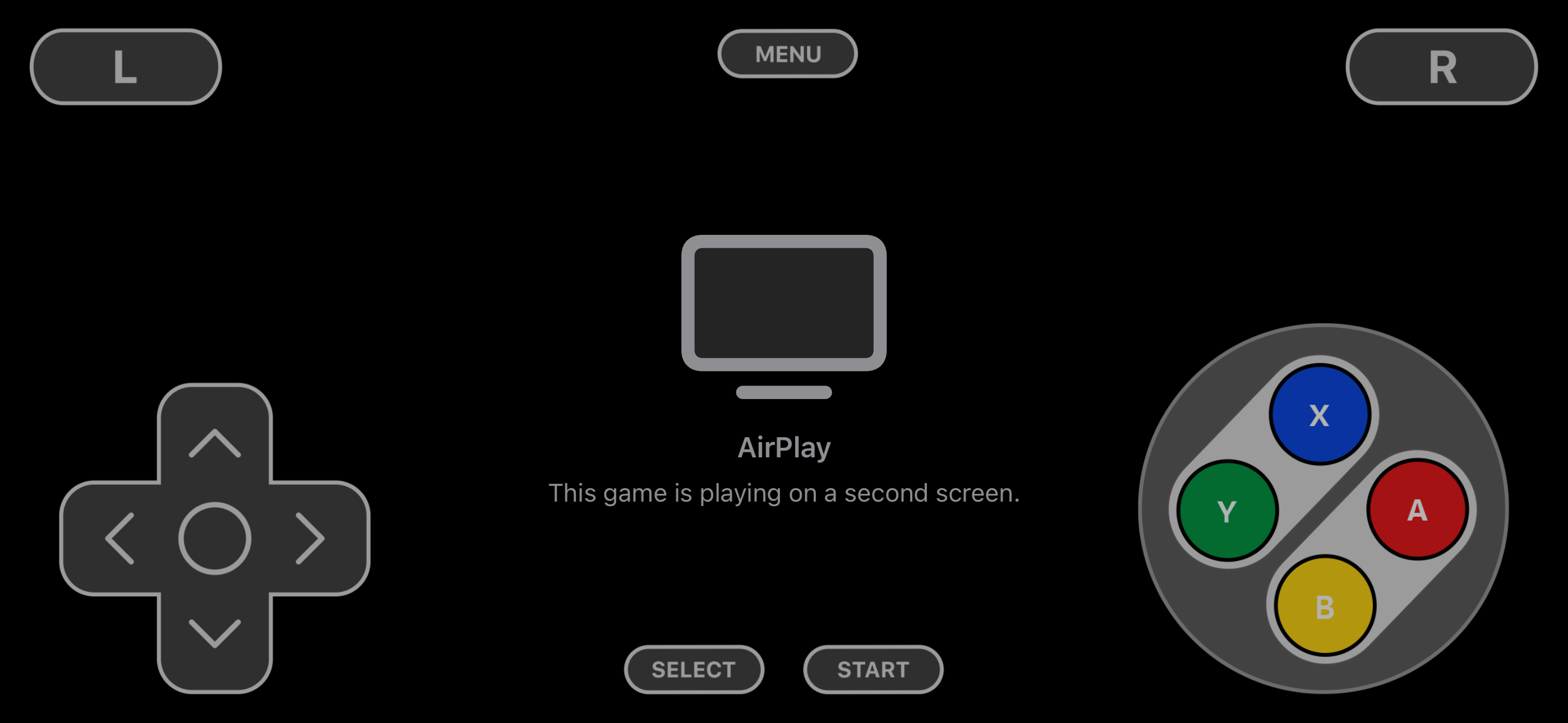
It should be s short string of numbers that lets AirPlay know you want to connect. This will only be required the first time you connect.
That's all you have to do. Once connected, the games will automatically play on your larger screen, and you can use the iPhone as a controller or connect one of the supported controllers to it. If you're unsure how to connect a Bluetooth controller to your iPhone, our controller connection guide breaks down the process for you.
If you're using a Lightning controller like the Razer Kishi, you can just plug it into your phone and play.
Get instant access to breaking news, the hottest reviews, great deals and helpful tips.
More from Tom's Guide
- A retro game emulator actually stuck around on iOS today, and I tried it
- The Delta Game emulator has skyrocketed to No. 1 in the App Store — here’s what it can do
- First iPhone console emulators arrive on App Store

Dave LeClair is the Senior News Editor for Tom's Guide, keeping his finger on the pulse of all things technology. He loves taking the complicated happenings in the tech world and explaining why they matter. Whether Apple is announcing the next big thing in the mobile space or a small startup advancing generative AI, Dave will apply his experience to help you figure out what's happening and why it's relevant to your life.