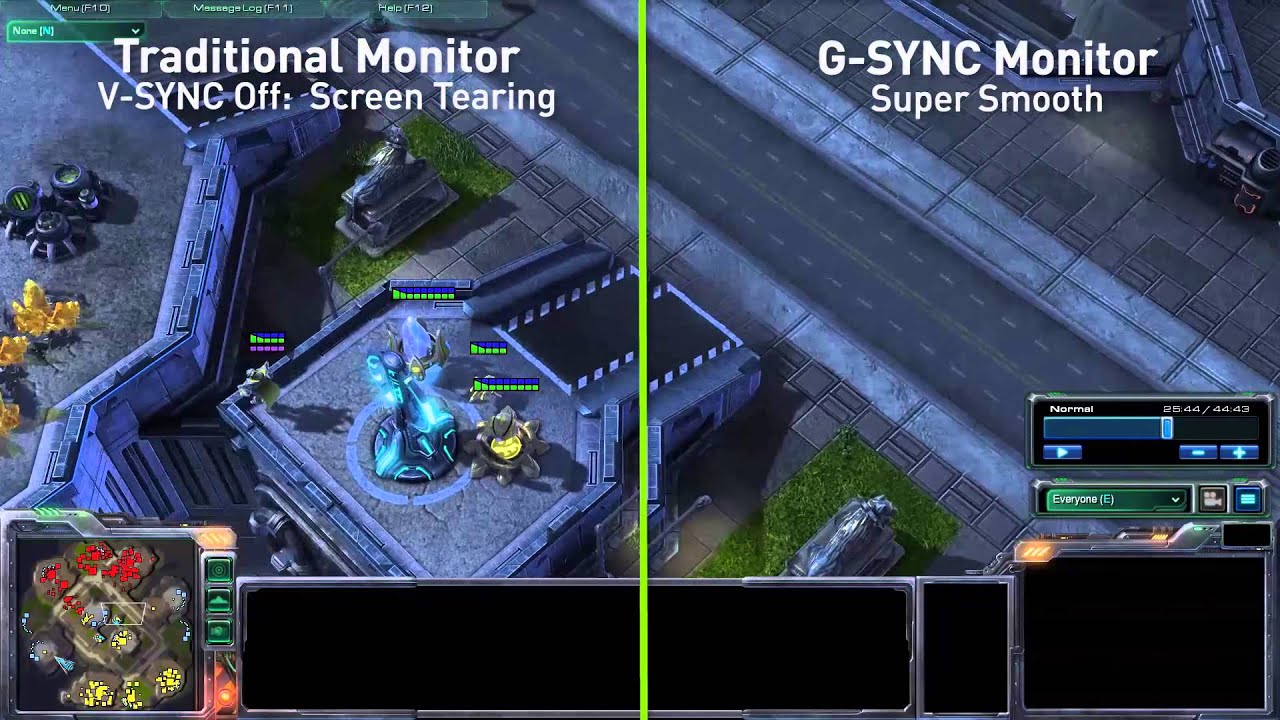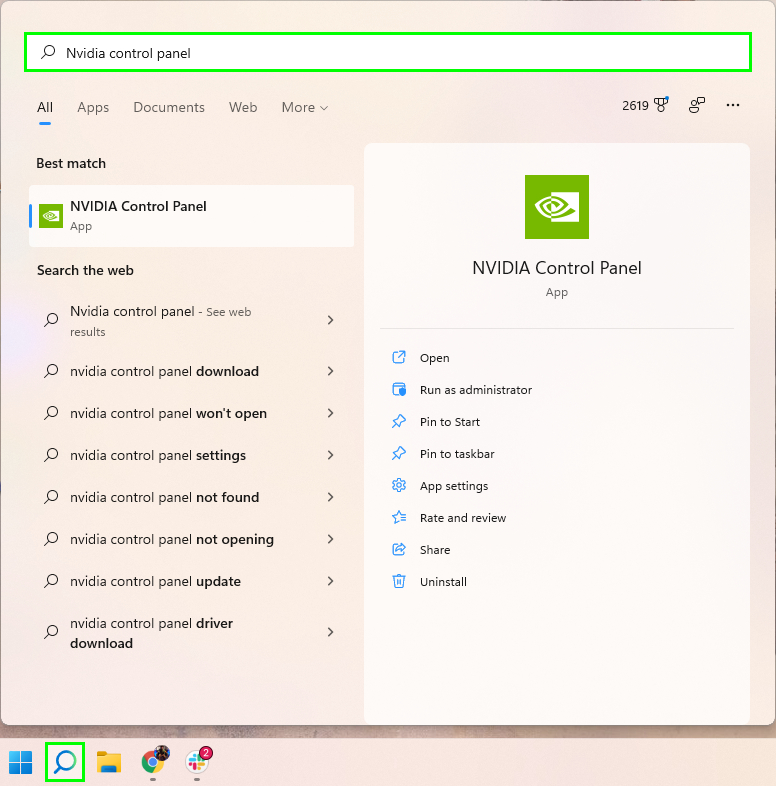What is VSync, and should you turn it on or off?

If you play the best PC games or run 3D applications on your computer, then you’ve no doubt seen a setting called VSync. VSync (also known as v-sync) is an option that’s somewhat mysterious to many, yet it can have a huge impact on your experience. There’s a reason you see it in nearly every video game; without VSync, you’re setting yourself up for a less-than-ideal experience.
But what is VSync? We’ll explain what it is and why you should either turn it on or off.
What is Vsync?
Vsync is a feature that tries to ensure your monitor is in sync with your GPU and displays every frame your GPU renders. Every monitor has a maximum amount of times per second it can put a new image (or frame) up, which is known as its refresh rate and is measured in Hertz (Hz).
A monitor with a 60Hz display can show up to 60 frames per second, for example; a 144Hz monitor can display up to 144 fps, etc. If you play a game that runs at 100 fps on a 60Hz monitor, you might experience screen tearing.
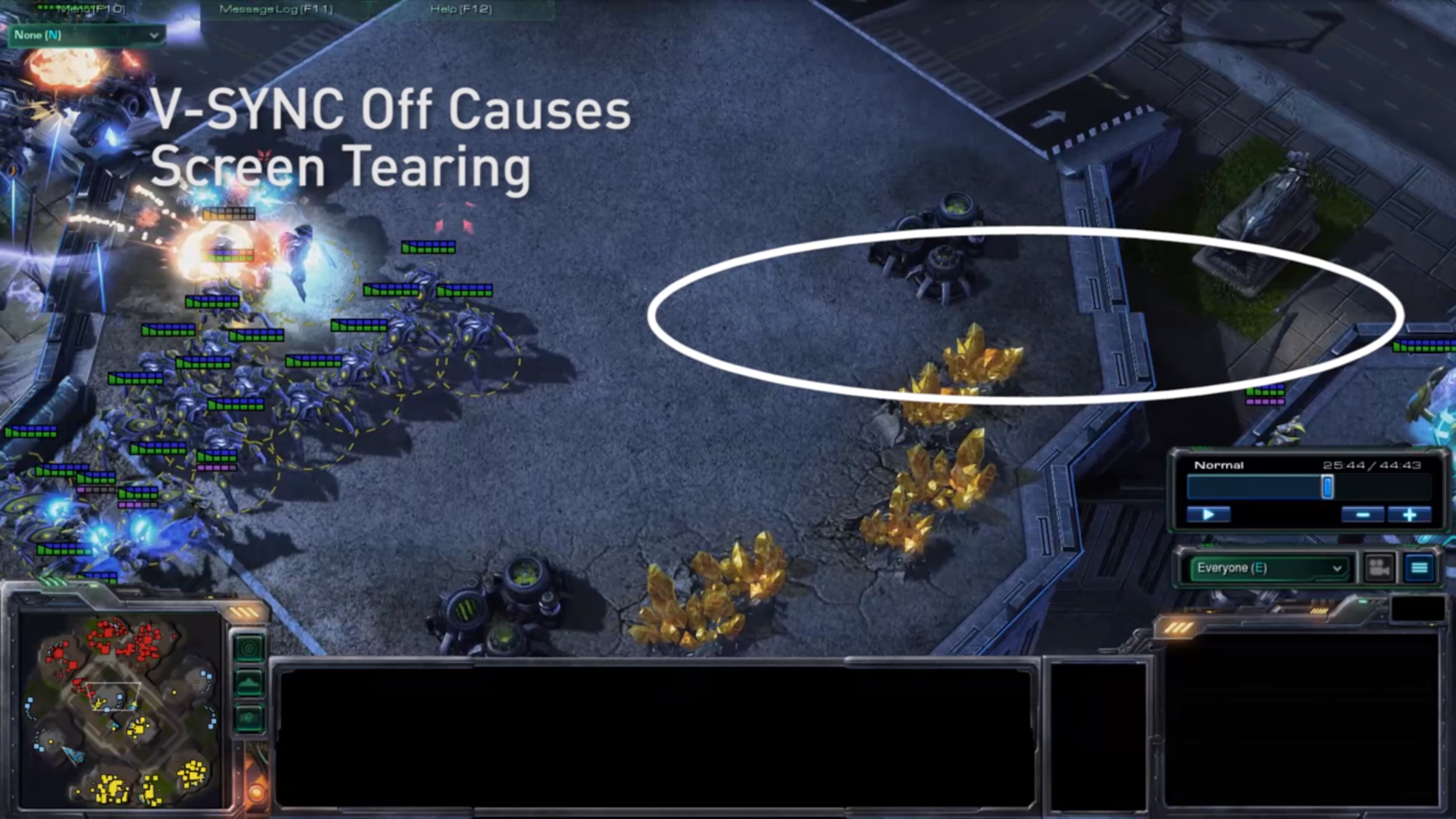
Screen tearing happens when your screen isn't in sync with your GPU, causing it to display a new image before the old one has finished rendering. This can make it look like your game or video is "tearing" along a horizontal line as portions of the new image overlay the old one. This is where VSync comes into play.
Vertical Sync, or VSync, synchronizes the refresh rate and frame rate of a monitor to prevent screen tearing. VSync does this by limiting your GPU’s frame rate output to your monitor’s refresh rate. The GPU then uses fancy technical tricks like page flipping and double buffering to show frames after a monitor’s refresh cycle ends, so you don’t see screen tearing.
Some people aren't much bothered by screen tearing, but for others, it can break a game’s immersion and pull you out of the experience. This is why VSync is such a crucial setting to understand.
Get instant access to breaking news, the hottest reviews, great deals and helpful tips.
Other types of VSync
VSync has been an option on PC for years. In recent times, GPU titans Nvidia and AMD have created their own adaptive refresh rate technologies which arguably improve upon Vsync's capabilities.
Nvidia’s G-Sync, for example, adapts a display's refresh rate to match your game's framerate. This typically creates a smoother gaming experience with no tearing, stuttering or sharp frame rate drops. However, unlike VSync, which is a software solution available to just about all PCs, G-Sync only works with Nvidia GPUs and G-sync-compatible monitors and TVs.
AMD FreeSync is the company’s answer to Nvidia's G-Sync, and it works in a very similar fashion, producing the same great results. It’s only available on AMD GPUs and FreeSync-capable monitors, so if you want to use one of these advanced technologies you'll have to make sure your display is compatible with whatever your graphics card supports: G-Sync or FreeSync.
How to enable VSync
VSync works on most monitors and displays, so long as you have a graphics card that supports the feature, but at this point, it's something that all modern discrete GPUs should support out of the box. You can enable VSync via AMD and Nvidia’s respective drivers or simply toggle it on in a game’s graphics settings.
To give you an idea of how it's done, here’s how to enable VSync through Nvidia’s control panel on your PC.
1. Hit the Start button and type Nvidia control panel, then press Enter to launch it.

2. Click Manage 3D Settings on the left-hand side of the Nvidia control panel.
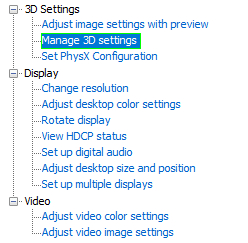
3. You’ll find Vertical Sync in the Global Setting tab. If it's not already enabled, select On from the dropdown menu to enable it.
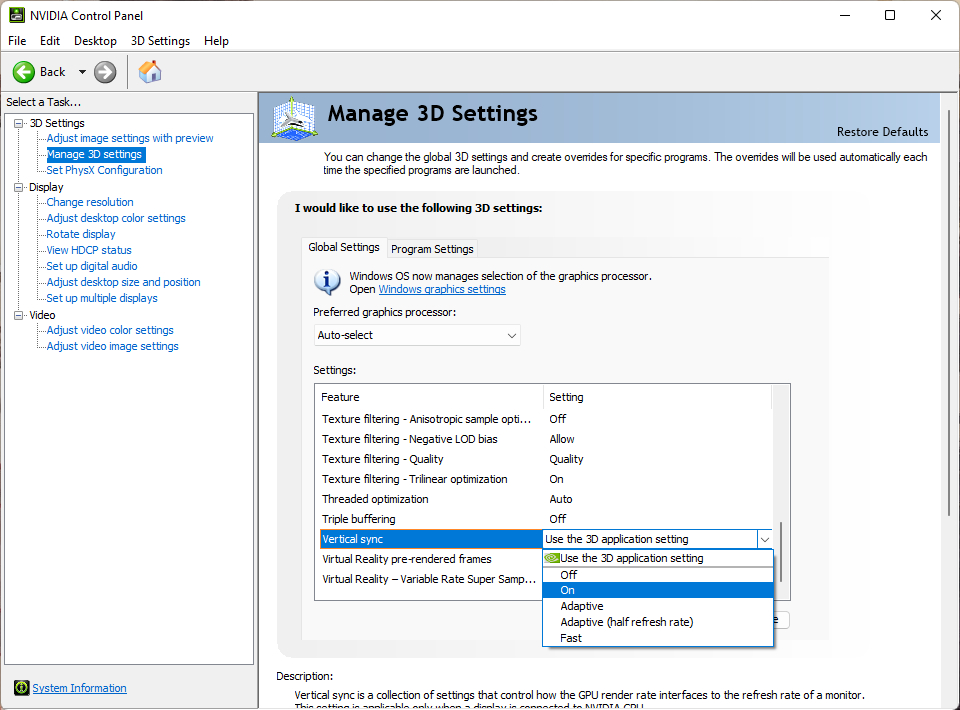
Note that settings vary depending on your GPU, but the method outlined above should be pretty similar even if you don't own an Nvidia graphics card. Note that you may need to download or update the drivers and software for your AMD, Nvidia, or Intel graphics card in order to properly access this setting on your PC.
Are there disadvantages to VSync?
VSync works as intended most of the time, but there are instances where it can negatively impact your gaming experience.
Since VSync makes frames wait for the monitor to be ready before displaying them, you can experience input lag. If you’re playing an intense competitive online match, this is the absolute last thing you want happening. It’s also possible for frames to drop below the monitor's refresh rate during graphically-demanding moments, which causes the frame rate to plummet further. Enabling triple buffering may mitigate this issue but that isn’t always reliable.
There’s a segment of players, particularly competitive types, who aren’t fans of VSync because of the above issues. To that end, they purposefully disable VSync to circumvent problems associated with the option. Granted, these issues aren’t commonplace, but it’s understandable why some choose not to turn VSync on.
We should also note that VSync only fixes screen tearing. It won't enhance a game's graphics or performance.
Should you turn VSync on or off?
VSync is a great setting when it works as intended. Not only does it provide you with a better gaming experience by preventing screen tearing, but it also stops your GPU from overworking itself trying to render frames that are just tearing up your game.
Proprietary alternatives like Nvidia G-Sync and AMD Freesync are just as good, and arguably better than traditional VSync. However, you may experience noticeable input lag and dropped frame rates if VSync isn't right for what you're doing on your PC.
So, should you turn VSync on or off? If you're seeing a lot of screen tearing and you want it to stop, then you should turn VSync on. If you're experiencing severe input lag or dropped frames with VSync enabled, then you should turn it off. But in most instances, VSync shouldn't present any problems.

Tony is a computing writer at Tom’s Guide covering laptops, tablets, Windows, and iOS. During his off-hours, Tony enjoys reading comic books, playing video games, reading speculative fiction novels, and spending too much time on X/Twitter. His non-nerdy pursuits involve attending Hard Rock/Heavy Metal concerts and going to NYC bars with friends and colleagues. His work has appeared in publications such as Laptop Mag, PC Mag, and various independent gaming sites.