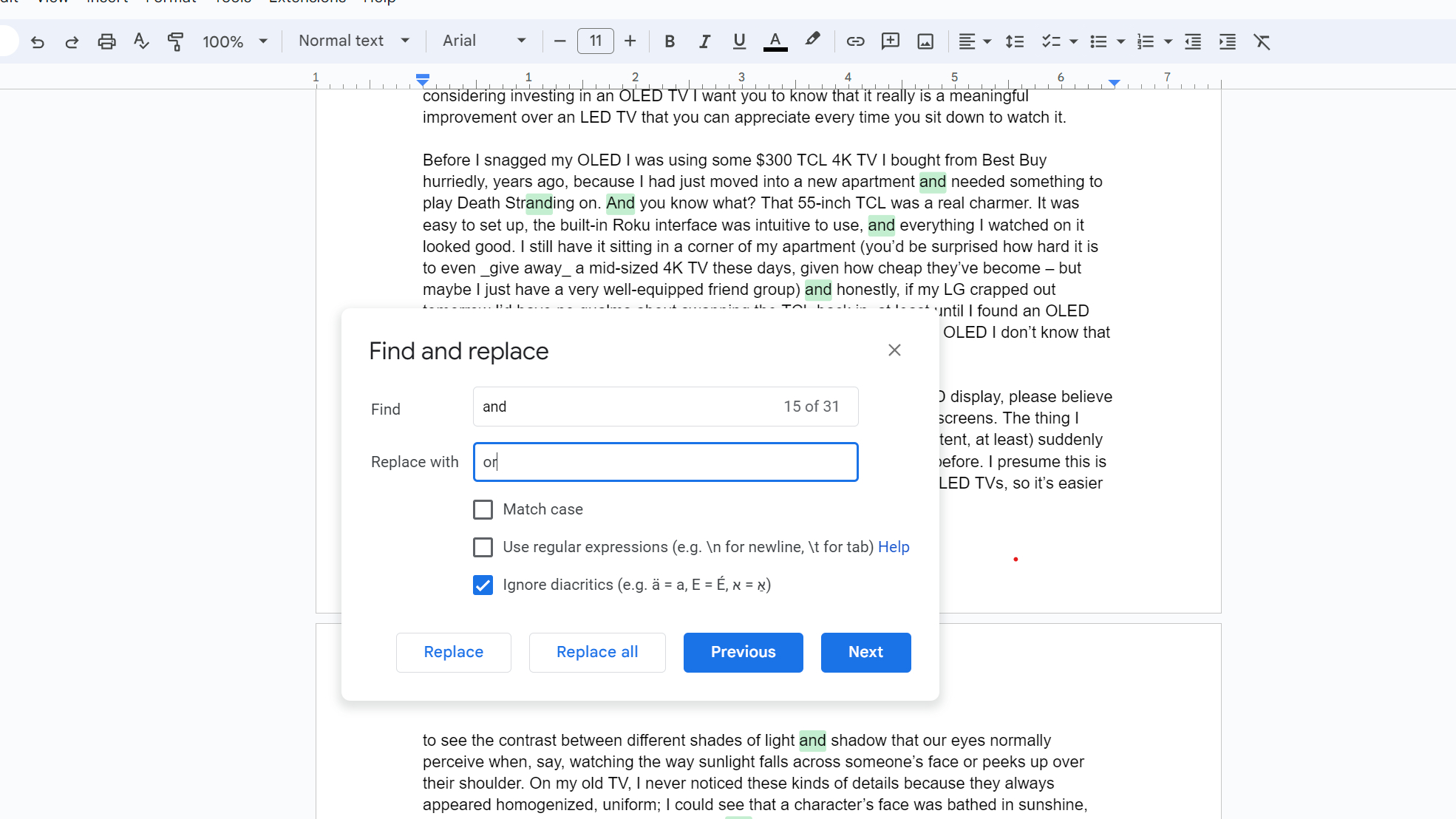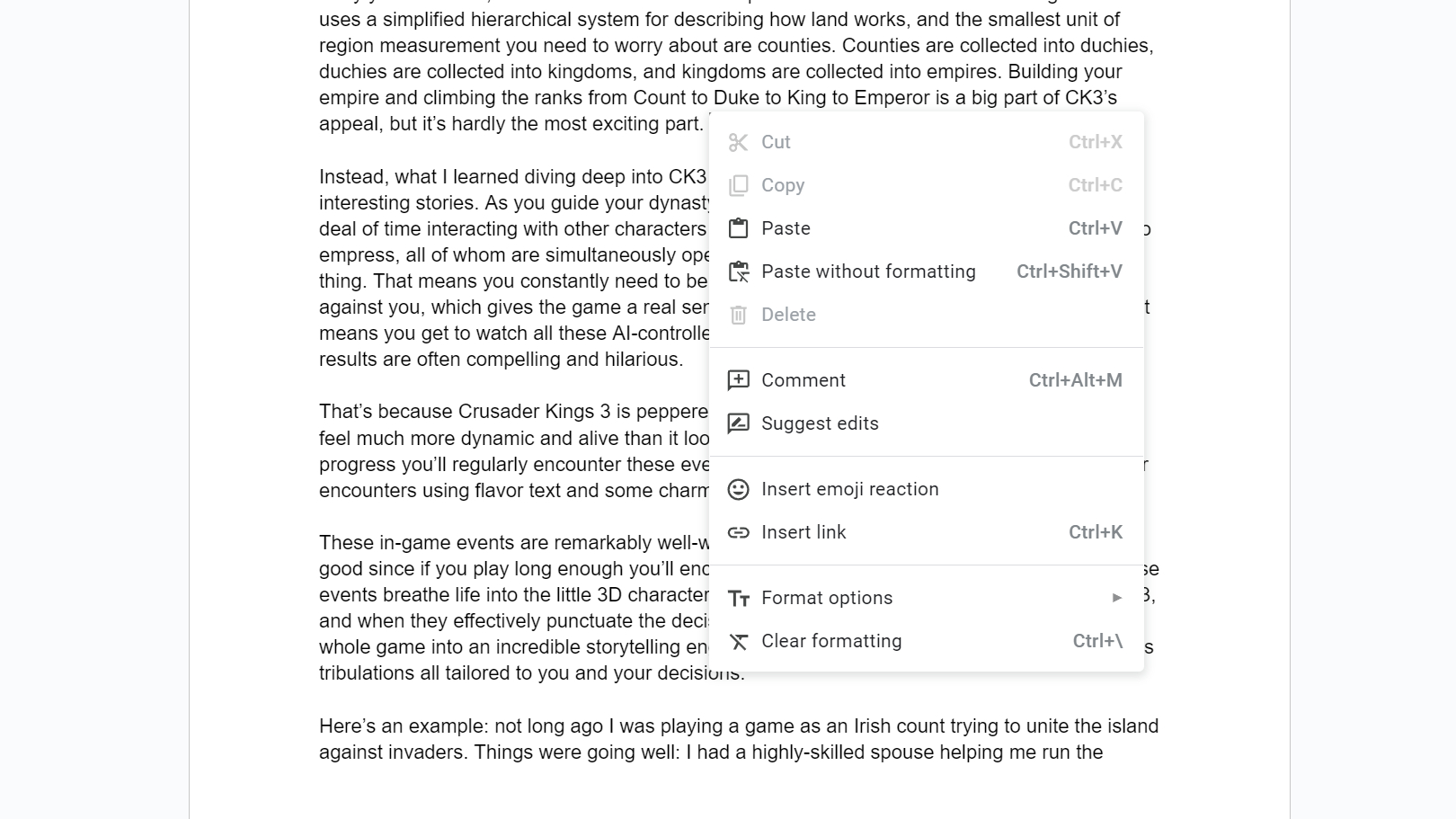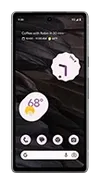7 Google Docs keyboard shortcuts to get more done in less time

I've been writing about technology for 15 years, and for most of that time I've been drafting it all in Google Docs.
Lightweight and accessible anywhere with an Internet connection, Google Docs has evolved into my favorite word processor simply by being on hand whenever and wherever I need it. Whether you're taking notes during a presentation or fooling around with poetry at a coffee shop, the plain white page of a Google Doc is always there for you.
If you also use Google Docs on a daily basis, there are a few keyboard shortcuts that come in handy and can save you time in the long run. I'm not talking about Ctrl + C or Ctrl + V either (though copy and paste are incredibly useful shortcuts, if you're not using them already) — I'm talking about the advanced tricks that help you work quicker and more efficiently without taking your hands off the keyboard.
After more than a decade of dumping drafts into Google Docs I've come to really appreciate these lesser-known shortcuts, and they can help you get more done in less time once you master them. So grab a notepad and jot these down, because these are the Google Docs keyboard shortcuts you must know.
Ctrl + H: Find and replace
Maybe you wouldn't put this one first on the list, but for me, being able to quickly find all instances of a word in a document and replace them with another word can be a huge time-saver.
Hitting Ctrl + H brings up the "Find and replace" menu in Google Docs, which allows you to tell Google to replace all instances of a word with something else. You can also tweak options like case matching, whether or not you want to ignore diacritic marks, etc.
Ctrl + Shift + V: Paste without formatting
Copying and pasting (Ctrl + C and Ctrl + V, respectively) are some of the first shortcuts you learn when starting to use Google Docs. But once you've got those mastered, there's actually another way to paste that I tend to use a lot more often because it's helpful when writing in multiple programs.
Get instant access to breaking news, the hottest reviews, great deals and helpful tips.
By hitting Ctrl + Shift + V you can paste whatever you last copied into your document, but all the formatting will be stripped out. This is helpful for me when working between Google Docs and other word processors because copying text from other programs (like Microsoft Word) and pasting it into a Google Doc can bring the formatting of that original document into your Google Doc, which could make it look funny or mess up your existing formatting.
But if you just hold down the Shift key while you're doing your usual Paste, you can automatically strip all that formatting out. That means that whatever text you paste into your Google Doc will match up much more cleanly with whatever's in your existing document.
Ctrl + Shift + X: Summon context (right-click) menu
If you spend a lot of time working with documents, like I do, you might also be at the point where you're writing and editing without taking your hands off the keys very much. Personally, when I start to feel like I'm really flying through something I'm writing or editing I hate to take my hands off the keys, which is why I love the Ctrl + Shift + X keyboard shortcut in Google Docs.
Pressing these three keys together will instantly summon the context menu, which is more commonly called the right-click menu since it's the little menu that pops up whenever you right-click something in Google Docs. This is the menu that lets you quickly do things like copy, paste, remove formatting, leave comments and more, so it's nice to be able to access it quickly without moving your hands to the mouse.
Ctrl + Y: Repeat last action
One of the nice things about keyboard shortcuts is that they're fast, simple ways of executing commands, so once you know one it's easy to quickly repeat it. But if you don't happen to know the shortcut for a certain action and you want to repeat it over and over, no worries — there's also a shortcut for that.
If you press Ctrl + Y in Google Docs it will repeat the last action, so if you pasted a block of text into your document and pressed this shortcut three times, it would paste three additional copies of the same text into your document. Likewise, if you delete a paragraph of text and use this shortcut, Google Docs will delete an additional character every time you pressed it.
Ctrl + Shift + F: Compact mode
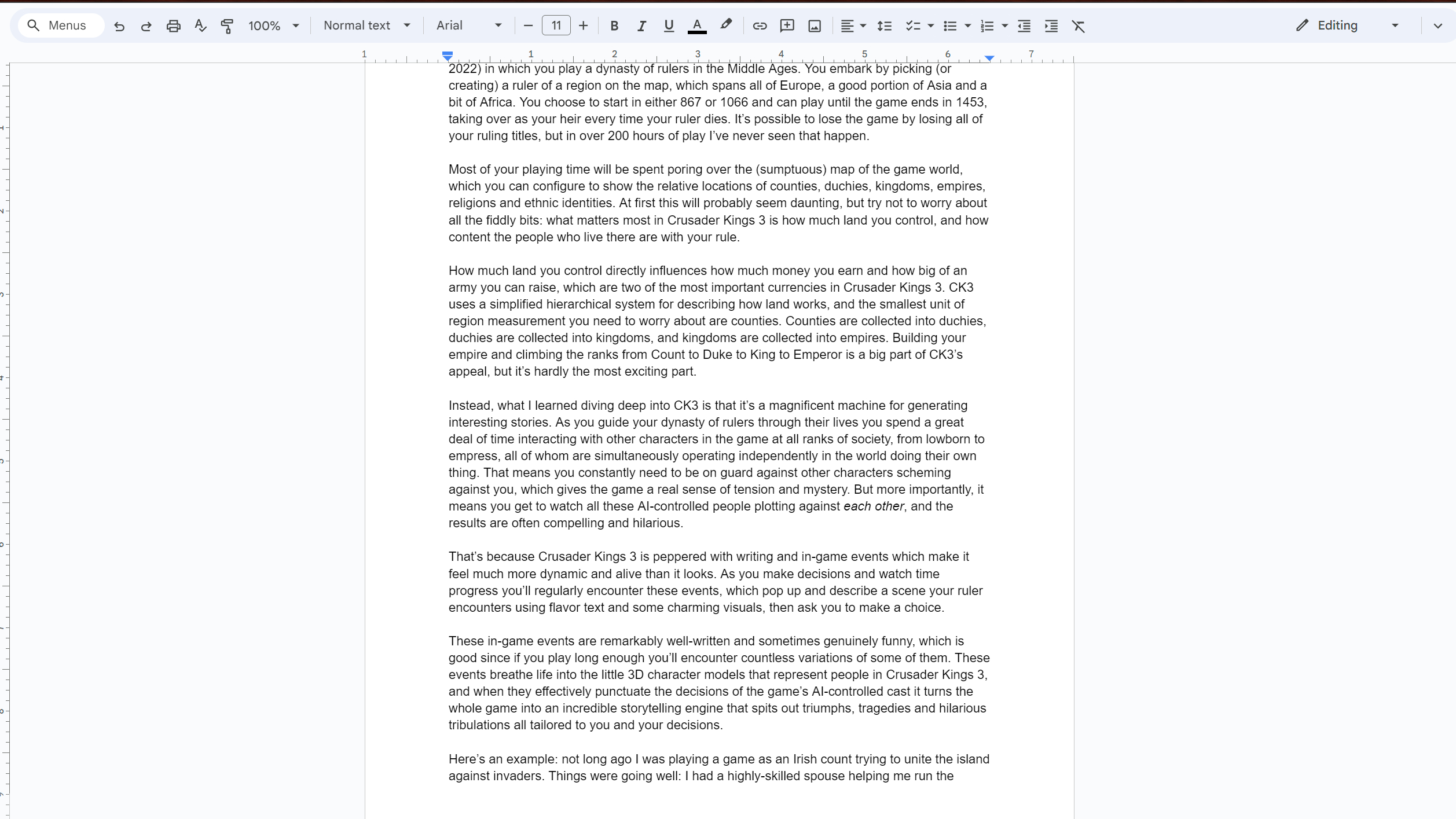
I don't know about you, but when I'm working on a big document I like to have as few distractions as possible. That's why I like working in Compact Mode sometimes when editing big Google Docs, because it hides a bunch of buttons and menus at the top of the screen.
This is chiefly to cut down on wasted space when you're working in a constrained window, but even if you have a nice big laptop screen to read on, I like this more compact and concentrated viewing mode when I'm editing long documents. You can quickly enter and exit Compact Mode by pressing Ctrl + Shift + F when you're using Google Docs.
Shift + Right/Left: Extend selection
If you've ever needed a way to quickly select an additional character or two without having to pinpoint it with your mouse, Google Docs has you covered.
When you're working on a document you can quickly select text using the keyboard alone by pressing Shift + Left or Right, depending on which direction you want to highlight text. I use this all the time to quickly move text around (say, moving a sentence from the end of one paragraph to the start of another) without having to take my hands off the keyboard. It can be a real time-saver.
Ctrl + /: Show list of keyboard shortcuts
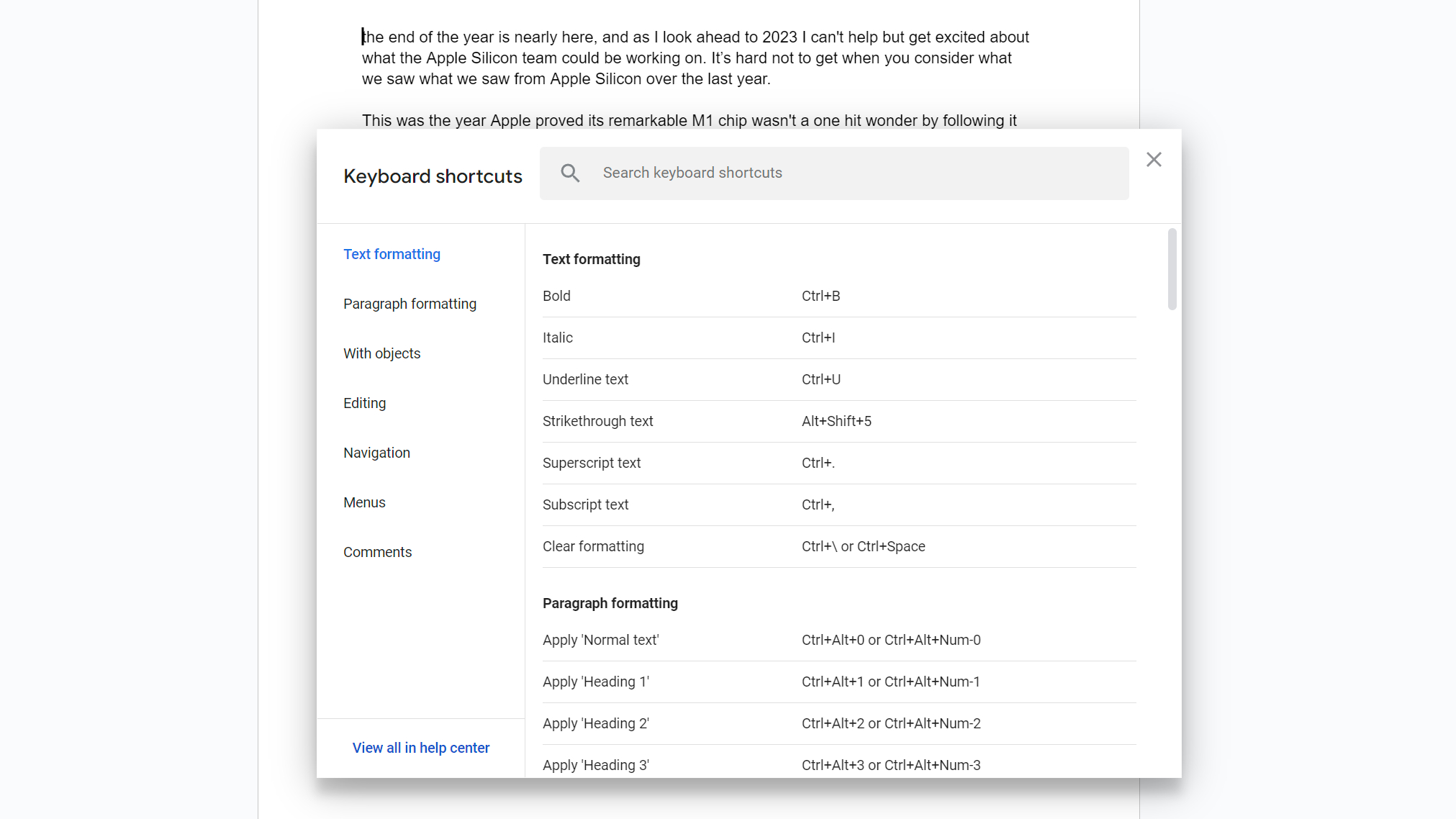
Last but not least, you want to know the Google Docs shortcut for looking up any other shortcuts you might want in your own work.
You can summon the list of common Google Docs keyboard shortcuts by pressing Ctrl + /. This evokes a small menu box in which you'll find listings for the most common shortcuts used in navigating Google Docs, as well as a link to the full Google Docs support website. If there's a keyboard shortcut you need to find and it's not in this article, you should be able to find it by using this method.
That's all there is to it! If you like the utility provided by any of these shortcuts, I hope you'll add them to your repertoire and practice with them until you're absolutely flying through your Google Docs.
More from Tom's Guide
- 7 macOS keyboard shortcuts you've got to know
- Google Pay is being discontinued in the US — everything you need to know
- 11 essential Windows 11 shortcuts you need to know

Alex Wawro is a lifelong tech and games enthusiast with more than a decade of experience covering both for outlets like Game Developer, Black Hat, and PC World magazine. A lifelong PC builder, he currently serves as a senior editor at Tom's Guide covering all things computing, from laptops and desktops to keyboards and mice.