How to use Microsoft Copilot to make a birthday party invitation
From choosing the theme to adding the final adjustments, this is how I used Copilot to create a party invite
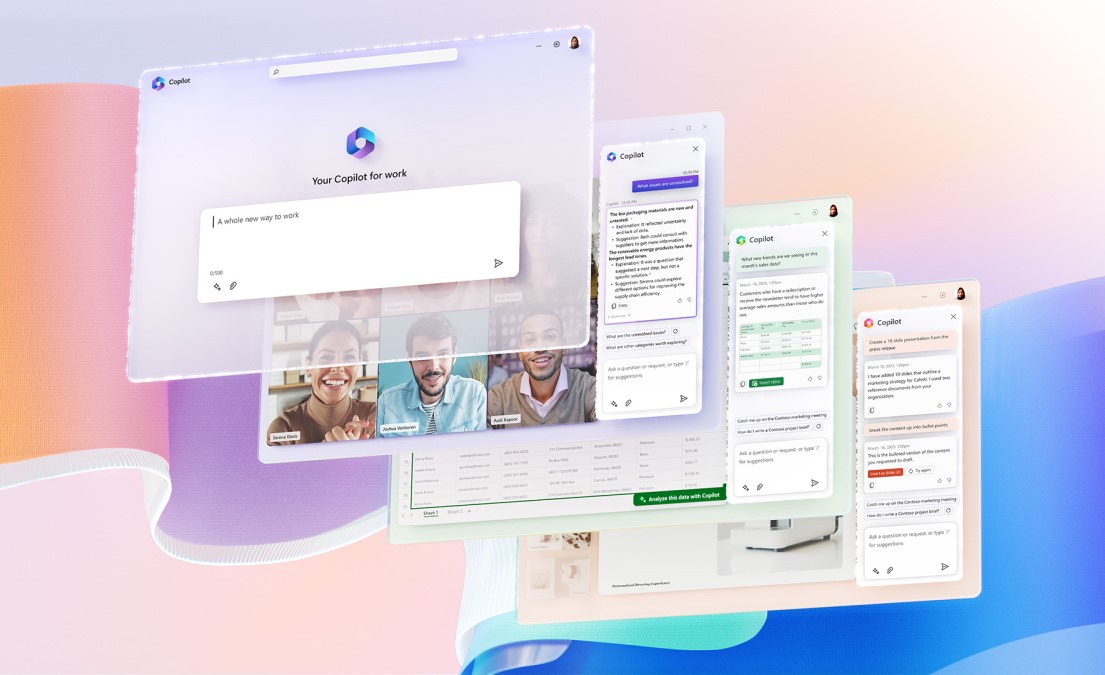
Work smarter, not harder! If you're organizing a birthday party for a kid the tasks can quickly start to add up — you'll need to get a cake, gifts, and plan some fun games. But none of this will matter if no one shows up! To remind the invitees about the upcoming event, why not ask AI to create a custom birthday party invite for you?
Whether the theme of the party will feature pirates or fairy princesses, Microsoft Copilot may offer you a helping hand to get the invites sorted, even if graphic design isn't your passion.
The Copilot image generator is powered by DALL-E 3 and should be able to interpret your prompts and deliver impressive results. Our guide shows you what you need to do — and what it might not be able to do!
How to create birthday party invites using Microsoft Copilot
You can get started with your free Microsoft account which gives you access to Copilot and limited access to Designer, the DALL-E-powered image generator.
Your free account should suffice to create your birthday party invite along with some revisions if necessary. Think of the concept, let Microsoft Copilot know what you're going for, and sit back while it designs the invites for you in seconds.
1. Sign in to Copilot
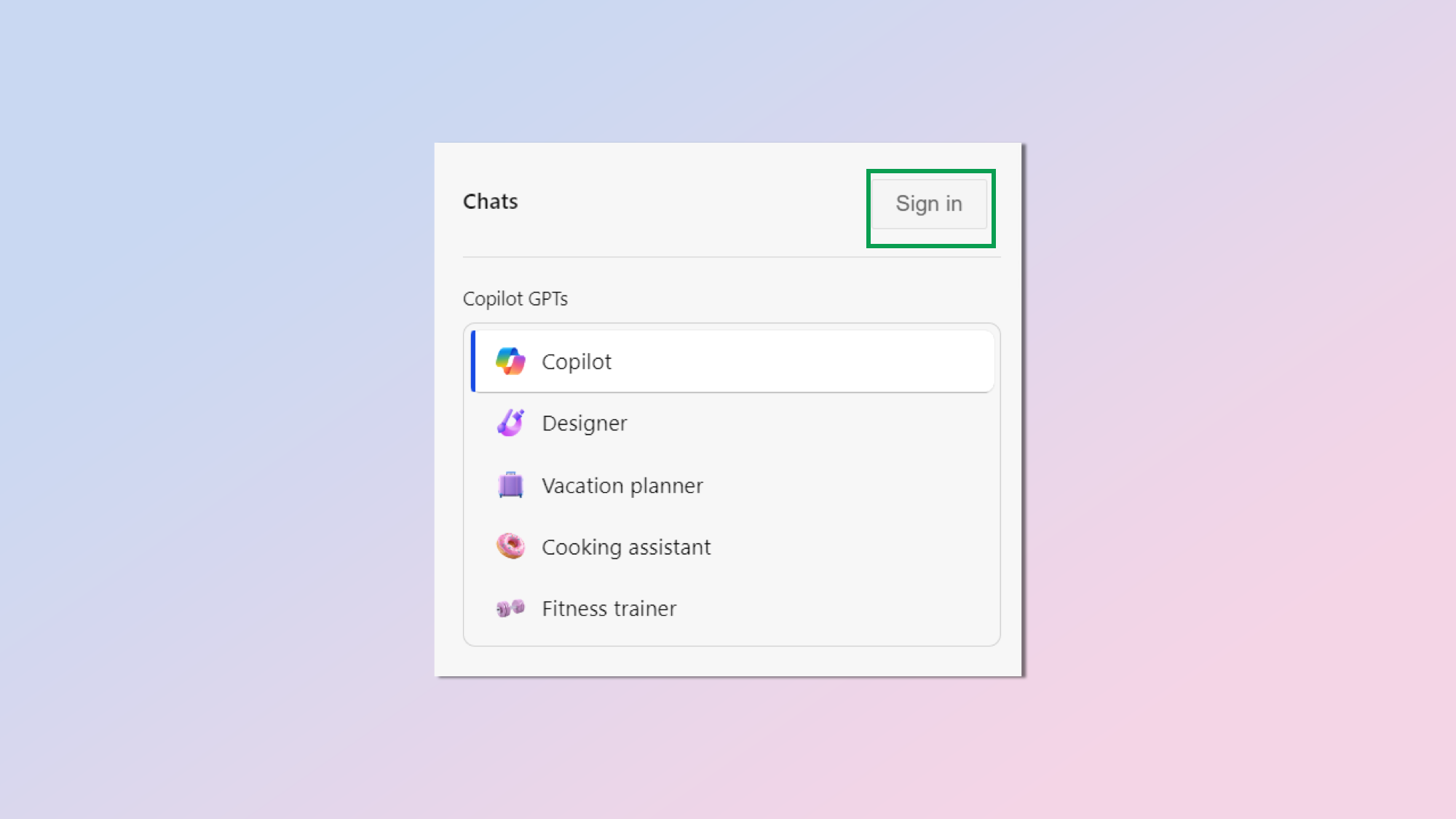
Sign in to your Microsoft account (or create a new one) on the Copilot page. While you don’t need to sign up to just have a quick chat with Copilot, the chatbot only generates images for users signed in with a personal Microsoft account. You can select Copilot or Designer. Both will work.
2. Type in your prompt
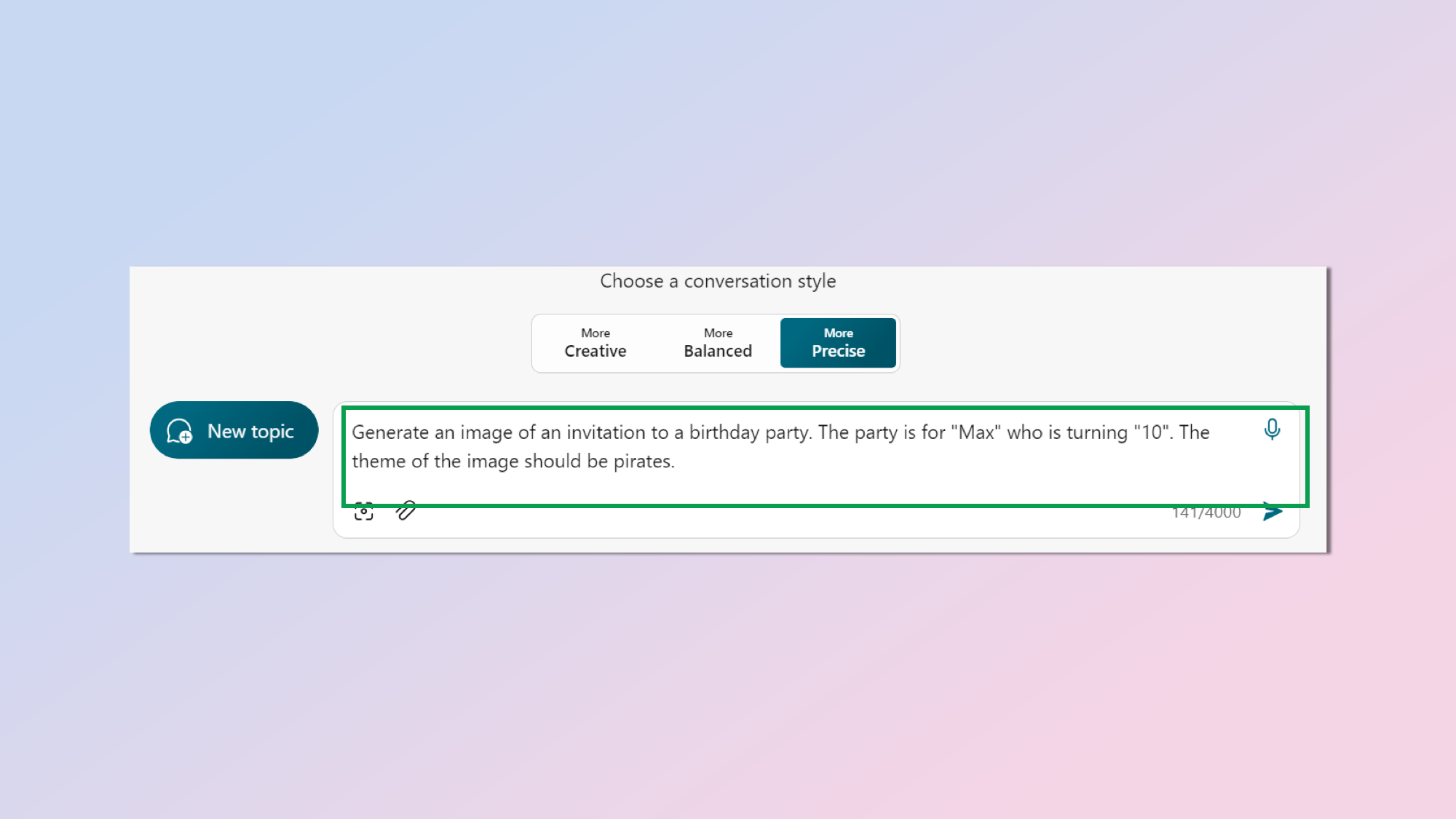
As soon as you’ve successfully signed in you’ll be able to provide Copilot with a text or voice prompt asking it to generate your birthday party invite. For this example we asked Copilot to generate an invite for Max’s pirate-themed birthday party. Just type the prompt into the main box.
Get instant access to breaking news, the hottest reviews, great deals and helpful tips.
3. Ask for revisions
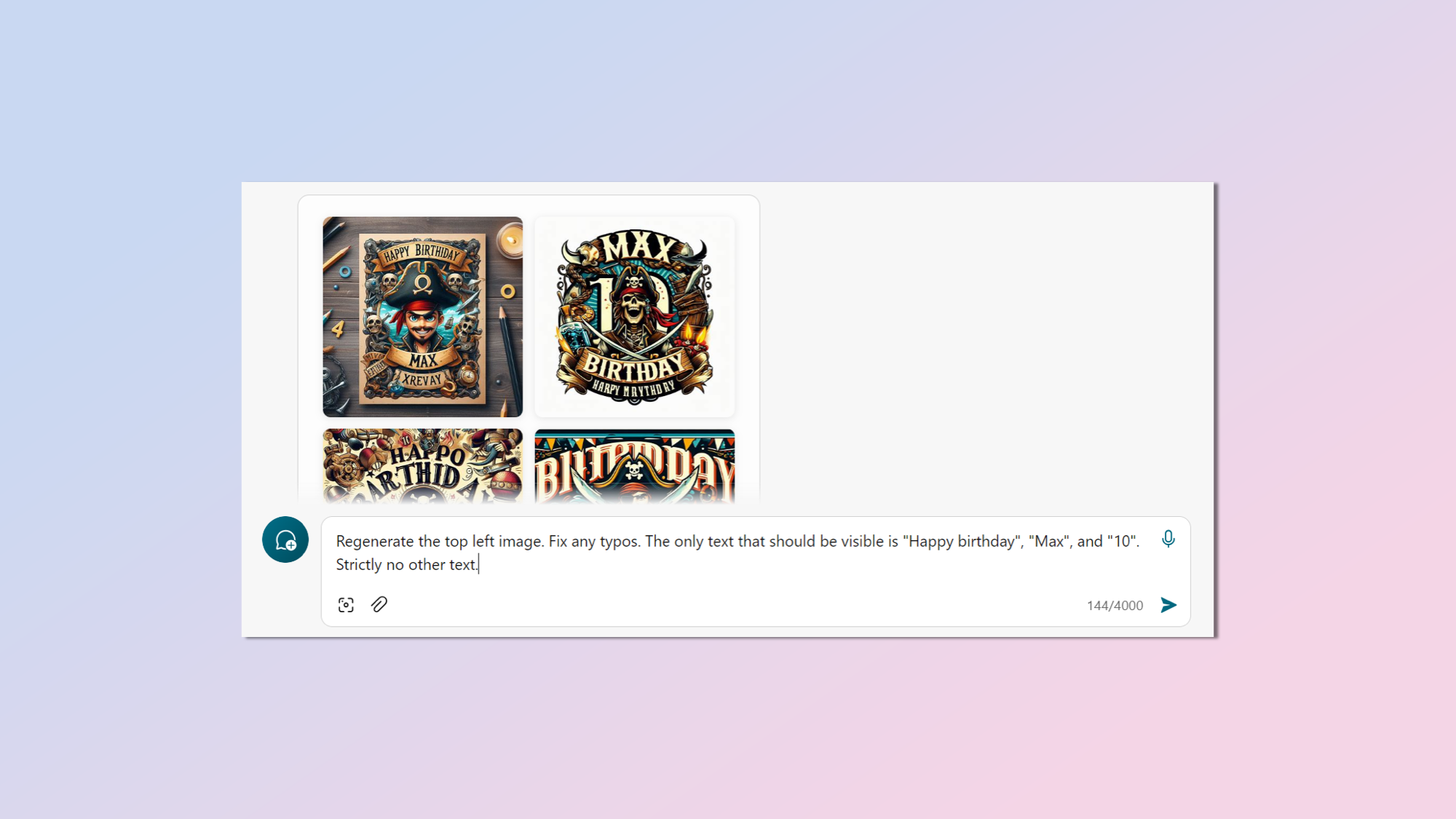
Not completely happy with the results you obtained? Let Copilot know what changes you want to see. You can do this by typing your own prompt again or clicking on one of the auto-suggestions provided.
4. Select an image
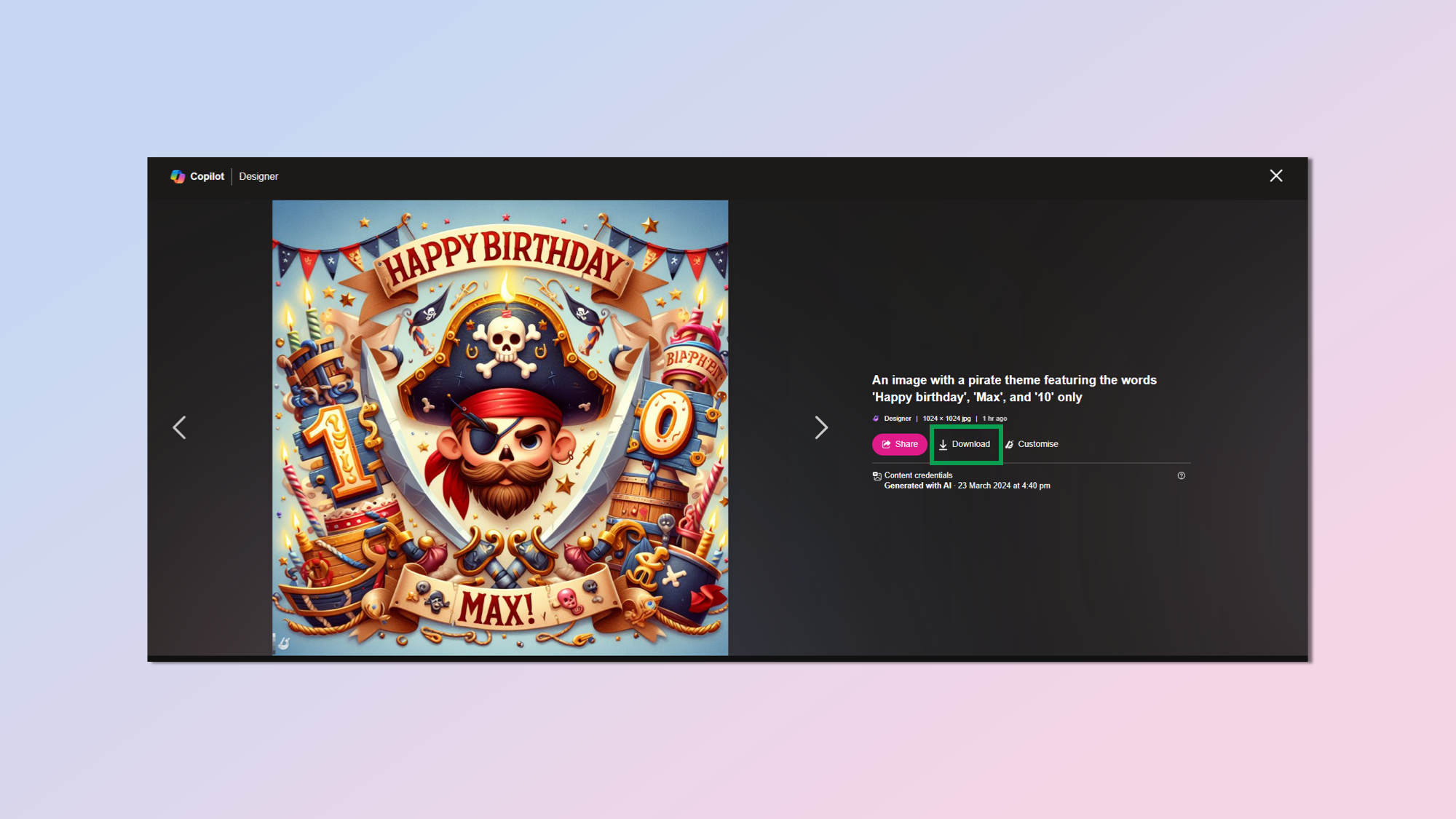
Now that you have an image you’d like to proceed further with, select it by simply clicking on it. This will bring up a larger version of the image with more options on how to proceed. Here you can also click download to save a full resolution version.
5. Add more extensive edits
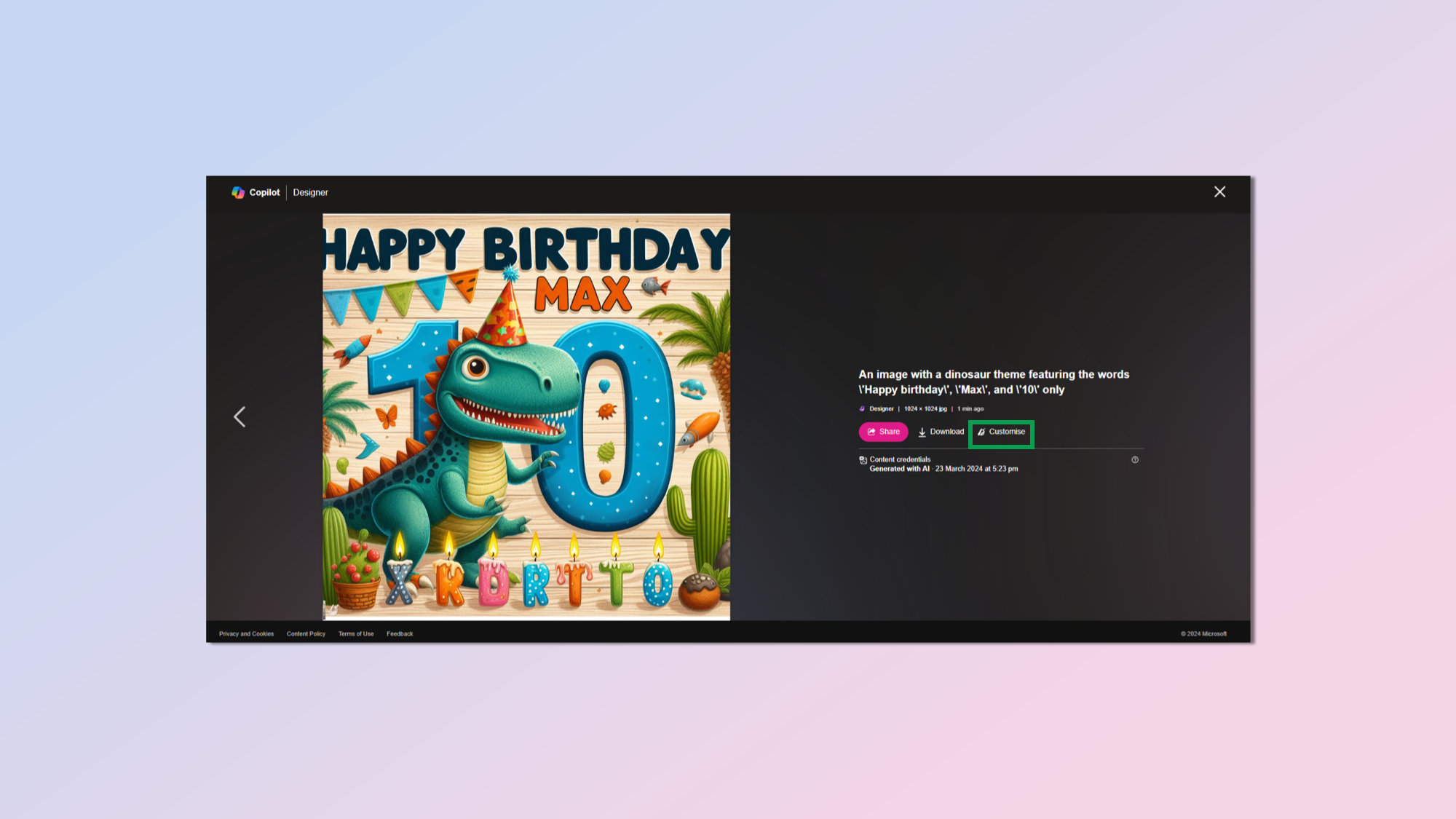
If you require more robust edits, click on customize. This opens up the designer tool that allows you to add your own text, elements, filters, and make other edits.
6. Get a different version
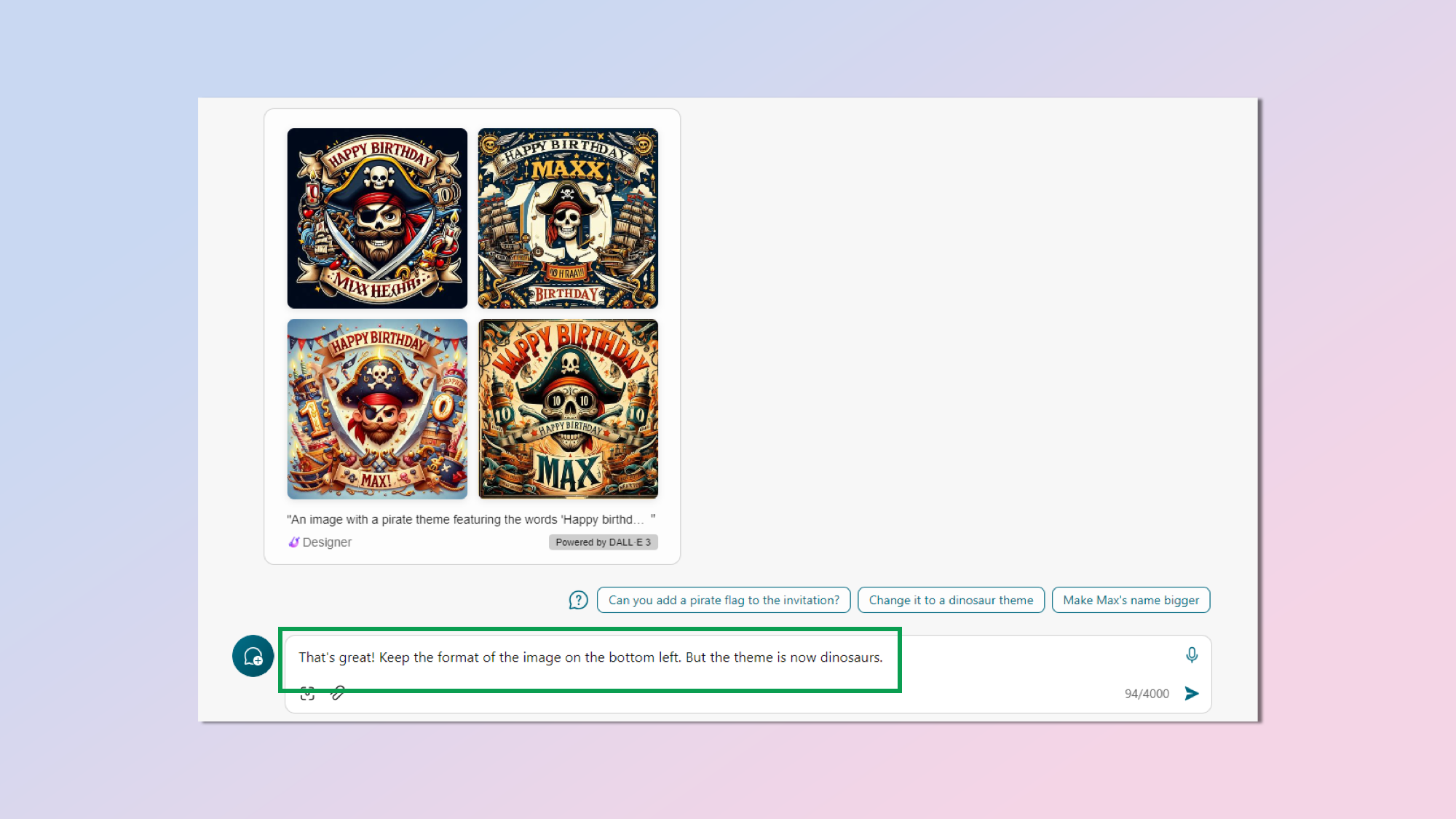
Just found out that Max is now a dinosaur fan and has exited his pirate phase? This calls for a redo. You can simply ask what general change needs to be done. Microsoft Copilot will remember that we're designing a birthday party invite.
7. Download an image
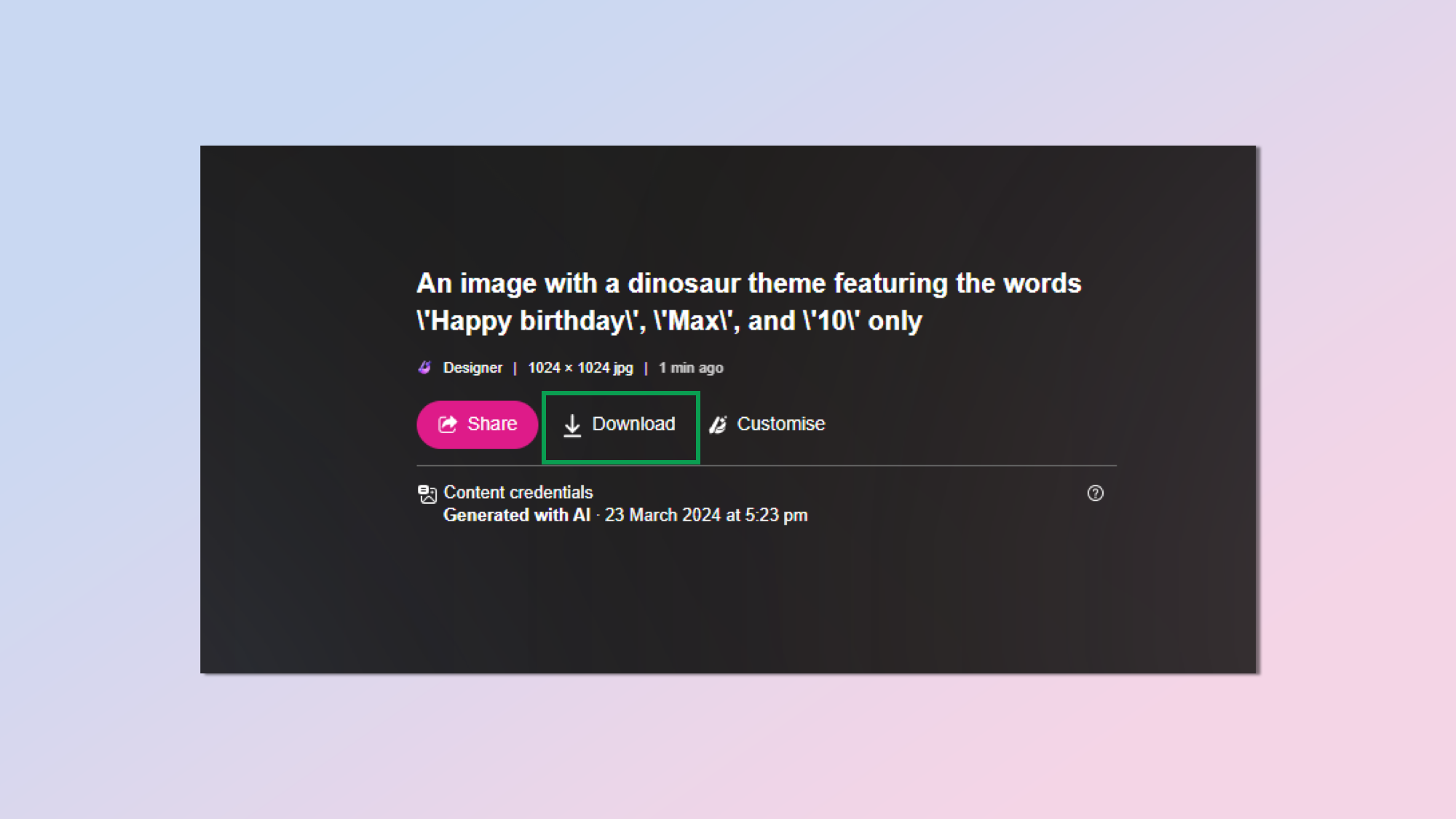
If you simply want to go ahead and save the image Microsoft Copilot generated for you, after you’ve selected it (see step 4) click on the download option.
More from Tom's Guide
- Google Gemini can now create images from text — here's how it works
- Copilot Pro just became much better value — here’s what you can do now
- I put 7 AI image generators to the test to create the perfect Valentine’s Day card — here’s the winner

Christoph Schwaiger is a journalist who mainly covers technology, science, and current affairs. His stories have appeared in Tom's Guide, New Scientist, Live Science, and other established publications. Always up for joining a good discussion, Christoph enjoys speaking at events or to other journalists and has appeared on LBC and Times Radio among other outlets. He believes in giving back to the community and has served on different consultative councils. He was also a National President for Junior Chamber International (JCI), a global organization founded in the USA. You can follow him on Twitter @cschwaigermt.










