How to Use iOS 9's Spotlight Search
The Spotlight search feature is now available in two spaces on Apple devices running iOS 9. Here's how to use search on your iPhone and how you can manage what results show up.

Search remains a key feature of iOS, and in every new version, Apple seems to tweak it a little bit. iOS 9 is no exception: Spotlight is now again available in two places and offers some new capabilities. And it's also integrated with Apple's new proactive intelligence features.
Where to Swipe
In iOS 8, you could only swipe down on the home screen icons to get to the Spotlight search field; prior to that, you could swipe right from the home screen. With the arrival of iOS 9, you can now search from both of those places, though what you see when you bring up the search screen differs slightly. (More on that in a bit.)
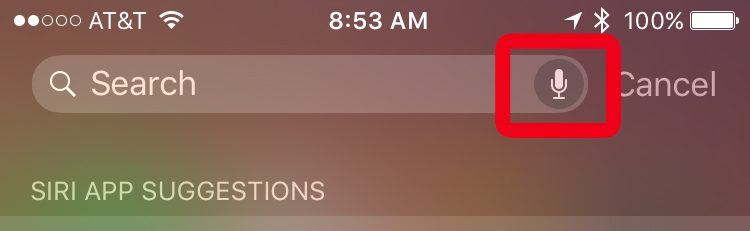
No matter where you swipe, you'll also see a microphone button in the search field; tap that and you can speak your query rather than type it. This isn't quite using Siri; it's more like using iOS's Dictation feature; it just translates what you say into text.
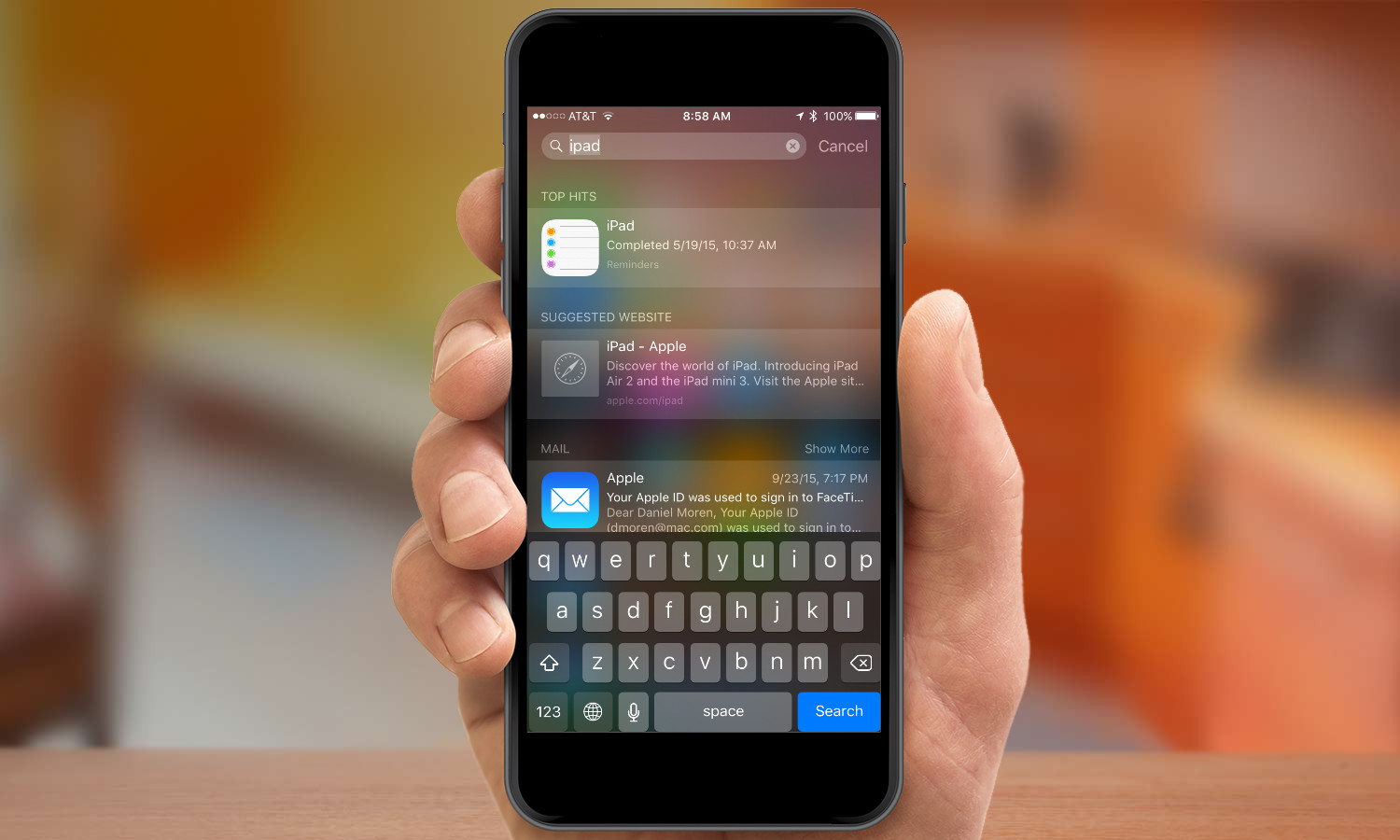
Note that swiping left or swiping down effectively brings you to the same search screen. How to know that? Enter a query in one of the fields — "iPad" for example — and then, without clearing the query, go to the other screen: you'll see the field populated with your query along with the same list of search results.
Suggestions and Results
As mentioned above, what you see when you bring up the search screen depends on where you trigger it. From your iOS device's home screen, swiping down on the screen will bring up a search field and a few apps listed as Siri App Suggestions. Those app suggestions are based on the new intelligence features of iOS 9 and represent apps you've recently used, apps you frequently use, or apps that you often use at this time of day or in this place. Tapping any of them will launch that app.
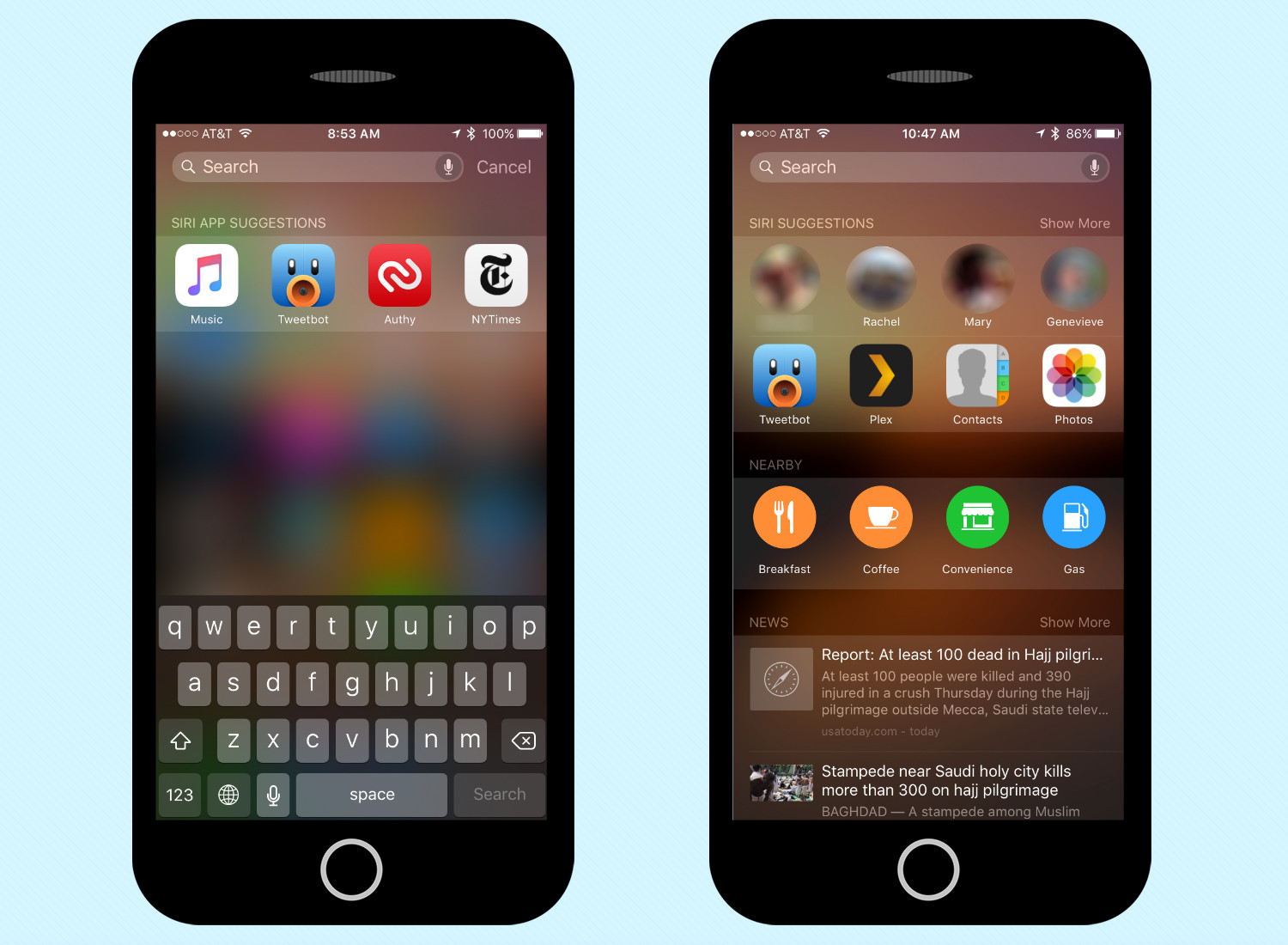
Swiping to the right will not only provide those app suggestions, but also bundle them with suggestions for contacts you've recently or frequently talked to, all under the heading of "Siri Suggestions." You can tap "Show More" to see another row of contacts. Tapping any of them will provide icons prompting you to call, text, or FaceTime them; you can also tap the "i" button to be taken to their record in the Contacts app.
MORE: Review: iOS 9
Get instant access to breaking news, the hottest reviews, great deals and helpful tips.
Below the contacts list suggestions from Apple's Nearby feature, which lists categories of places you might be looking for: early in the morning, for example, it suggests Breakfast as the first option, followed by Coffee, Convenience, and Gas. Those suggestions change based on criteria like time of day and location. Tapping any of them will launch the Maps app and look for nearby places that match the category.
Further below Nearby are selections from Apple News, supposedly tailored for you, but more often than not simply representing the top headlines of the day. Once again, you can tap Show More to see four headlines. Tapping any headline will open that story in the Apple News app.
Managing Search Results
Speaking of search results, what kind of things show up when you enter a query? You'll see an intermingling of two primary types of results: those from data on your phone, and those from the web. The former includes hits from Mail, Messages, Reminders, Calendar, and other apps; the latter includes entries from Wikipedia, where appropriate, as well as suggested websites, web videos, Bing results, and some hits from social networks, like Twitter.
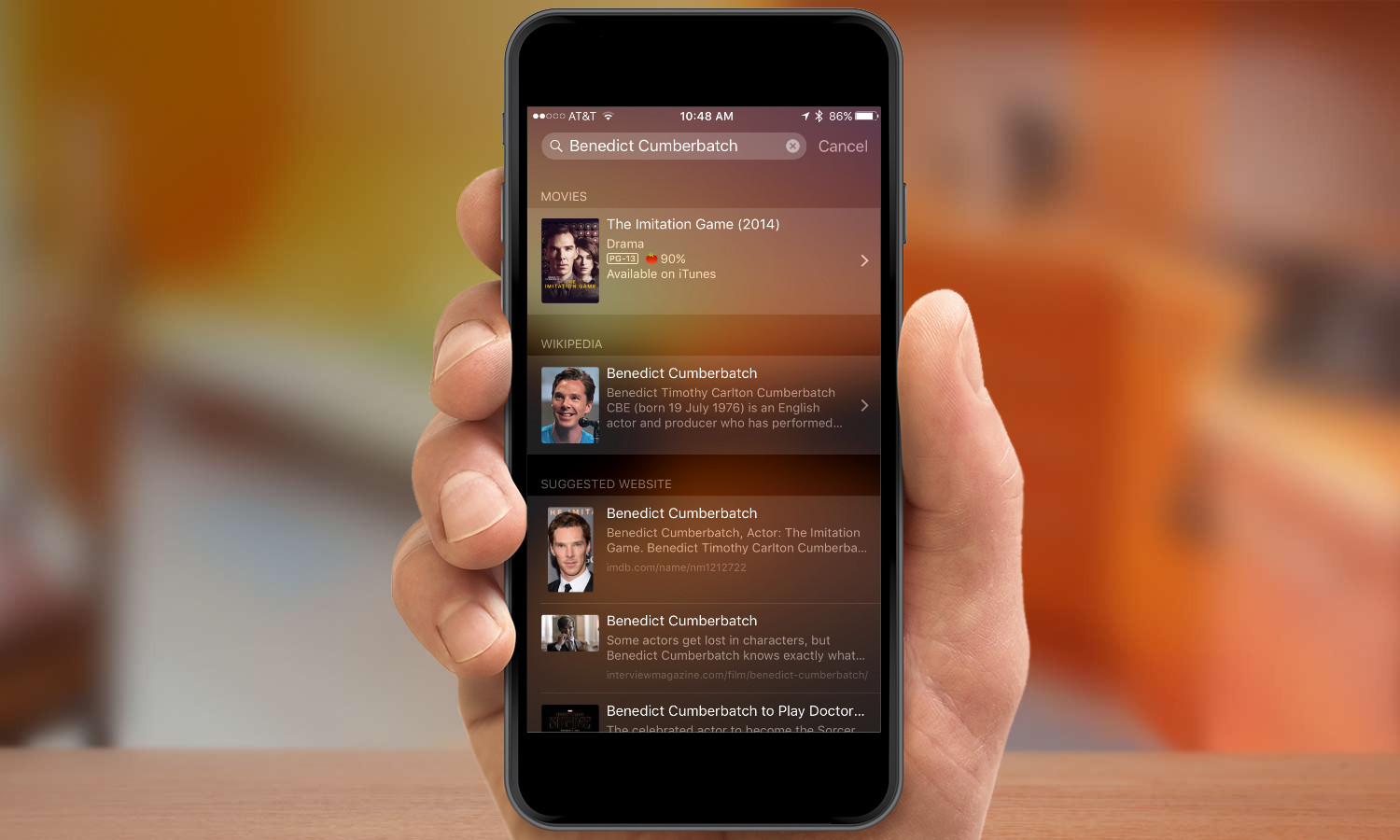
Starting in iOS 9, developers can make information from their apps available to Spotlight, so you might even see results from third-party apps you have installed — like 1Password or Dropbox — in the search results list. Tapping on those will open the app in question, though the behavior after that is up to the app developer.
You can control what appears in your search results by disabling apps from showing up when you search. Here's how.
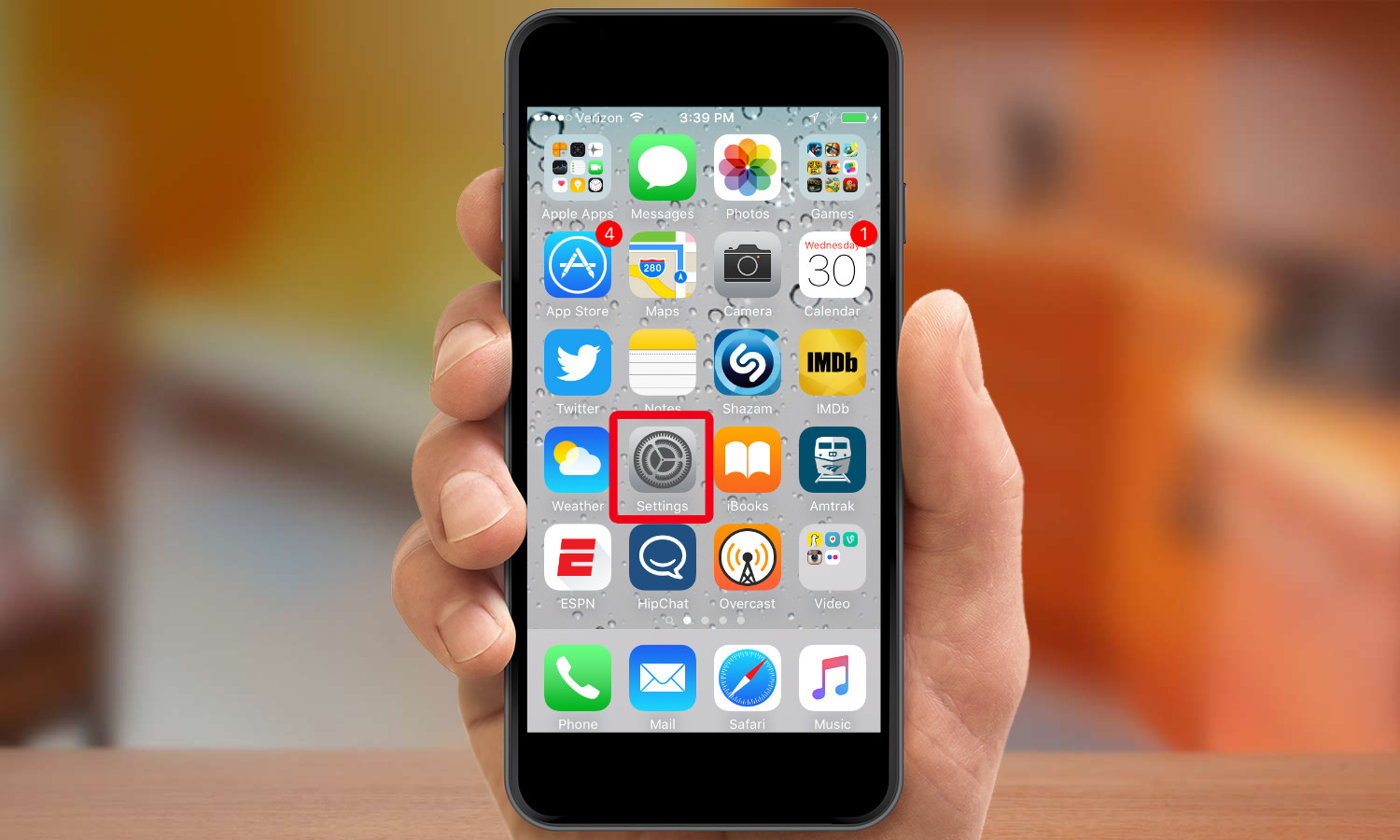
1. Launch the Settings App.

2. Tap General.

3. Tap Spotlight Search.
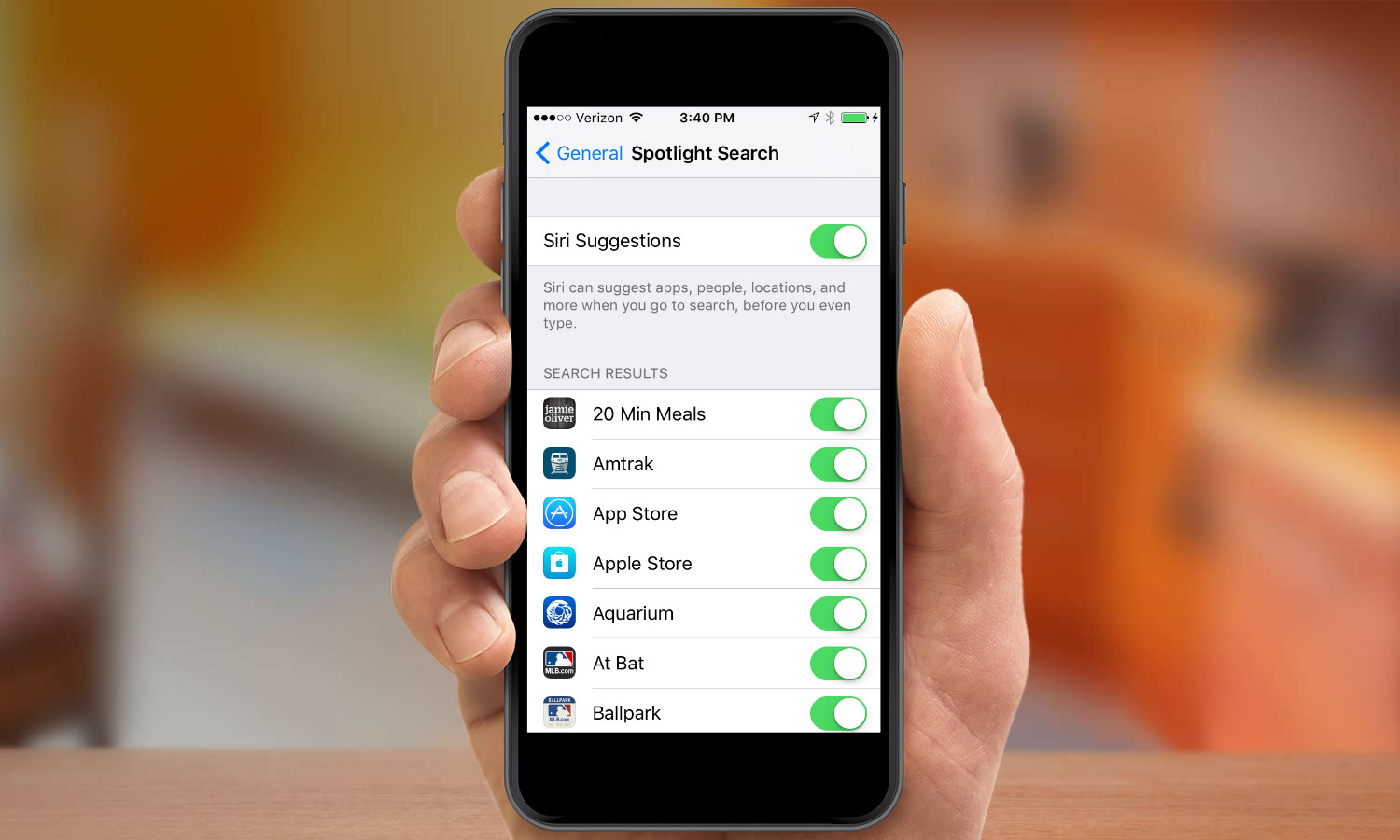
4. Turn the slider to off for any app whose results you don't want to include in searches.
That lengthy list of apps also includes Bing Web Results and Spotlight Suggestions; turning those off essentially disables all web-based results. At the top of the list you'll find Siri Suggestions; turning that option off eliminates all app, contact, Nearby, and News suggestions on both search pages.
Dan Moren is the author of multiple sci-fi books including The Caledonian Gamibt and The Aleph Extraction. He's also a long-time Mac writer, having worked for Macworld and contributed to the Six Colors blog, where he writes about all things Apple. His work has also appeared in Popular Science, Fast Company, and more
