How to download and install macOS Monterey
MacOS Monterey is out now; here's how to get it
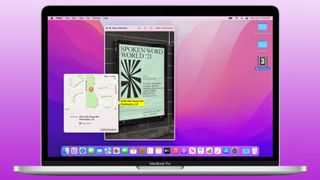
Apple has released macOS Monterey after months of beta testing, and you can download it right now. Apple timed the launch of Monterey to coincide with the debut of its new MacBook Pro 2021 (14-inch) and MacBook Pro 2021 (16-inch) laptops, which both hit the market this week packing Apple's powerful new M1 Pro and M1 Max chips.
Monterey is one of the last big operating system updates Apple is releasing in 2021, and the company has already impressed us with its iOS 15 and iPadOS 15 updates. They share many of the most exciting new additions that arrive in macOS Monterey, including the Live Text feature that lets you copy and paste text out of images, SharePlay (so you can call or FaceTime others while watching or listening to the same media), and Universal Control, which lets you share one keyboard and mouse seamlessly between a Mac and up to two iPads.
- How to stop Safari from changing colors in iOS 15, iPadOS 15 and macOS 12
- Meet the 8 best new features for iOS 15
- macOS Monterey review: Our hands-on impressions
While some features (including SharePlay and Universal Control) aren't enabled in macOS Monterey at launch, Apple has promised to add them in a post-launch update. So if you're ready to take the plunge and update to Monterey, here's how to go about it.
1. Confirm your Mac supports Monterey
The most critical thing to do is verify that whatever Mac you're trying to install Monterey on will actually support Apple's latest operating system. The Cupertino-based company has a habit of cutting off support for Macs after 3-7 years; the macOS Monterey compatibility list is no exception.
Here's the full list of Macs that officially support macOS Monterey:
- iMac: Late 2015 and later
- Mac Pro: Late 2013 and later
- iMac Pro: 2017 and later
- Mac mini: Late 2014 and later
- MacBook Air: Early 2015 and later
- MacBook: Early 2016 and later
- MacBook Pro: Early 2015 and later
2. Back up your Mac
Before upgrading your operating system it's vital that you back up your Mac so you don't lose any valuable personal data if things go awry.
You can of course rely on Time Machine, Apple's built-in backup utility, but we also recommend you use one of the best cloud backup services available so you have the peace of mind of knowing you have an off-site backup of your personal data.
Sign up to get the BEST of Tom’s Guide direct to your inbox.
Upgrade your life with a daily dose of the biggest tech news, lifestyle hacks and our curated analysis. Be the first to know about cutting-edge gadgets and the hottest deals.
- A Mac VPN is the perfect way of staying online
3. Check your favorite apps have Monterey support
Before you upgrade it's a good idea to check the official websites for all the applications you use on a regular basis to see what they're saying about supporting macOS Monterey. If there's no mention of it at all — either their website or on social media — that's a big red flag that you could run into trouble post-upgrade.
If there's some vital application you need for work that doesn't have clear support for Monterey, it might be wise to hold off on upgrading for a little while. Earlier versions of macOS still work well, and if upgrading would throw a wrench in your day-to-day workflow it's probably not worth the hassle yet.
Once you're ready to install Monterey, carve out at least 30 minutes to an hour to go through the process. Read on for our step-by-step guide to upgrading to macOS Monterey.
4. Click the Apple logo in the top left corner
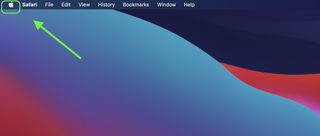
5. Select System Preferences
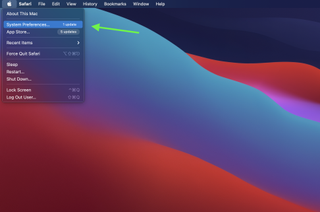
6. Select Software Update

7. Click Upgrade Now next to "macOS Big Sur"
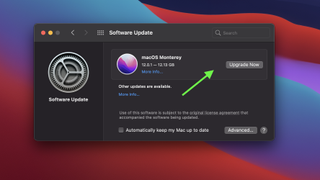
If you don't see this option, wait a bit. Operating system updates tend to roll out across qualifying Macs over time, so you should check back later to see if the option to upgrade has appeared.
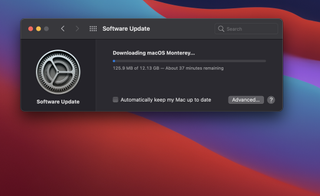
Once you hit the Upgrade Now button, your Mac should begin downloading MacOS Monterey. It's a sizable download that may take an hour or more, depending on your Internet connection, so make sure your Mac is connected to power before you start the download and then enjoy your well-earned screen break.
Once you download it successfully, Apple gives you fairly simple installation instructions to follow to finish upgrading to Monterey. It's all intuitive, but don't skip past too many menus, as Apple will explain new features and give you options for system customization.
- The best MacBooks for every person
- MacBook Air vs. MacBook Pro: Which should you buy?

Alex Wawro is a lifelong tech and games enthusiast with more than a decade of experience covering both for outlets like Game Developer, Black Hat, and PC World magazine. A lifelong PC builder, he currently serves as a senior editor at Tom's Guide covering all things computing, from laptops and desktops to keyboards and mice.
Most Popular

