iOS 17 lets you express your emotions with these FaceTime gestures — here’s how
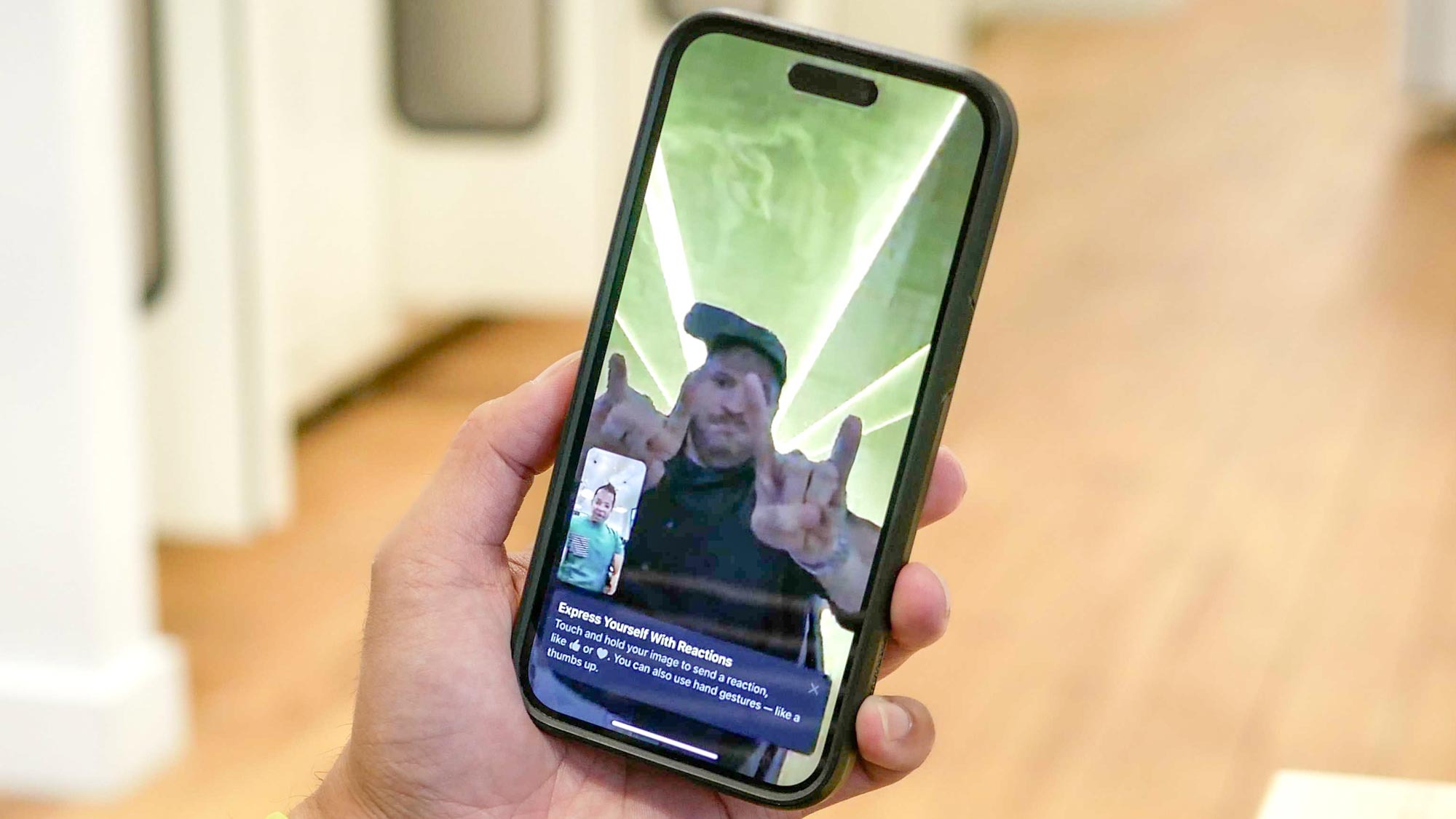
Now that the iOS 17 public beta is readily available to download (assuming you’ve signed up for the Apple Beta Software Program), you’ll have access to some of the coolest features with Apple’s latest mobile operating system.
FaceTime, in particular, gets updated in iOS 17 with these neat gesture-based reactions that make the video calling experience more expressive than ever before. If you religiously use reactions in iMessages or texts, such as liking or laughing at a post, then you’ll be happy to know that something very similar makes its way to FaceTime.
Apple calls its new FaceTime gestures “Reactions,” which lets you perform specific gestures with your hand(s) to convey your emotions. Once you perform them, the screen on your device will play the appropriate animation — just like those in iMessages.
What’s even better is that you can actually use these gestures in FaceTime on other devices other than compatible iPhones, such as the iPad and Apple TV. While these gestures will remain an iOS 17 exclusive at launch, third-party video call apps will also be able to take advantage of them as well.
Here’s everything you need to know about using gestures in FaceTime.
How to use gestures in FaceTime
Before you can start using these new gestures in FaceTime, you’ll need a compatible device. Here are all the devices that support gestures in FaceTime.
- Apple Phone 12 and later (when using the front camera)
- iPad Pro 12.9-inch (3rd generation and later)
- iPad Pro 11-inch (1st generation and later)
- iPad (8th generation and later)
- iPad Air (3rd generation and later)
- iPad mini (5th generation and later)
- Apple TV 4K (2nd generation and later)
As you can see from the list above, you’ll be able to use these gestures with the iPhone’s front camera. It could change in the future, but they're not set up to work with the rear cameras in our testing. Most of the instructions on how to use gestures in FaceTime are for the iPhone, but they’re basically the same for compatible iPads and Apple TVs.
Get instant access to breaking news, the hottest reviews, great deals and helpful tips.
1. Start a FaceTime video call
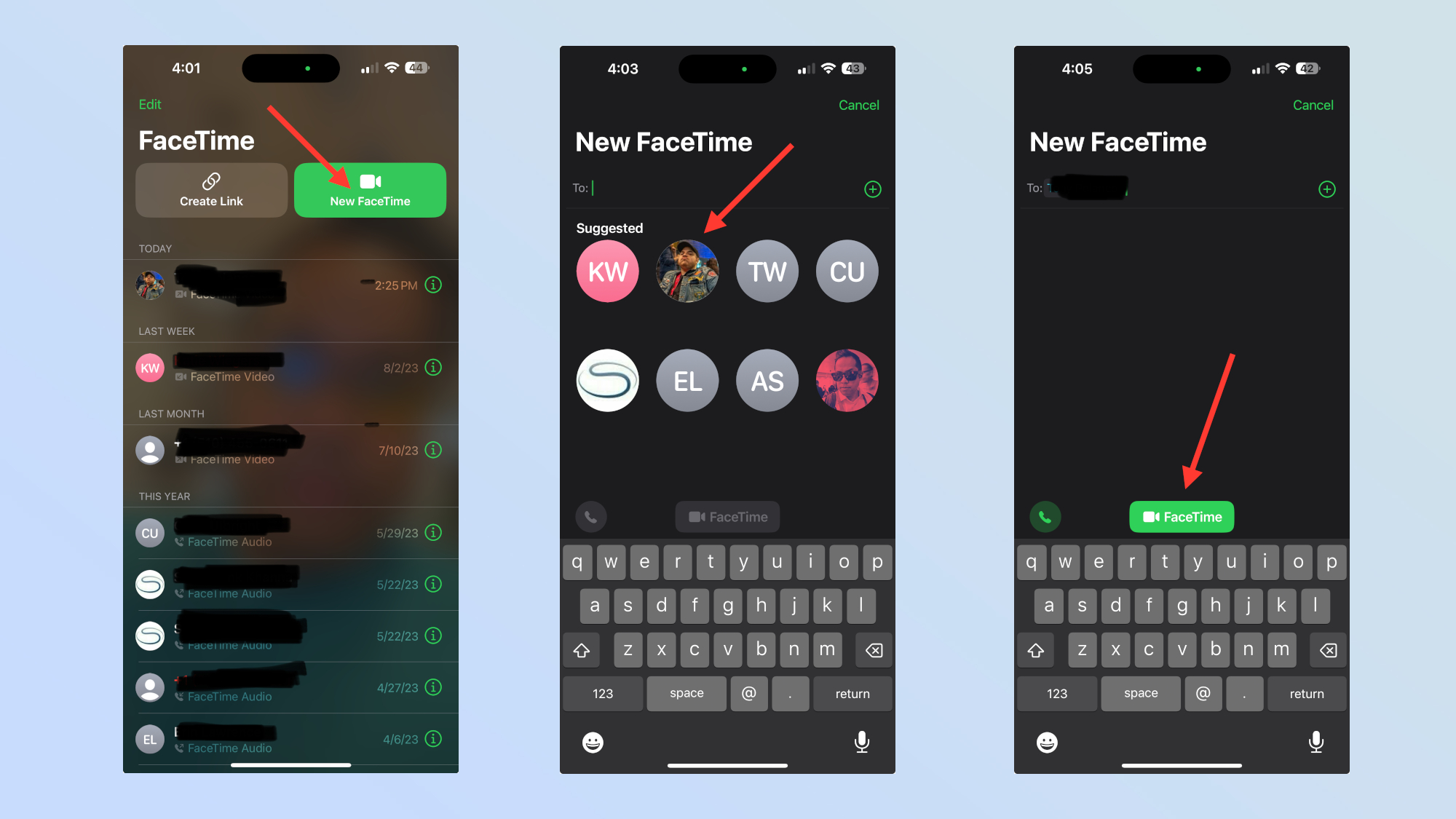
You’ll first need to start a FaceTime video call with someone. You can do this by running the FaceTime app, choosing your contact, and then starting the FaceTime call.
2. Make sure you and your hand are visible
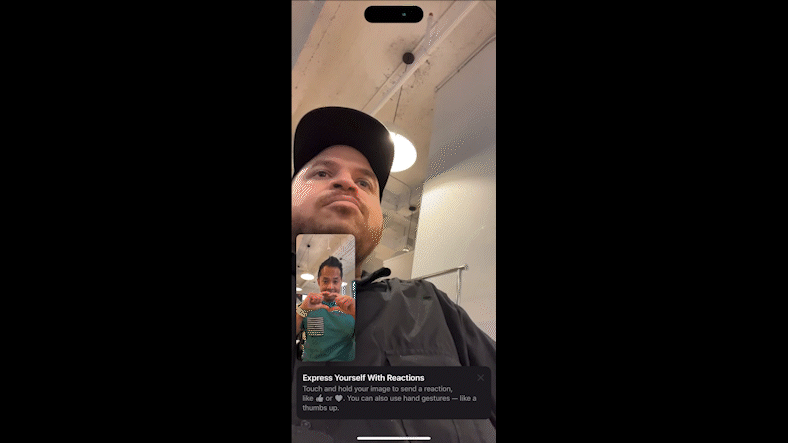
Once you’ve started a FaceTime video call, you’ll want to make sure you’re in frame. It’s important that your hand is visible.
4. Perform the gesture using your hand(s)
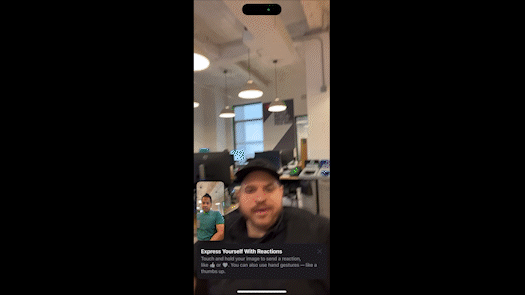
The last step to using gestures in FaceTime requires you to perform the actual gesture with your hand. After you’ve performed the gesture, you’ll know that the iPhone recognizes it because you’ll see your preview window begin to expand — followed by the augmented reality animation playing.
The harder ones involve using both your hands, since you really need to prop your phone up in order for both your hands to stay in frame. Again, you’ll know that it’s registered because your preview screen will grow in size — while playing the animation.
What reactions are there in FaceTime with iOS 17?
Apple doesn’t list all of the gestures in FaceTime, but we did uncover the following during our iOS 17 public beta preview. They consist of the following.
- Hearts: make the shape of a heart with your hands
- Fireworks: two thumbs up
- Raining: two thumbs dumb
- Like: one thumb up
- Dislike: two thumbs down
- Balloons: make a peace sign gesture
- Confetti: two peace sign gestures
More from Tom's Guide
- 19 hidden iPhone features everyone should know
- 10 iPhone camera tips that will make you a better photographer
- 7 hidden iOS features that massively improve iPhone gaming

John’s a senior editor covering phones for Tom’s Guide. He’s no stranger in this area having covered mobile phones and gadgets since 2008 when he started his career. On top of his editor duties, he’s a seasoned videographer being in front and behind the camera producing YouTube videos. Previously, he held editor roles with PhoneArena, Android Authority, Digital Trends, and SPY. Outside of tech, he enjoys producing mini documentaries and fun social clips for small businesses, enjoying the beach life at the Jersey Shore, and recently becoming a first time homeowner.
