How to check battery health on Steam Deck
Concerned about your handheld's battery? Learn how to check battery health on Steam Deck

Wondering how to check battery health on Steam Deck? It's only natural to want to know how the battery in your beloved Deck is fairing. All battery-powered devices will, eventually, succumb to battery degradation — even the best handheld gaming consoles are not immune.
However, if you are able to identify your Steam Deck's battery degrading, you can take steps to mitigate and slow that decline, primarily through how you charge and discharge the battery.
Thankfully, checking battery health on Steam Deck is easy, but it isn't exactly obvious. You can't check the battery health through the SteamOS Game Mode and instead must use the Desktop Mode. Don't worry, though, we're here to show you exactly how to do it. Read on to see how to check battery health on Steam Deck.
How to check battery health on Steam Deck
Firstly, you'll need to enter Desktop Mode. If you aren't sure how to do that, follow our guide on how to enable Desktop Mode on Steam Deck.
1. In Desktop Mode, select the battery icon
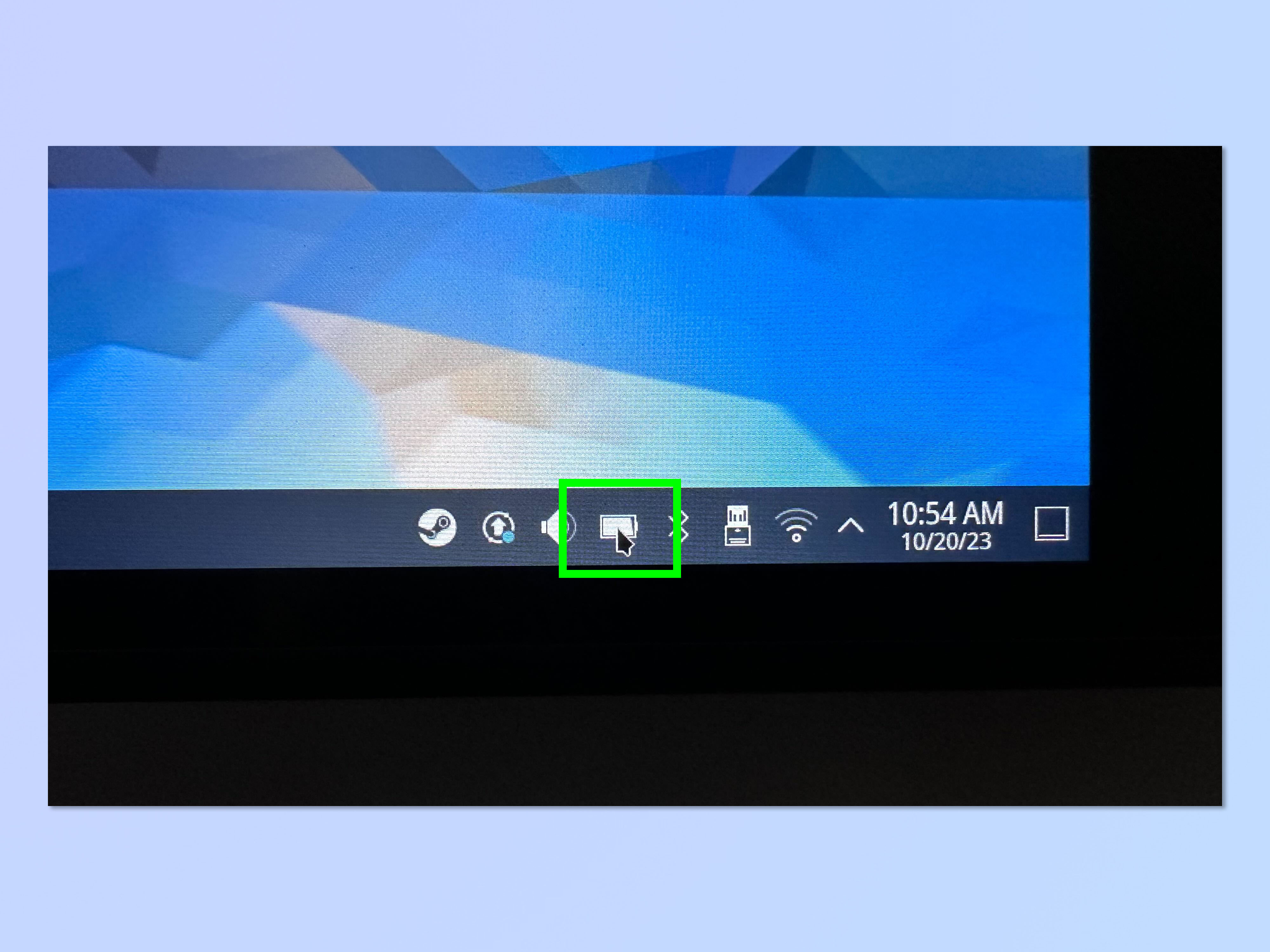
In Desktop Mode, click or tap the battery icon in the bottom right hand corner of the task bar.
2. View Battery Health
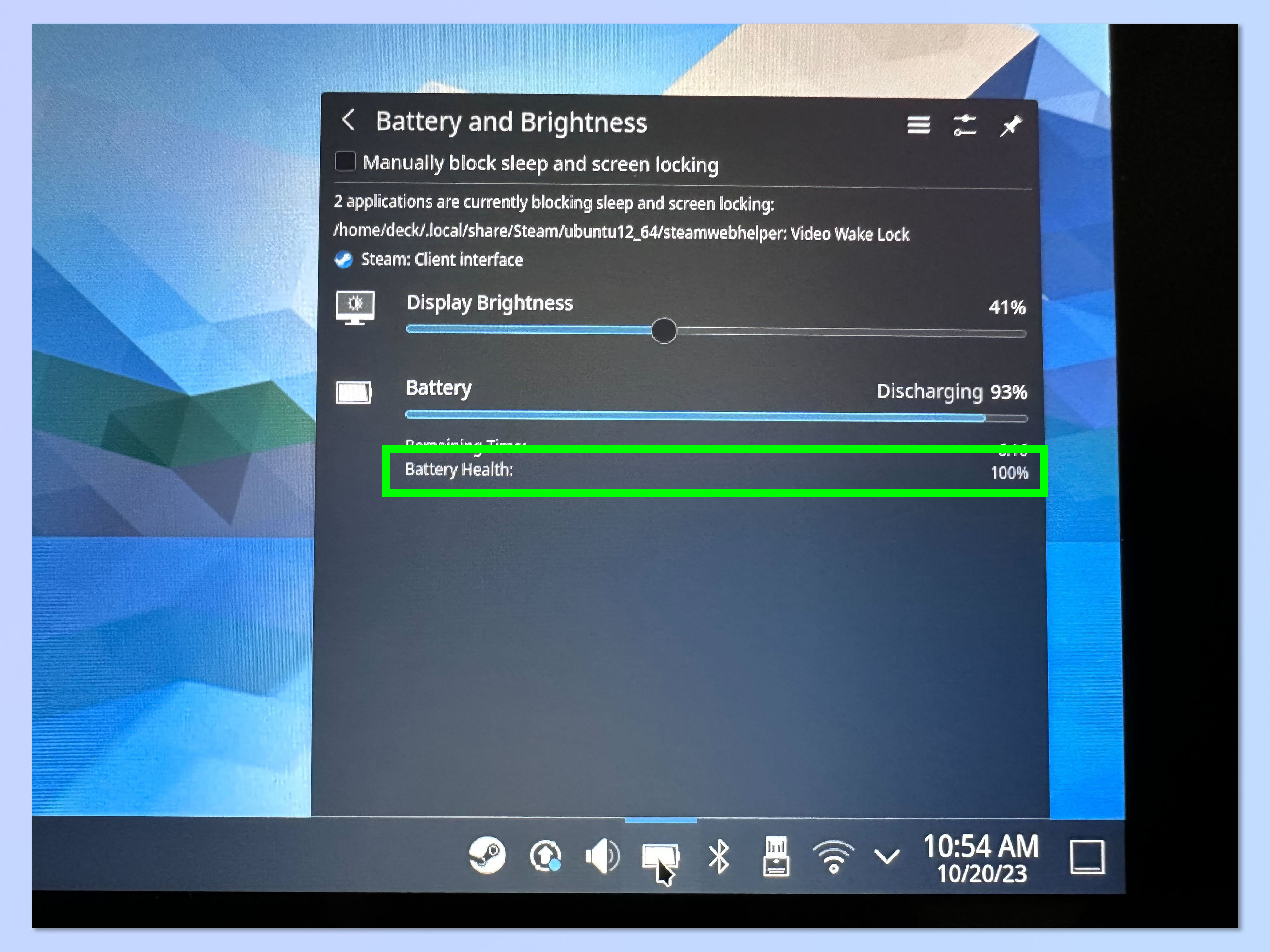
Now, in the window that pops up, look at the bottom of the list to view Battery Health.
That's really all there is to it, but if you didn't know where to look, it'd be difficult to find. We have plenty more guides to show you how to use your Steam Deck. Get started with how to take a screenshot on Steam Deck, so you can capture your greatest gaming moments. Learn how to enable the Steam Deck Performance Overlay to track your device's hardware performance when gaming. And check out how to format an SD card on Steam Deck, for when you need to free up some storage space.
Get instant access to breaking news, the hottest reviews, great deals and helpful tips.

Peter is a Senior Editor at Tom's Guide, heading up the site's Reviews team and Cameras section. As a writer, he covers topics including tech, photography, gaming, hardware, motoring and food & drink. Outside of work, he's an avid photographer, specialising in architectural and portrait photography. When he's not snapping away on his beloved Fujifilm camera, he can usually be found telling everyone about his greyhounds, riding his motorcycle, squeezing as many FPS as possible out of PC games, and perfecting his espresso shots.
