
Everyone knows that listening to loud music for a prolonged period of time can cause permanent hearing loss — but knowing exactly what that volume level sounds like is hard to pinpoint. I test headphones like the AirPods Pro 2 for a living and I genuinely couldn’t tell you the exact threshold between what’s reasonably loud and at what level things become dangerous.
Although it’s incredibly difficult for humans to do it, the iPhone and Apple Watch can … as long as you have the Hearing Accessibility feature enabled.
With that turned on, you should be able to visually see how loud the music is with its exact decibel levels and easy-to-understand color coding. If you see your music is above 80dB — the recommended threshold for prolonged listening — you can lower it to a safer volume level and protect your long-term listening health.
Here’s how the feature works and how to enable it on your iPhone if it’s not there already.
How to set up the Hearing Accessibility feature
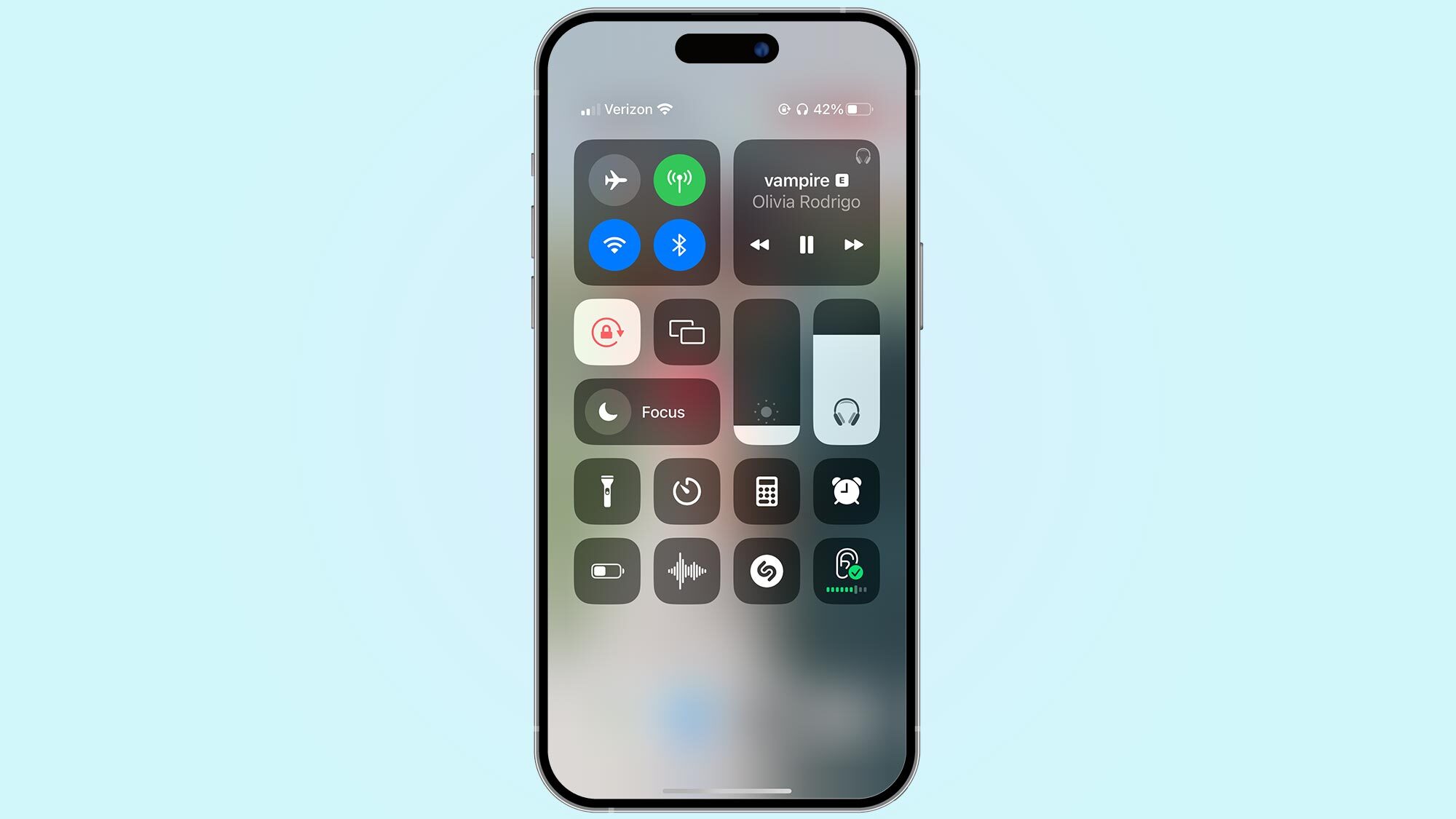
Before we dive too deep into how to get it, it’s worth checking to make sure that it’s not already hiding in your Control Center.
To check, pull down on the top of the screen to access the Control Center and look for an icon with an ear on it. If you see it, skip the installation steps listed below and keep scrolling to the next section. If you don’t see it there, here’s how to turn it on:
Add the Hearing widget to the Control Center
To add the Hearing widget to the Control Center, open the Settings and scroll down to Control Center. In that menu, scroll down until you see Hearing and touch the + icon to add it to the Control Center.
Connect your headphones.
Connect any pair of headphones and swipe down from the top of the screen to open up the Control Center. Look for an ear icon with a green or yellow bar beneath it — that’s the Hearing feature. Touch the widget to open it up.
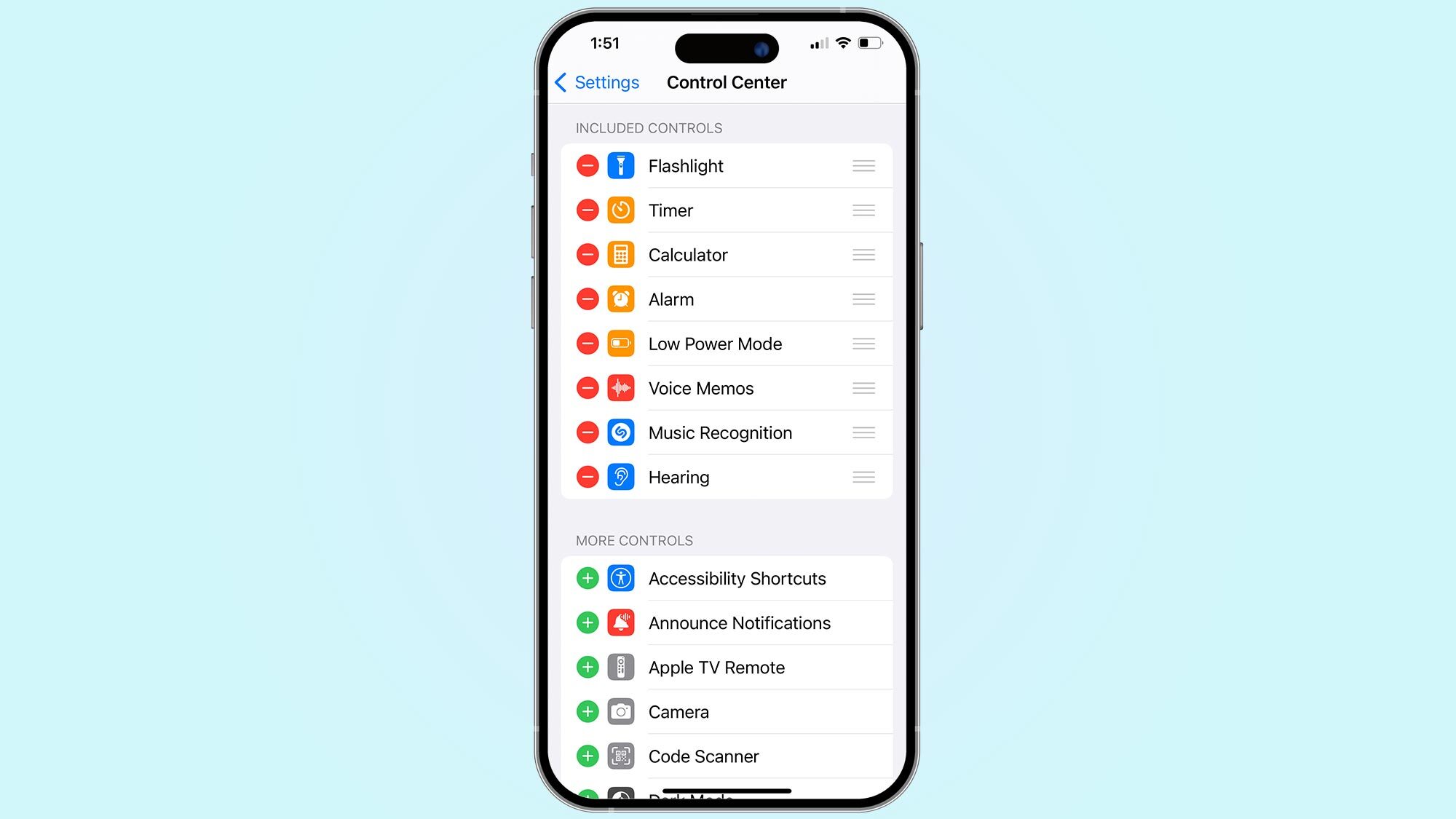
How to use the Hearing Accessibility feature
With the widget open, start playing music; you should be able to see how loud the audio is in decibels. If the oscillating bar is in the green (below 80dB), you’re OK. But if the oscillating bar is above 80dB, it will turn yellow and that means you should lower the volume.
Get instant access to breaking news, the hottest reviews, great deals and helpful tips.
Be sure to periodically come back to check the decibel level of your phone's audio, as different sources (like, say, YouTube videos) might be louder than music.
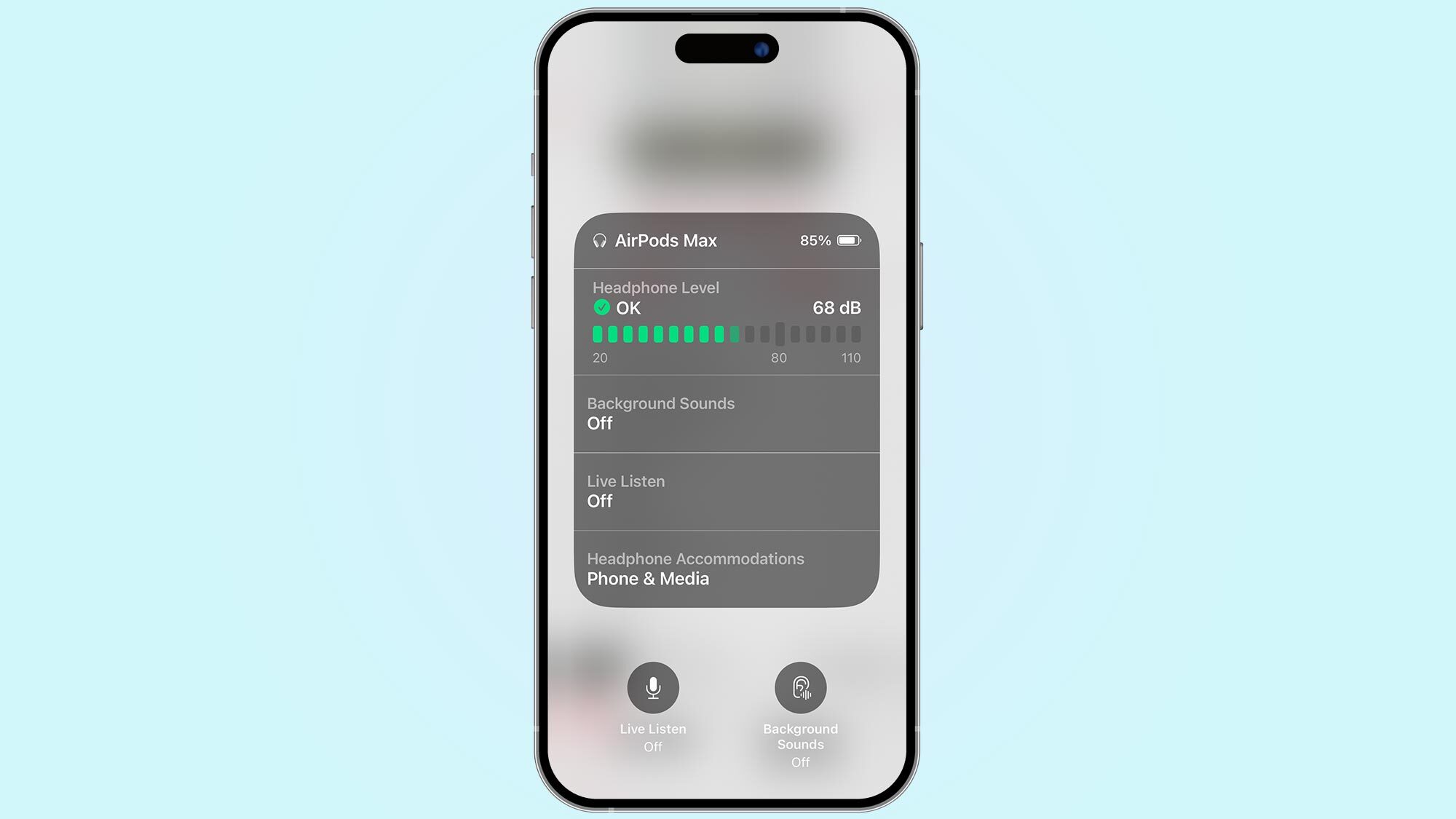
The other neat trick the Hearing Accessibility feature can do is that it can tell you how loud ambient sound is around you if, say, you’re at a concert and you’re concerned the music is too loud.
To use it, again open up the widget and connect some headphones, then touch the Live Listen option to turn it on. You’ll see five little circles that will indicate how loud the ambient noise is around you — if it’s too loud you can either move away from the speakers or use some sort of hearing protection to limit the amount of ambient noise.
If you have a hard time falling asleep or like to meditate, the final feature worth calling out is Background Sounds, which can be found on the small circular icon on the lower part of the widget. Touch that and your phone will start playing one of six ambient background sounds. Choices include the sound of rain, the ocean and white noise among others, and it can be an incredible alternative to a white noise machine that you’d buy from the store. When you want to turn it off, just touch the Background Sounds icon at the bottom again.
Here’s why you should be using it
A certain amount of hearing loss is a natural part of growing older, but listening to loud music will damage your hearing.
A certain amount of hearing loss is a natural part of growing older, but listening to loud music will damage your hearing. According to the National Institute of Health, “A hearing loss of up to 20 decibels below the hearing threshold is still considered to be normal hearing.” But any higher than that constitutes what we consider to be hearing loss with a loss of 40dB actually being hearing impaired.
The NIH says that listening to music above 90dB will incur hearing loss, as can sudden noises above 140dB, like a loud explosion. Being able to monitor the amount of ambient noise you’re exposed to on a daily basis — as well as the average volume you listen to your music at — you’ll be able to better prevent hearing loss.
Practice healthy listening habits and you'll be able to enjoy the best music streaming services and the best headphones long into your golden years.
More from Tom's Guide
- I just tested the best Bluetooth speaker I've heard
- 7 ways the Samsung Galaxy Buds 3 can beat the AirPods Pro 2
- I swapped AirPods Pro 2 for these sports headphones at the gym

Nick Pino heads up the TV and AV verticals at Tom's Guide and covers everything from OLED TVs to the latest wireless headphones. He was formerly the Senior Editor, TV and AV at TechRadar (Tom's Guide's sister site) and has previously written for GamesRadar, Official Xbox Magazine, PC Gamer and other outlets over the last decade. Not sure which TV you should buy? Drop him an email or tweet him on Twitter and he can help you out.
