Samsung Galaxy S4 User Guide
Here’s everything you need to know about your Samsung Galaxy S4 including tips, tricks and hacks for beginners and advanced Android users.

Introduction
Samsung's Galaxy S4 is not only one of the most popular smartphones on the planet, but also one of the most feature-rich. So if you're looking for help activating or using any of the Galaxy S4's various settings and apps, you've come to the right place.
Make Your Phone Faster
Do you have the need for speed? You can give your Galaxy S4 a boost by disabling some of the features that bog it down including S Voice, transition animations and switching off the lock screen lighting effects. With fewer apps and features to deal with, the S4 should provide the kind of performance you should expect from a quad-core handset. Here's a step-by-step tutorial.
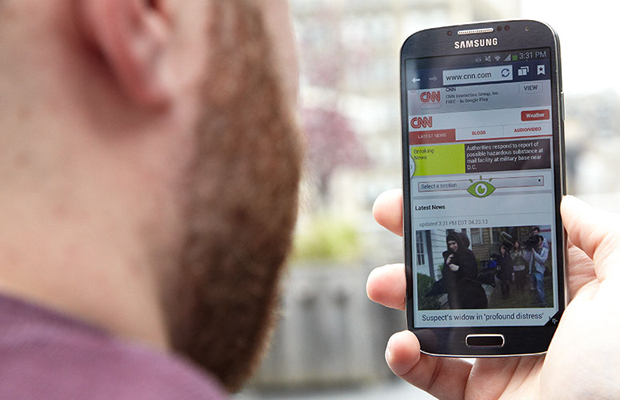
Make Your Battery Last Longer
You can squeeze some extra juice out of the Galaxy S4's meager battery by enabling power saving features and disabling energy hogging features. Here's a step-by-step tutorial.
Root Your Phone (Advanced Users Only)
So you love your Galaxy S4, but aren't too fond of all of the features it comes loaded with? You can quickly uninstall them by rooting your handset with the Motochopper exploit and downloading the NoBloat app from the Google Play store. Once you've rooted your handset, you can add the Multi Window Manager app to use any app in Multi Window mode. Here's a step-by-step tutorial.
Protect Your Phone
Keep you Galaxy S4 safe from drops, spills and other mishaps with this collection of protective cases. See our recommendations here.
Block a Number
You can dodge unwanted calls by flagging certain numbers in your phone app. Here's a step-by-step tutorial.
Disable AMBER Alerts
Has your phone turned itself into a blaring death horn? You can disable emergency alerts like this. Here's a step-by-step tutorial.
Get instant access to breaking news, the hottest reviews, great deals and helpful tips.
Turn Off Location Services
There are a few reasons you might want to disable location services on your camera, including saving battery power, or more importantly, protecting your family. Here's a step-by-step tutorial.
Toggle Between Multiple Apps
The Galaxy S4's Multi Windows View mode lets you split the screen between two different apps. You can enable this productivity-friendly feature by toggling it to on in the Quick Settings menu and activate it by holding down the Android Back button and dragging the appropriate icons onto the screen. Here's a step-by-step tutorial.
Make the Ringer Volume Louder
If you keep your S4 stuffed in your pocket all day, chances are you're going to miss a call on occasion. Turn on the Increase Volume in Pocket feature under the Device -> Call Settings menu, however, and the S4 will recognize when it's in your pocket and automatically increase the ringer volume so you can hear it loud and clear. Here's a step-by-step tutorial.
Use Your Phone as a TV Remote
Want to control your TV with your smartphone? The Galaxy S4 can do just that with its built-in IR blaster and WatchOn app. But before you can use the feature, you'll have to follow the app's setup process, which asks you for your cable provider, cable box brand and TV brand. Here's a step-by-step tutorial.
Add a Widget to Your Lock Screen
Samsung also allows you to add a favorite apps widget for quick access to your 12 favorite apps without unlocking your phone. Here's a step-by-step tutorial.
Add Shortcuts to Your Lock Screen
Need to access your camera app, but don't want to have to wait to unlock your S4 to open the app? You can set the camera and up to four other apps as app shortcuts on the S4's lock screen in the Lock Screen submenu of My Device settings. Here's a step-by-step tutorial.
Use Smart Scroll
Samsung has made significant improvements to its Smart Screen functionality for the Galaxy S4, adding a new Smart Scroll feature that automatically scrolls down a Web page when you move your eyes down the screen. To enable this setting, simply open the Smart Screen menu and toggle the Smart Scroll option to on. Here's a step-by-step tutorial.
Use Smart Gestures
The Galaxy S4, like many new smartphones, includes a variety of gesture controls that let you perform such tasks as waving your hand to answer a call, switching between tabs in the browser or controlling the music player. To enable them, you'll have to switch on the Air Gesture, Motion and Palm Motion features under Motion and Gestures options in the S4's Settings menu. Here's a step-by-step tutorial.
Use the S Health App
Fitness apps are all the rage today, and Samsung jumped on the bandwagon with the Galaxy S4's S Health feature. But before you can use S Health, you'll have to personalize it with your gender, height and weight, and activity profile. Just fire up the app for the first time and follow the prompts to get started. Here's a step-by-step tutorial.
Enable Air View
The Galaxy S4 marks the first time Samsung allows users to access its Air View function without a stylus. Once you've enabled this feature under the Device Settings menu, you can hold your finger over an email in the email widget and be provided with the message's complete heading and text. Here's a step-by-step tutorial.
Use Advanced Photo Modes
With the Galaxy S4's Dual Camera mode, you can shoot photos or videos with the back camera while capturing your reaction on the front-facer. To use the feature, switch to the Camera app's Dual Camera mode, line up your shot and tap the shutter button. You can also created animated .gifs. Here's a step-by-step tutorial.
Looking for Something That's Not Here?
If you have other questions about your Galaxy S4, our Android smartphone community is always glad to help.
Thinking About a New Phone?
You might want to check out the Best Smartphones on the Market and the Best Smartphone Cameras. You might also enjoy our collection of Android App Recommendations.
Credits
This guide is the collective effort of Dan Howley, Anna Attkisson, Mark Spoonauer, David Cogen, Cherlynn Low, John Brandon, Avram Piltch, Molly Klinefelter, Anna Hurka Robles, Kenneth Butler, Joe Osborne and Jeremy Lips. Get to know us here.
Current page: Samsung Galaxy S4 User Guide - Tips, Tricks and Hacks
Next Page How to Make Your Samsung Galaxy S4 Run Faster
Tom's Guide upgrades your life by helping you decide what products to buy, finding the best deals and showing you how to get the most out of them and solving problems as they arise. Tom's Guide is here to help you accomplish your goals, find great products without the hassle, get the best deals, discover things others don’t want you to know and save time when problems arise. Visit the About Tom's Guide page for more information and to find out how we test products.
-
Eric Rabnud This root guide is no longer valid. The file has been removed from the server. Besides, there are lots of other root guides out there.Reply
