iOS 10 Maps: All the New Features and How to Use Them
Apple's upgraded its Maps app in iOS 10, giving it pit stop options, ride booking and other features. Here are our first impressions.
iOS 10 Maps: All the New Features and How to Use Them
iOS 10 continues Apple's tradition of making modest, though clearly needed, changes to its Maps app, which has steadily improved since its disastrous 2012 debut on iOS 6. With the new version of iOS now available, we finally have a complete picture of what's new in iOS 10. And so far, we like what we see.
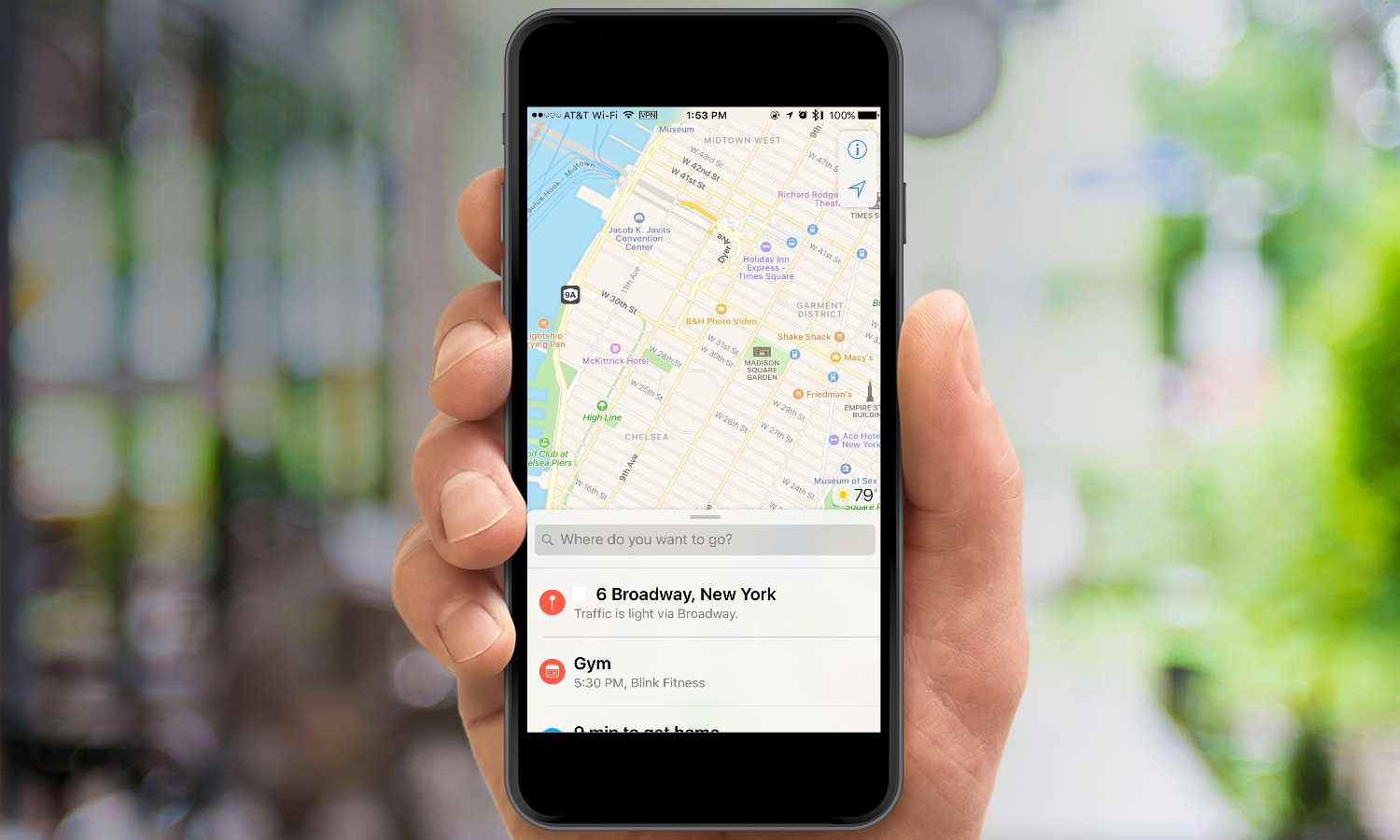
In iOS 10, Maps adds a handful of features that rival apps such as Google Maps have long had. You can also expect a cleaner interface, helpful suggestions and a feature that promises to help you always remember where you parked. Here's a rundown of what you'll find in the revamped Maps.
MORE: iOS 10 Review: What Works, What Doesn't
A Cleaner Look
Maps gets the same treatment Apple brought to other iOS 10 apps such as News and Music: larger, more legible text and bigger, easier-to-tap buttons. This graphical overhaul is arguably more important here than anywhere else: If you're driving around in a car that doesn't integrate your iPhone with CarPlay, I would imagine this cleaner, brighter interface would make navigation a breeze.
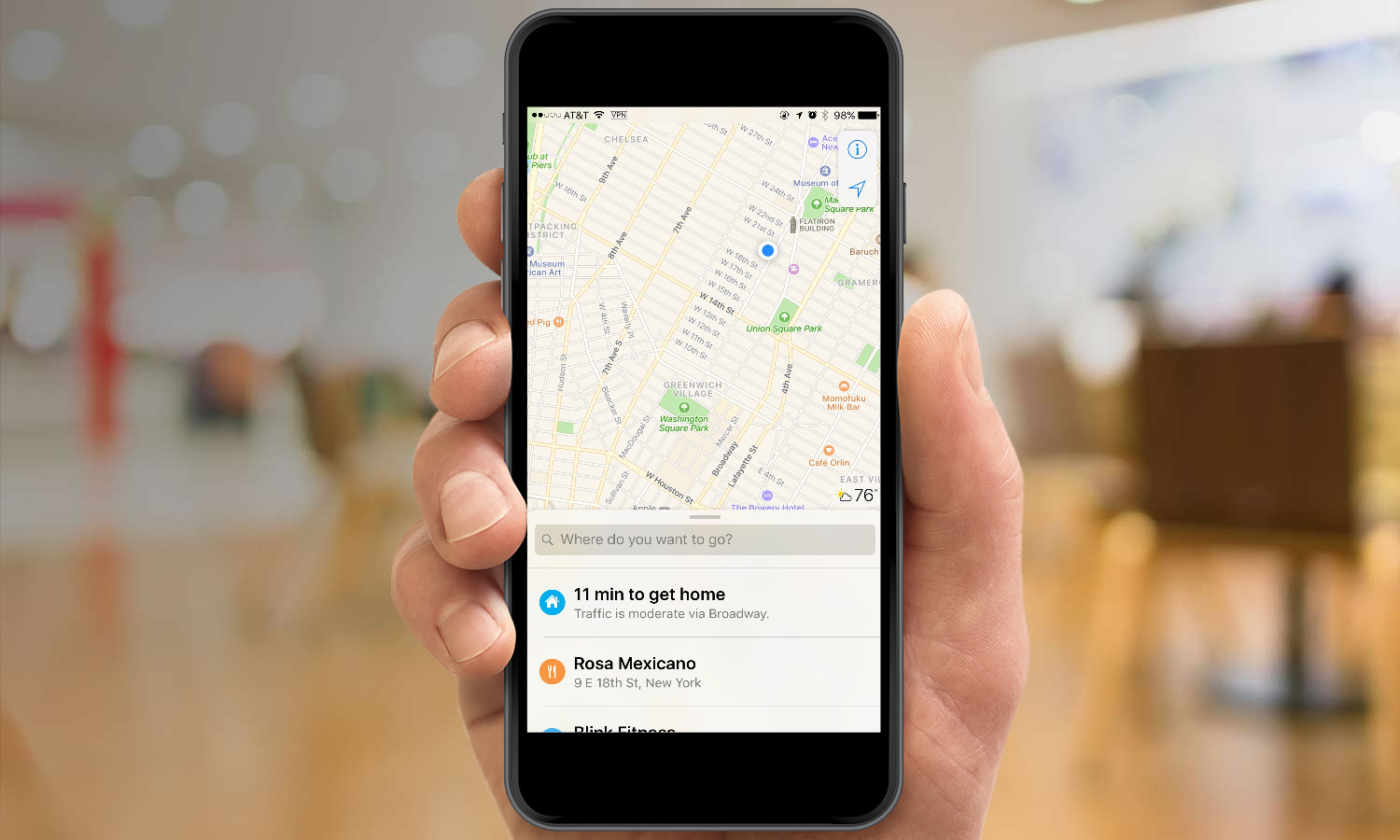
When I fire up Apple Maps in iOS 10, it's both eager to help and well informed — aspects I didn't attribute to its previous iterations. Below a search field that asks, "Where do you want to go?" Apple Maps places suggestions based on calendar appointments, my home or work address (depending on the time of day) and previous searches.
If the first couple of options aren't what you're looking for, scrolling up in that field expands the suggestions, giving you more choices for destinations, including places you've favorited. Not only does this proactive approach to giving directions save me from typing an address that I previously entered, but it's also a solution that Google Maps doesn't offer, even though my calendar entries are in Google.
Helpful Detours
Not every trip goes as planned, so Apple Maps lets you find the nearest gas station, fast food restaurant or coffee shop. All you need to do is swipe up from the bottom of the screen and select one of those options to see nearby locations. That's not exactly intuitive, making it the kind of feature you're more likely to read about or stumble upon than activate naturally.
Sign up to get the BEST of Tom's Guide direct to your inbox.
Get instant access to breaking news, the hottest reviews, great deals and helpful tips.
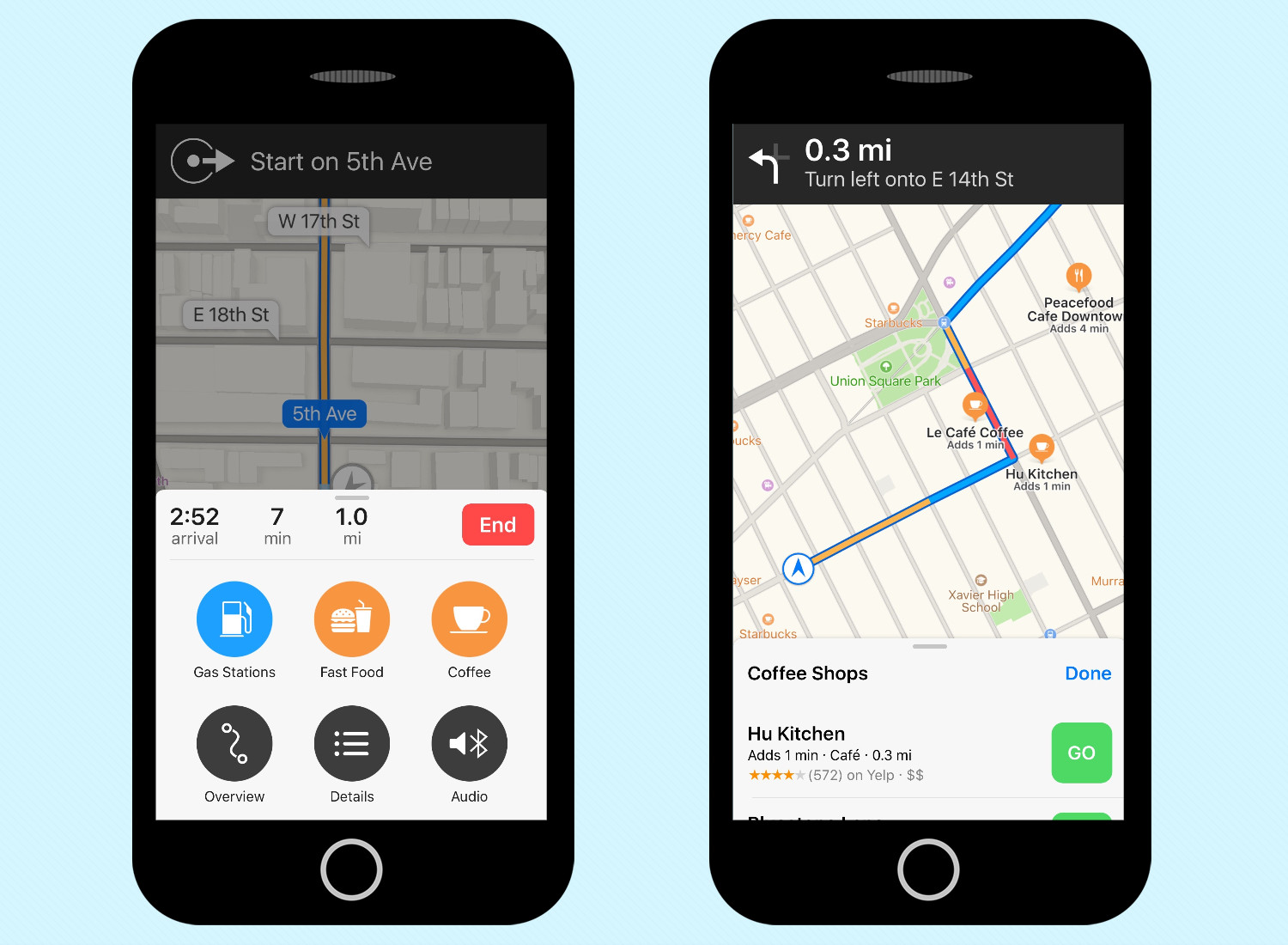
Apple Maps includes estimates of added time with each detour option, just as Google Maps does. Also, when you're ready to get to your original destination, Apple Maps places a Resume Route prompts at the top of the screen during your detour drives and at the top of its suggestions list.
MORE: iOS 10 Maps vs. Google Maps: Which Guides The Best?
A gift for the forgetful
As a native New Yorker who relies on the subways, I don't own my own car, so I won't have a chance to use Remember Where I Parked, Maps' most useful addition. Any car that features CarPlay or Bluetooth will automatically drop a location pin when you park, so you can later see where you stowed your vehicle.
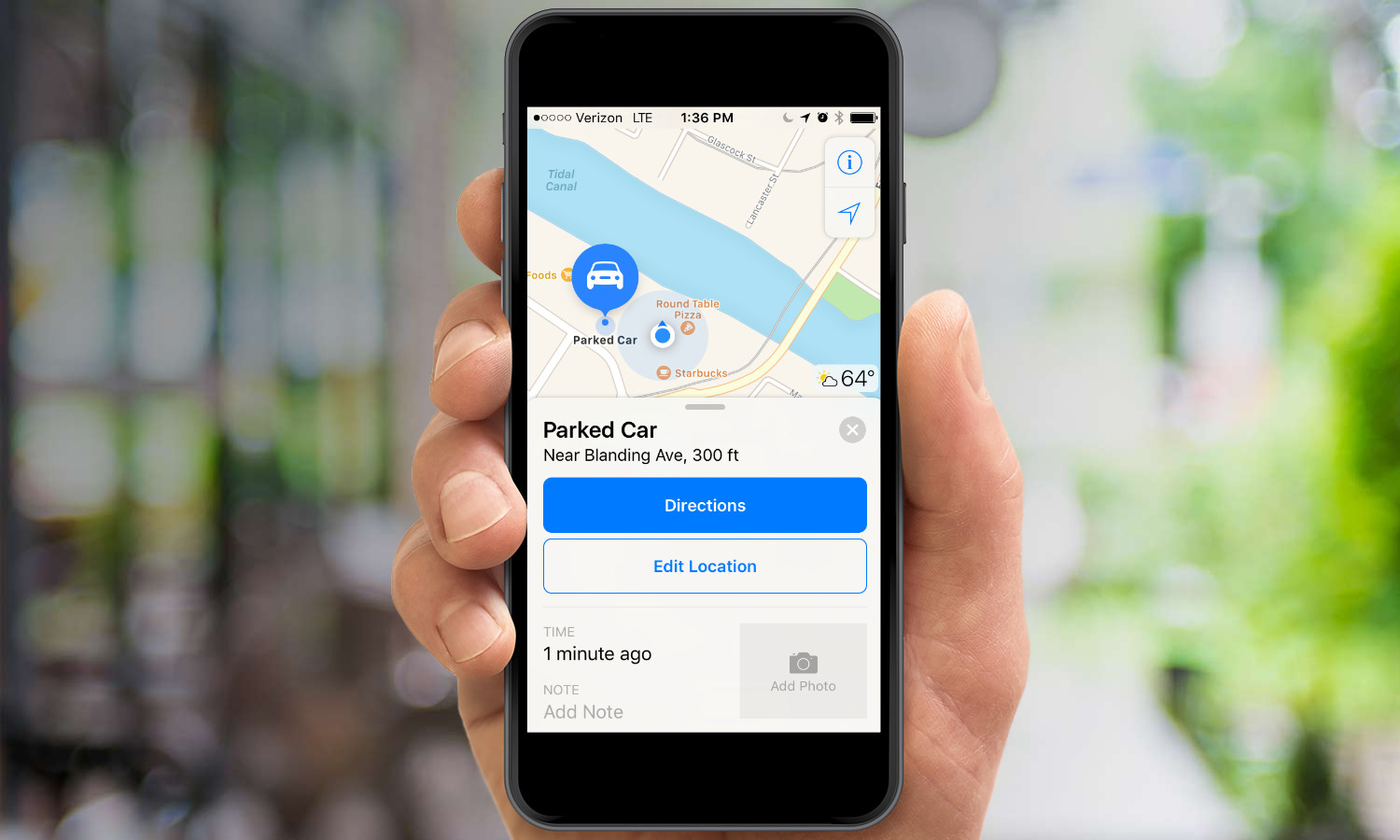
But my car-owning colleague Philip Michaels has tried out the feature and declares it useful — not just for when you're in an unfamiliar city, but also for the times when you just can't remember which of the Ikea parking lots you left your car in. It may not be much help in multistory parking structures, though, and the feature works best when you're parked on a street and not in a parking lot. Still, if you've got a car that supports the parking feature, it's a welcome addition.
More app integration
When it first previewed Maps, Apple promoted new extensions that will let app makers tap into iOS' built-in mapping application. And now that iOS 10 has arrived, we're seeing some of those efforts paying off. An updated version of OpenTable now lets you make reservations at restaurants from within Maps, for example, and ride-sharing apps such as Uber and Lyft are expected to add integration, too.
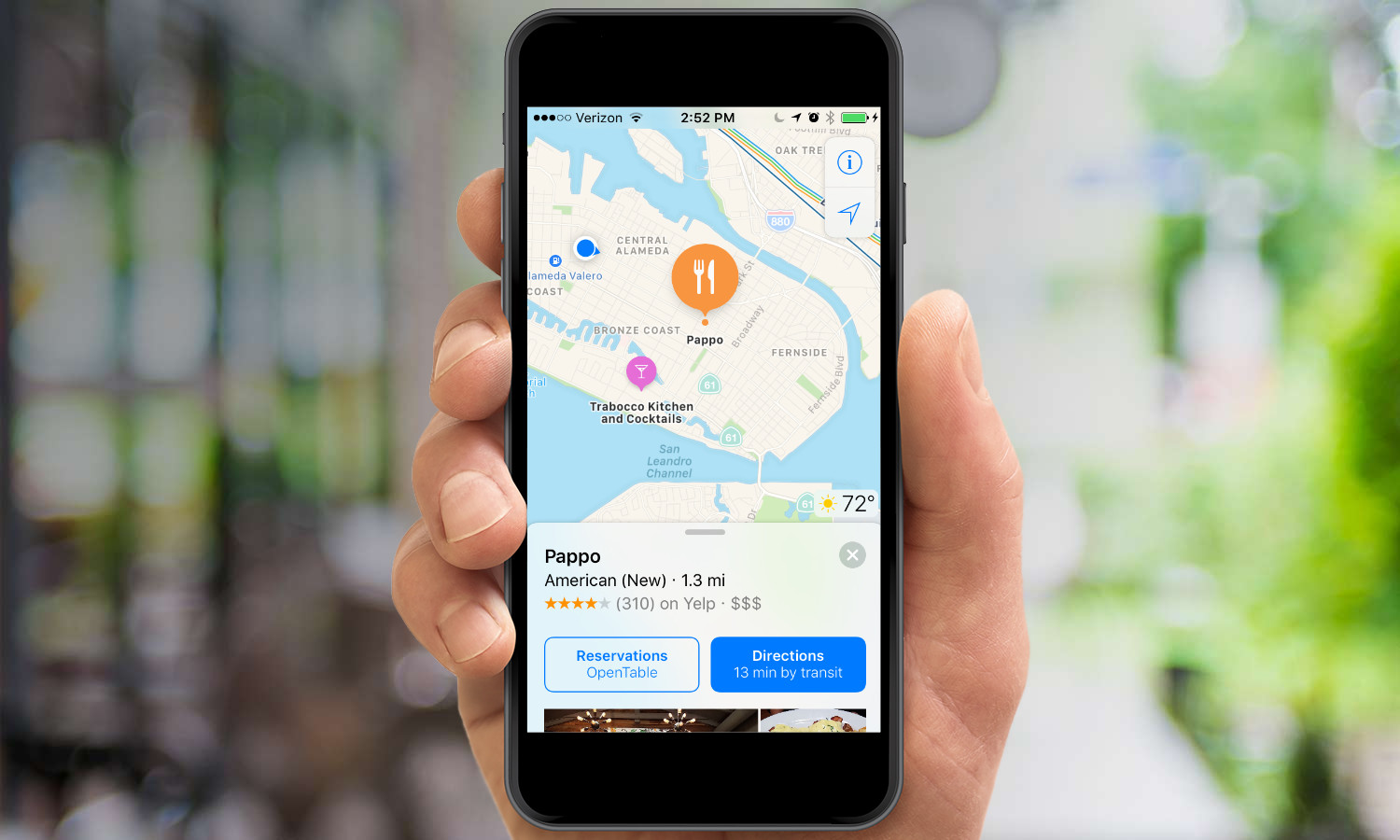
First impressions
Apple's revisions to Maps make the app more complete, even if they aren't as substantive as the addition of public transit directions was in iOS 9. Although I have plenty of destinations flagged in Google Maps, Apple Maps' integration with my calendar can't be beat. With third-party apps now integrating with Maps, the iOS 10 version looks like even more of a go-to app.
How to Add Pit Stops in Maps
How to Add Pit Stops in Maps
As we make our way down the road to destinations, we often discover our gas tanks are running low or that we could sure use a meal or a coffee to stay awake. Fortunately, iOS 10 gives Apple Maps the ability to find pit stops and reroute you to those destinations. Here's how:
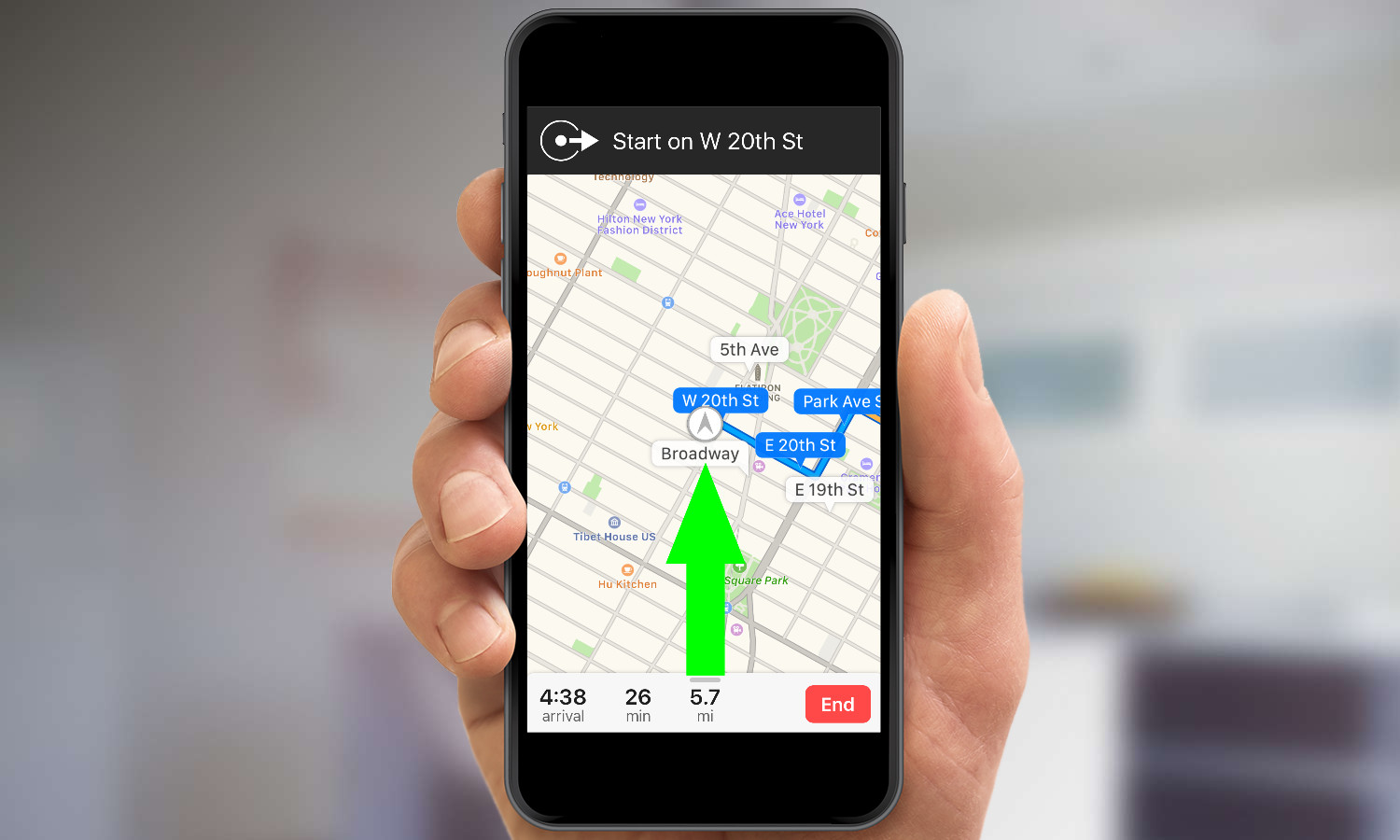
1. After starting a trip in Maps, slide the bottom menu up.
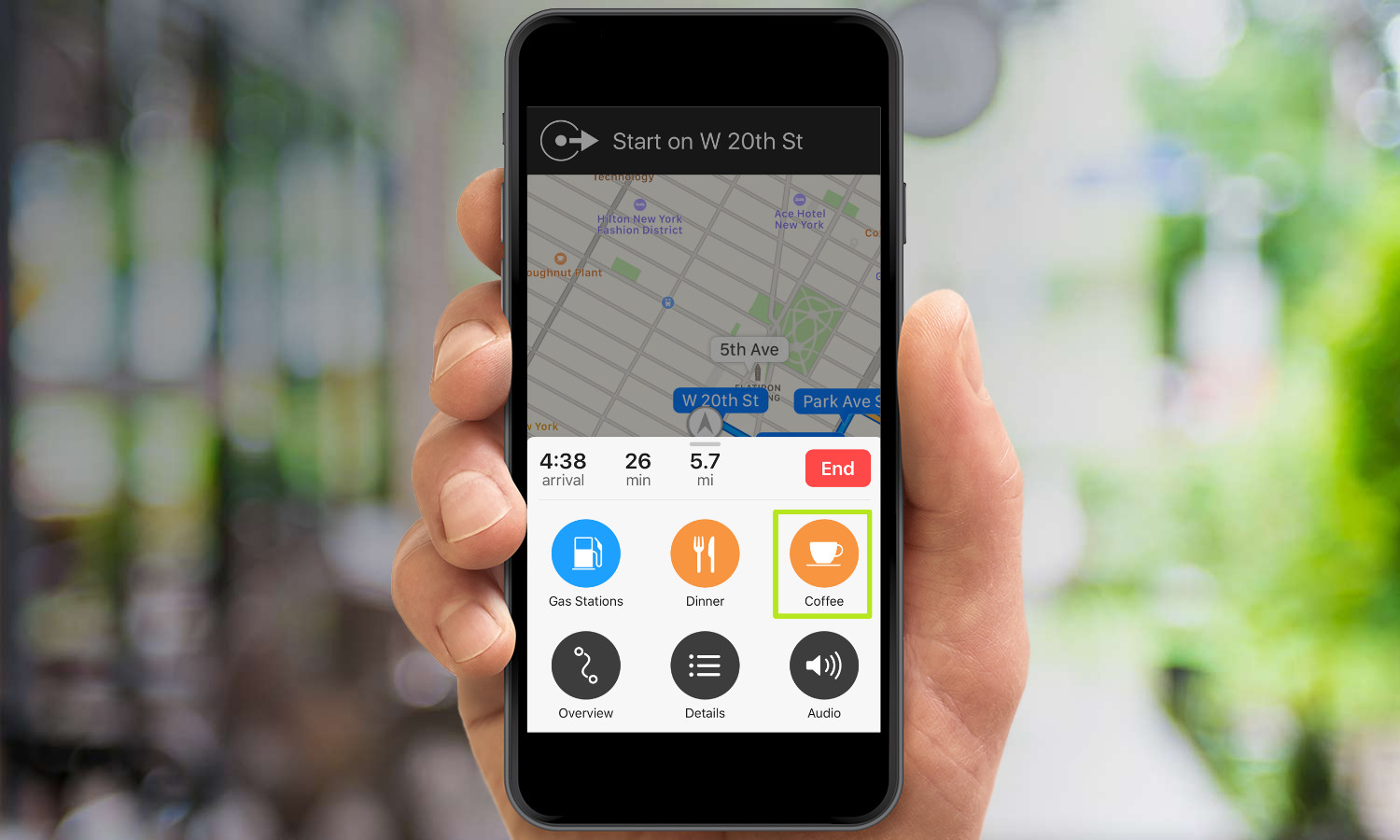
2. Select a kind of pit-stop destination.

3. Slide the menu up to see all suggestions.
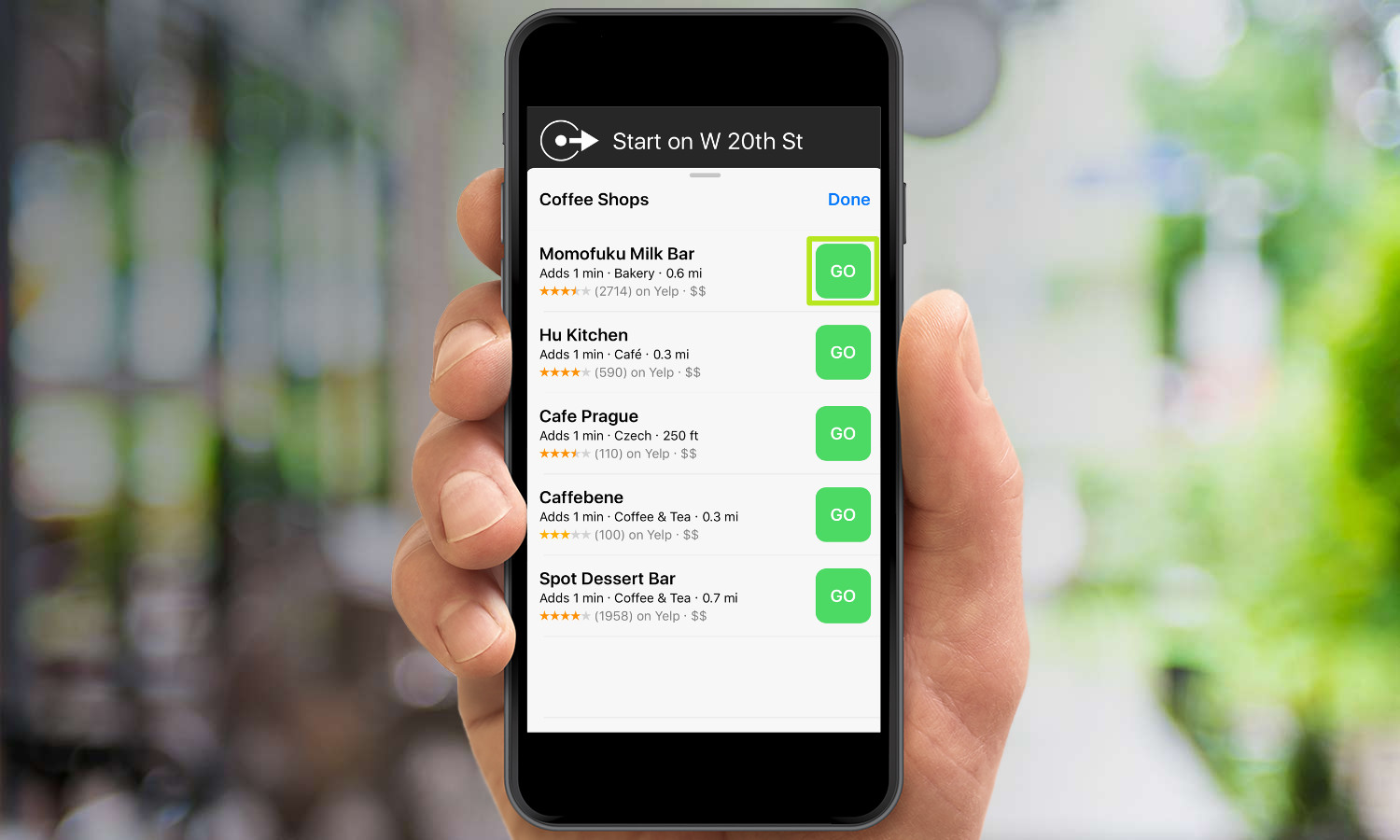
4. Tap GO on an option. You'll now get rerouted to that destination.
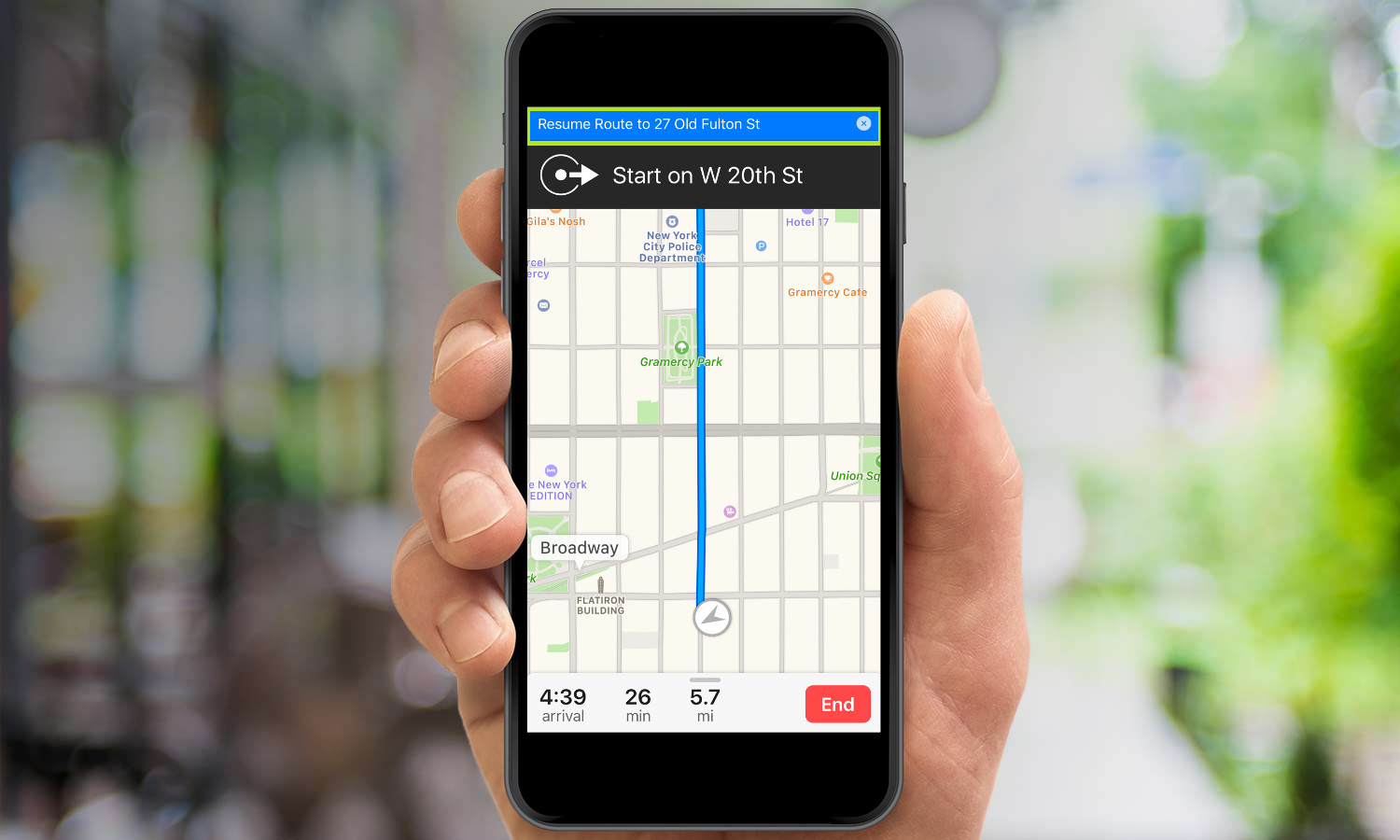
5. Tap Resume Route at the top of your screen after you're finished at your pit stop.

You've gotten directions to a pit stop and now you're back on your way to your original destination.
How to Find Your Parked Car in iOS 10
Use Maps to Find Where You Parked
iOS 10's ability to help you find your parked car is the very best kind of smartphone feature since, after some initial setup, it requires you to do nothing at all. Instead, all you have to do is open the Maps app and find the pin that's been automatically placed to mark your car's location, and your days of wandering aimlessly through parking lots are over.
To take advantage of the feature, though, you will need a car that either includes Apple's CarPlay infotainment system or pairs with your phone over Bluetooth. That's because the Show Parked Location feature uses Bluetooth to figure out where your car's parked. When you turn off the engine of your car, lock it up, and walk away, you break the Bluetooth pairing with your phone, and the Maps app knows to automatically place a pin.
Here's how to make sure Show Parked Location is enabled and how to use it once it is.
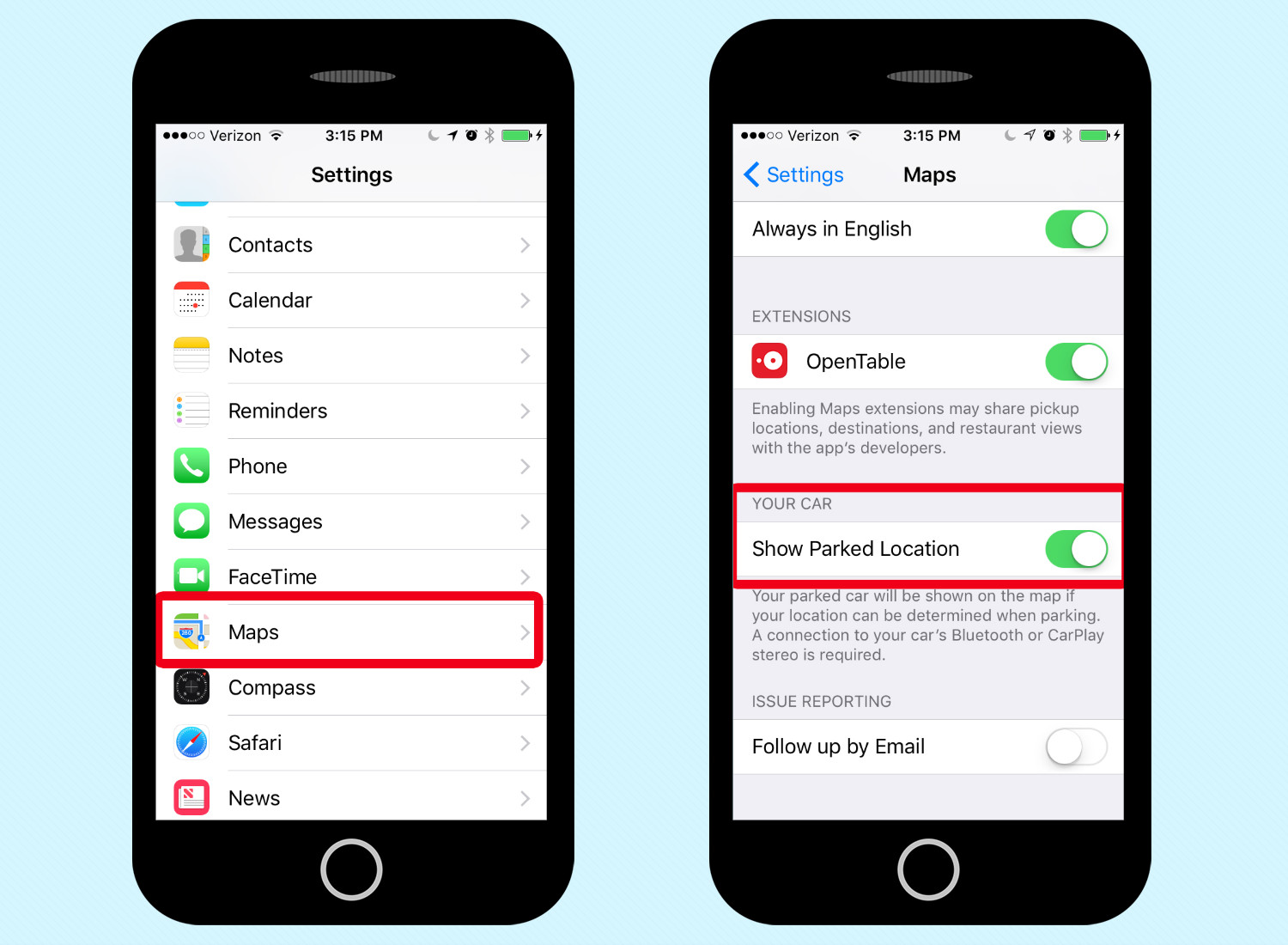
1. Go to Settings and Select Maps. Scroll down to find Show Parked Location and make sure that the slider is turned on.
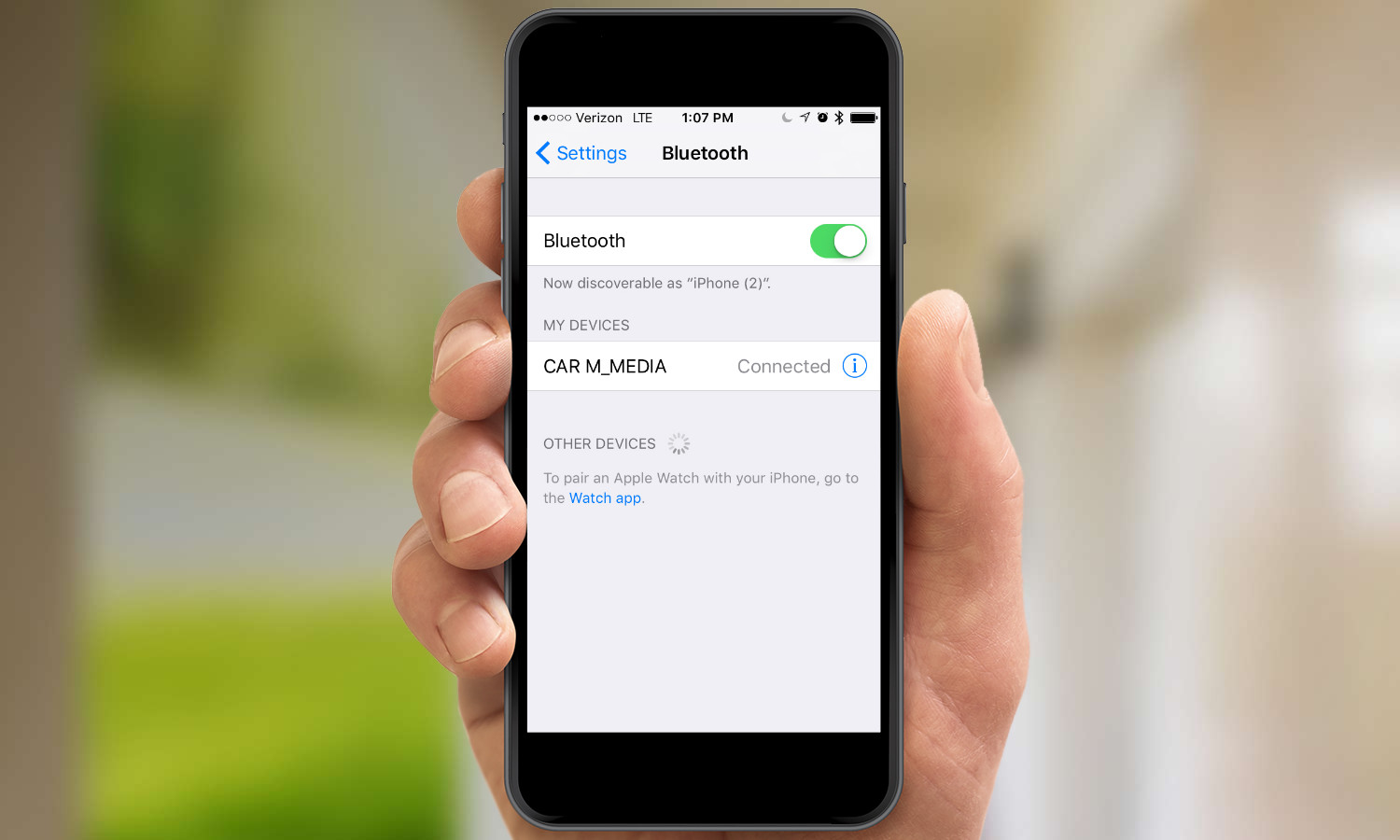
2. Pair your car with your iPhone. You'll need to consult the owner's manual for your specific make and model on how to do this, but once you've set it up, your car will appear in Settings -> Bluetooth under My Devices.
Now whenever you drive some place, Maps will know to log your location when you park. Here's how to find your parking spot in the Maps app.
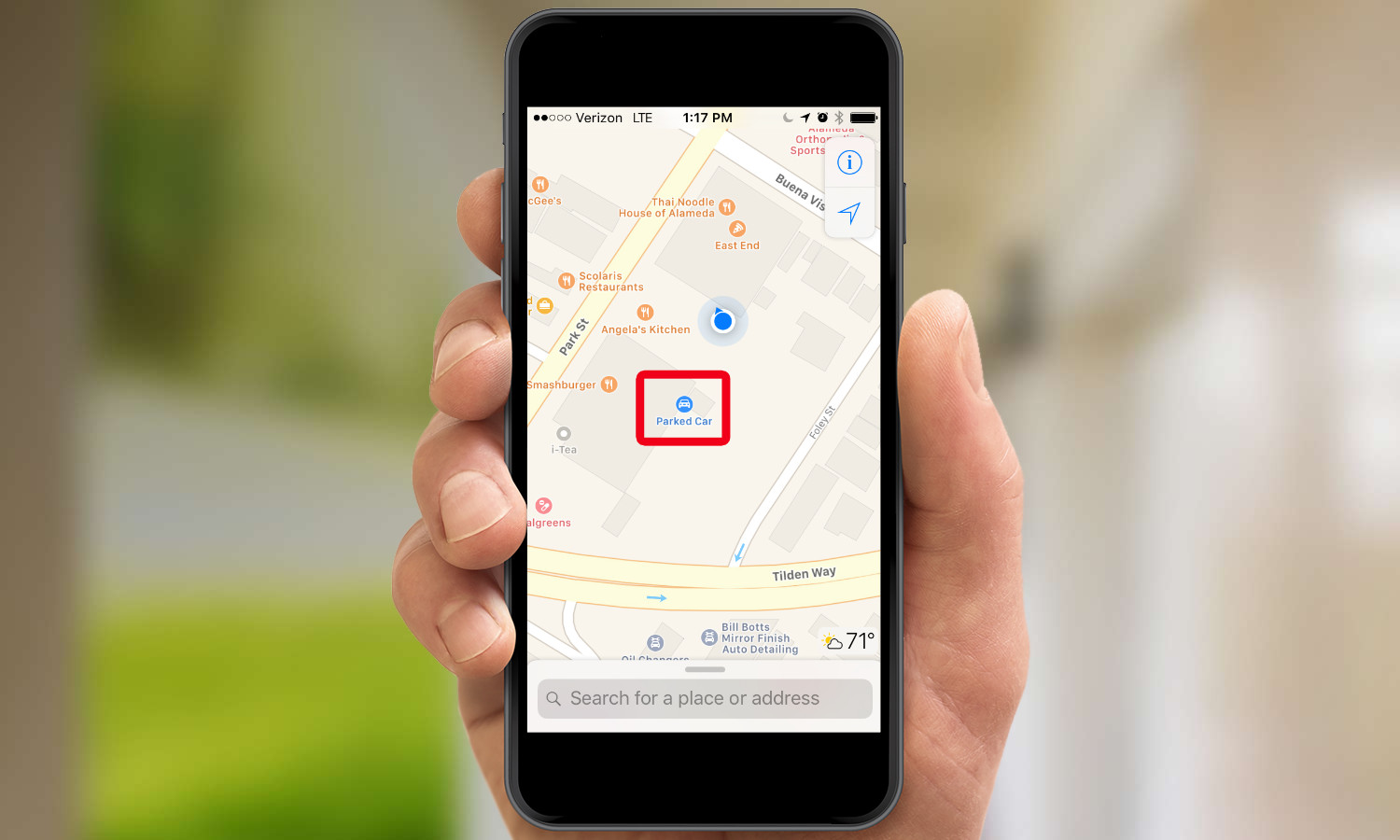
1. Open Maps. A blue dot represents your location, while a blue pin will show an approximate location for your car.
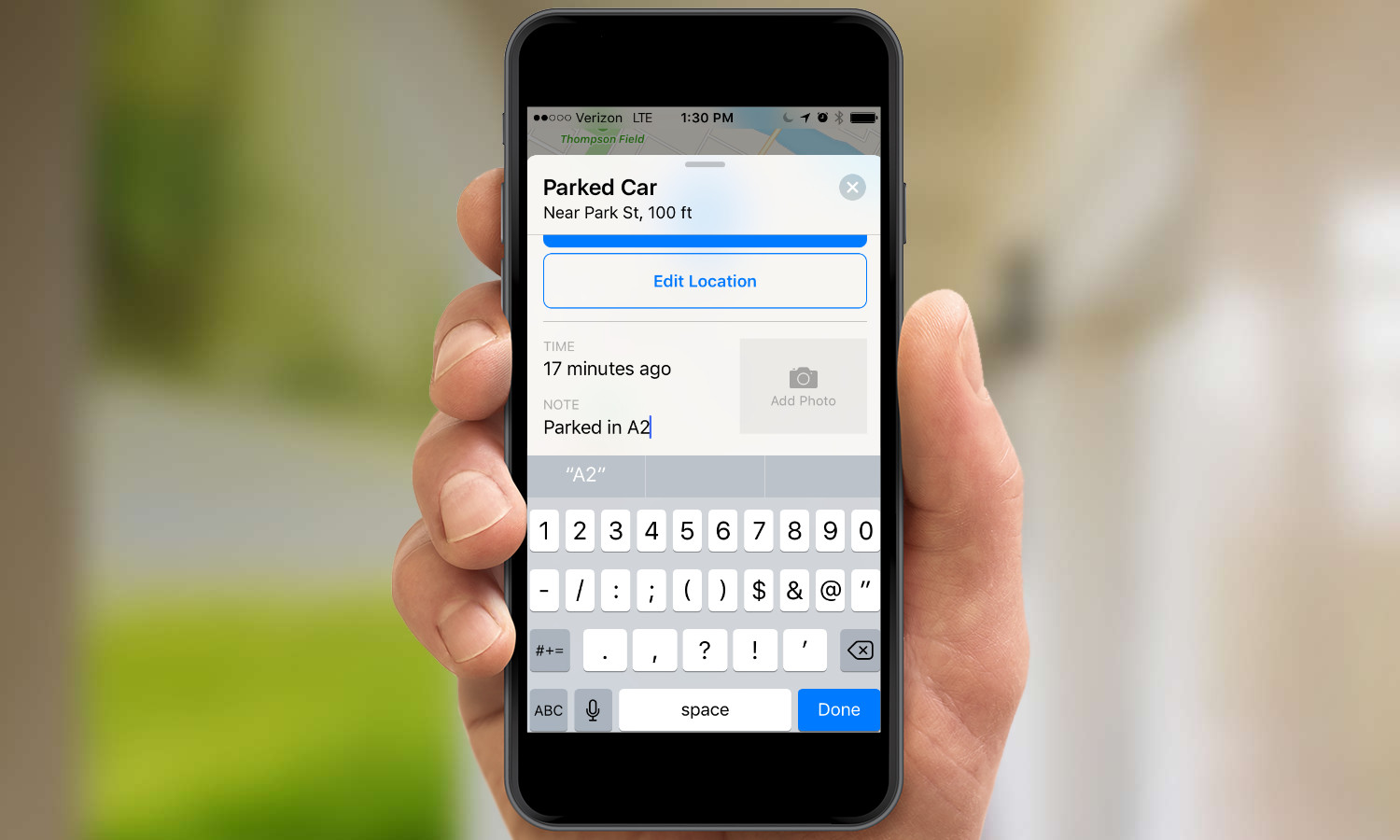
2. Tap on the pin for more details. To further help you remember your parking spot you can either add notes or snap a photo of the area around your car.
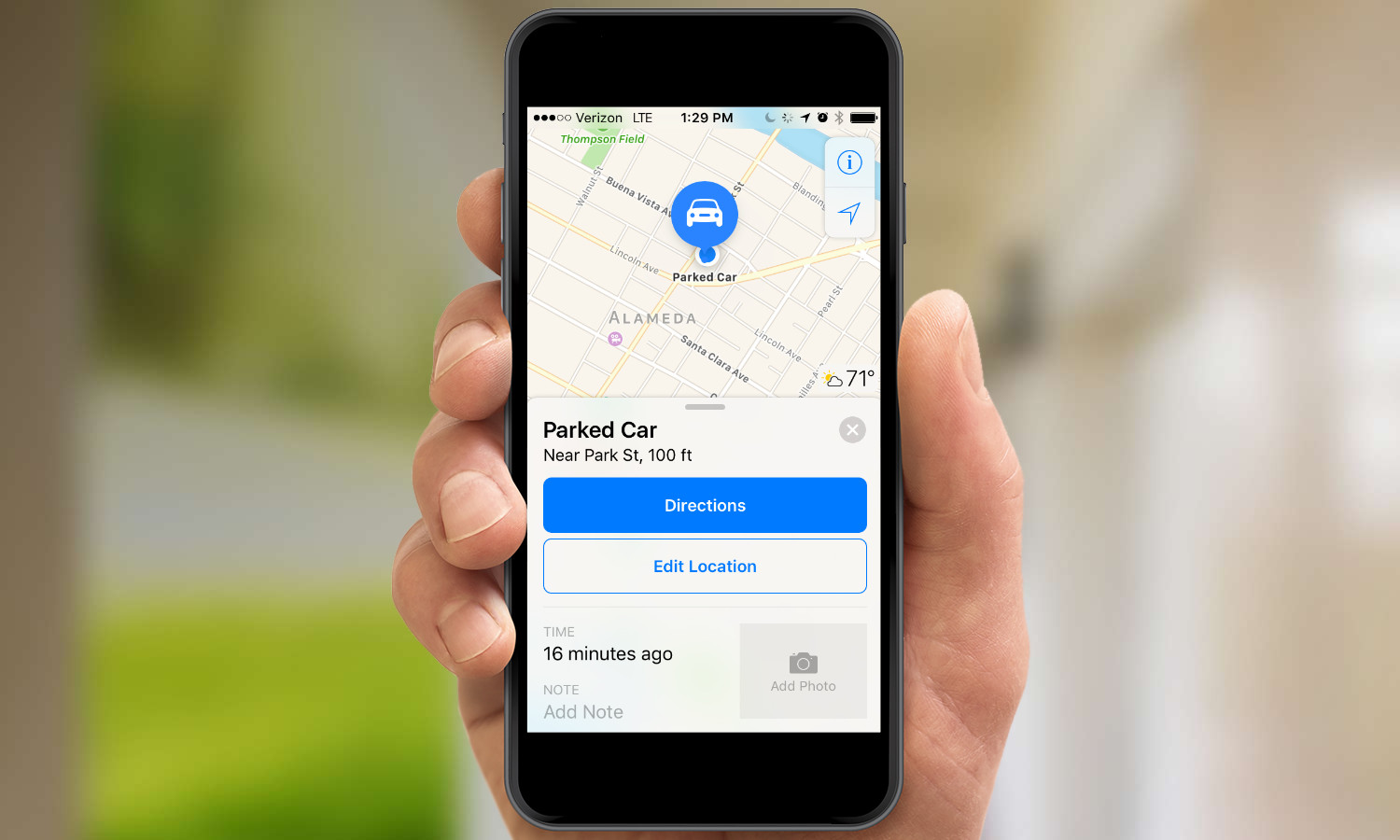
Maps will also provide you with directions to your parked car from your current location, though this feature works best when you're parked on a street; in a parking lot or garage, those directions can be circuitous.

Henry is a managing editor at Tom’s Guide covering streaming media, laptops and all things Apple, reviewing devices and services for the past seven years. Prior to joining Tom's Guide, he reviewed software and hardware for TechRadar Pro, and interviewed artists for Patek Philippe International Magazine. He's also covered the wild world of professional wrestling for Cageside Seats, interviewing athletes and other industry veterans.
