Galaxy Note 9 User Guide: Tips, Tricks and How-Tos
Here's how you can make the most of all the new features and enhancements in Samsung's Galaxy Note 9.
Use the Galaxy Note 9’s S Pen to Take A Selfie
Say goodbye to selfie sticks. The Note 9’s Bluetooth S Pen is here.

Samsung upgraded the S Pen for its new phone to make it more useful. The stylus now connects over Bluetooth, so it can function as a remote for the phone. Samsung is also offering up a software developers’ kit so other apps can add support for the S Pen’s new capabilities. But the best use of the stylus-as-remote is available right now — you can use the S Pen to take selfies.
Holding a 6.4-inch glass slab up in the air and attempting to tap the camera shutter while also looking attractive is a lot to ask of a person. The S Pen makes that much easier, because clicking its button takes the photo for you.
First, you have to set up the S Pen to act as the camera remote. Here’s how.—Caitlin McGarry

1. Open Settings.
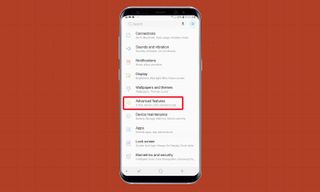
2. Scroll down to Advanced Features.
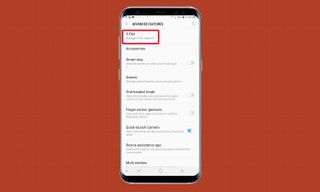
3. Select S Pen.
Sign up to get the BEST of Tom's Guide direct to your inbox.
Get instant access to breaking news, the hottest reviews, great deals and helpful tips.
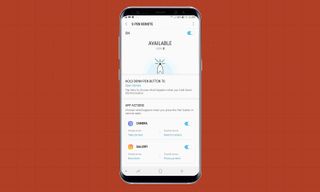
4. Tap S Pen Remote at the top of the screen.
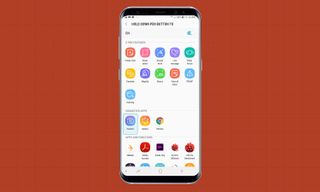
5. To make life even easier, you can customize the S Pen so that pressing its button from the home screen opens the Camera app. You can assign that gesture to another app, but if you take a lot of photos, the Camera is a natural default.
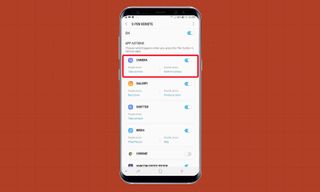
6. Scroll down to App Actions. Make sure Camera is toggled on.
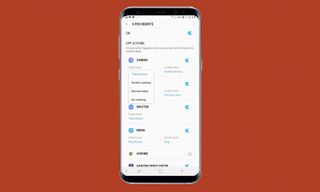
7. Customize the S Pen’s button so that a single press and a double press perform different tasks. For the camera, you can choose between taking a picture, switching the camera from front-facing to rear-facing mode, recording video and doing nothing.
Now your S Pen can take your photo:

1. Remove the pen from its dock in the bottom of the Note 9.

2. Long press the pen’s button to open the Camera app.

3. Double press the S Pen’s button to switch to front-facing mode.

4. Click the button one more time to take a selfie — no taps on the screen required.
Current page: Galaxy Note 9 User Guide: Tips, Tricks and How-Tos
Prev Page Galaxy Note 9 User Guide: Tips, Tricks and How-Tos Next Page Galaxy Note 9 User Guide: Tips, Tricks and How-TosTom's Guide upgrades your life by helping you decide what products to buy, finding the best deals and showing you how to get the most out of them and solving problems as they arise. Tom's Guide is here to help you accomplish your goals, find great products without the hassle, get the best deals, discover things others don’t want you to know and save time when problems arise. Visit the About Tom's Guide page for more information and to find out how we test products.
