Galaxy Note 9 User Guide: Tips, Tricks and How-Tos
Here's how you can make the most of all the new features and enhancements in Samsung's Galaxy Note 9.
Set Up the Galaxy Note 9's S Pen
The newly added Bluetooth abilities of the Note 9’s S Pen make it a powerful tool. The more I use it, in fact, the more I like it. In addition to writing notes, sketching and doodling, the new S Pen can act as a remote control for the phone.

Before all that, though, the new stylus needs to be wirelessly connected and charged to be of any use. Here's how to set that up.—Brian Nadel
Connect the S Pen
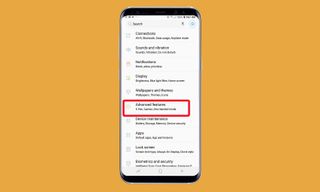
1. Starting in Settings section, tap on Advanced Features.
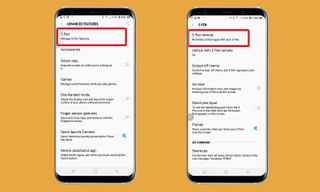
2. Open the S Pen category and then tap on S Pen Remote.

3. Turn the pen’s switch on in the upper right corner. The screen shows Connecting as it attempts to link with the pen.
There’s no manual pairing or passcode needed. And it should take about 10 or 15 seconds.
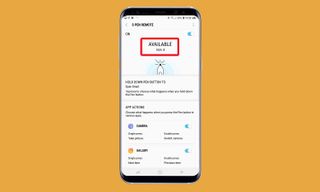
After the connection is made, the S Pen Remote screen changes to Available with a blue circle radiating from the tip of the S Pen’s illustration. Above that, the screen shows the current charge level as a percentage and a small graphic element.
Sign up to get the BEST of Tom's Guide direct to your inbox.
Get instant access to breaking news, the hottest reviews, great deals and helpful tips.
If you have trouble with the stylus, tap the Options menu in the upper right that looks like three vertical dots.
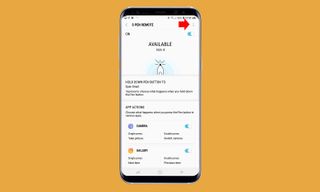
Select Reset S Pen to remove any pen data and start over. You’ll need to insert the S Pen into its slot and let the phone reconnect; it should take about a minute.
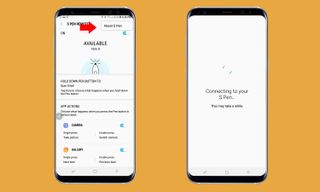
Charge the Stylus
The stylus doesn’t have a battery, per se, instead storing power in a supercapacitor. Samsung says you should have enough for about 200 clicks before the S Pen needs to be juiced up.
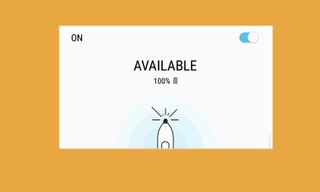
When the pen is in the Note 9, it gets charged. You can tell how much charge it has in the middle of the S Pen Remote screen, regardless of whether the pen is inserted or not.
Use the Pointer
The S Pen not only can write on the Note 9’s screen but it can be set up to display a small circle for hovering over the screen.
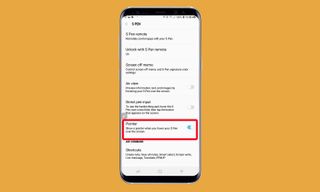
Start at the S Pen page. Scroll down to the Pointer Section and slide the switch to the On position. Now, when you hover over anyplace on the screen, a small blue circle shows up.
Unlock the Note 9 with the S Pen
It’s less secure than a PIN, fingerprint or facial scan, but you can unlock the Note 9 with a click of the pen.
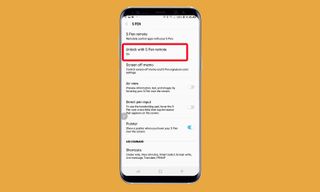
1. On the S Pen page, go to Unlock with S Pen Remote.
2. Tap OK, and you'll be prompted to enter your PIN.
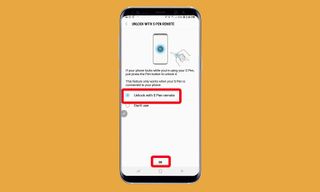
3. Select Unlock With S Pen Remote and tap OK at the bottom.
Now try it out. When the phone is within range, it should wake up and open its Lock Screen when you press the S Pen’s button.
Current page: Galaxy Note 9 User Guide: Tips, Tricks and How-Tos
Prev Page Galaxy Note 9 User Guide: Tips, Tricks and How-Tos Next Page Galaxy Note 9 User Guide: Tips, Tricks and How-TosTom's Guide upgrades your life by helping you decide what products to buy, finding the best deals and showing you how to get the most out of them and solving problems as they arise. Tom's Guide is here to help you accomplish your goals, find great products without the hassle, get the best deals, discover things others don’t want you to know and save time when problems arise. Visit the About Tom's Guide page for more information and to find out how we test products.
