How to set up Disney Plus parental controls
Here's how to set up Disney Plus parental controls to ensure your kids watch age-appropriate content
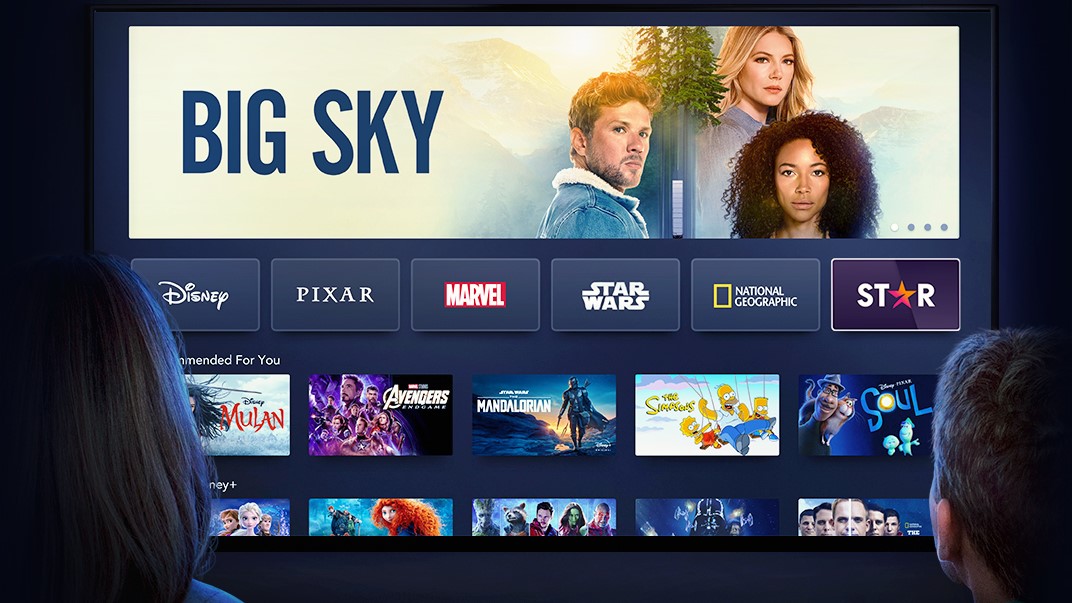
Until now Disney Plus has made sure all of its content was family friendly. Things changed, following the launch of the Disney Plus Star channel internationally, and the debut of the Netflix Marvel shows on Disney Plus the U.S.. This means parents are going to have to learn how to set up Disney Plus parental controls.
Star is a channel that’s only available on Disney Plus in certain international markets, including the UK and Canada. It’s set to be the home of content that’s geared more at adults, and isn’t suitable for a young audience. The Die Hard movies, Deadpool, 24, and everything else Disney owns but couldn’t put onto its streaming service until now. It's this inclusion that helps Disney Plus keep its place as one of the best streaming services, and we think this is a crucial piece in Disney Plus' fight against Netflix.
But Disney Plus is primarily a family-friendly service, and that means measures have been taken to prevent younger viewers from seeing something they shouldn’t. That means parental controls have been added to make sure kids only get to see the right stuff.
Disney's long had Kids Profiles, an option you can select to make it so their profile sees no adult content. Turn on the Kid-Proof Exit feature if you want to put up a slightly difficult question (for example, Disney Plus asks you to enter numbers written out in text).
So, without further ado, here’s everything you need to know about how to enable parental controls on Disney Plus. The following instructions are taken from the Disney Plus web version, but are similar to those on the Disney Plus apps on the best streaming devices.
1. Login to Disney Plus and hit Continue
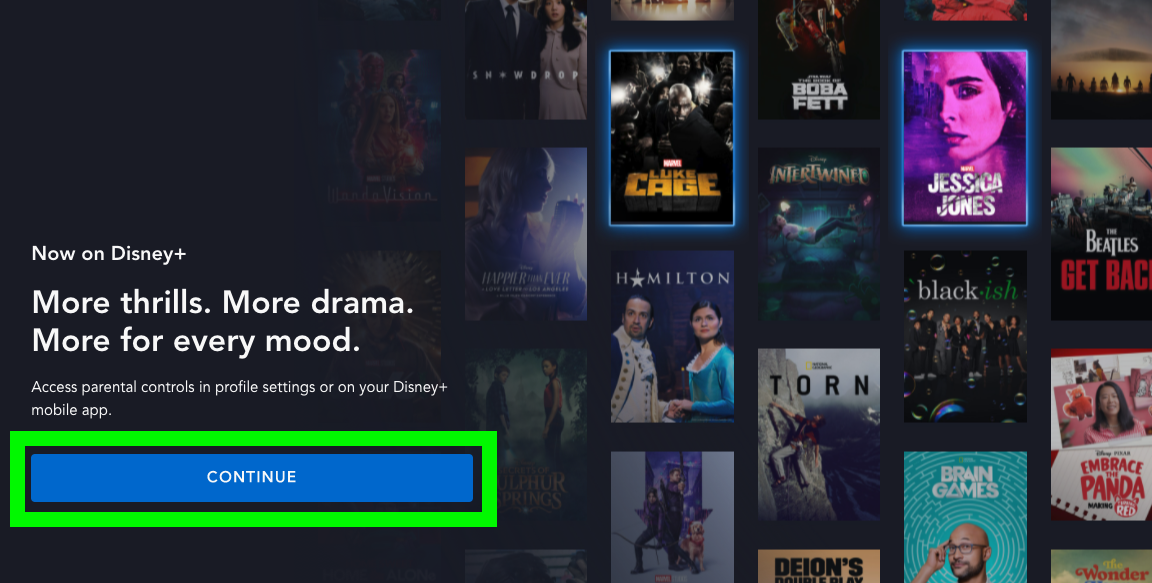
As part of the Disney Plus Parental Controls rollout, Disney is prompting every profile to set up parental controls as soon as they log in. So select your profile and the above screen will pop up. Click “Continue” to get started.
Get instant access to breaking news, the hottest reviews, great deals and helpful tips.
If you want to tinker with the parental controls you'll need to skip ahead to part three of this guide.
2. Grant access to full or partial catalog
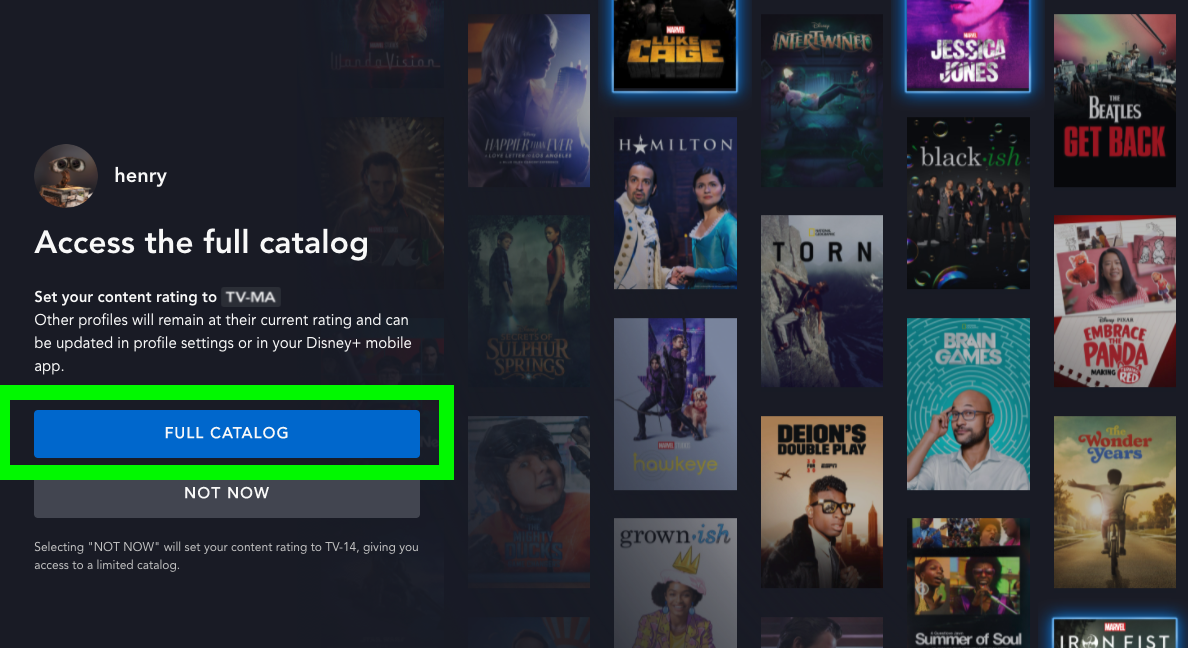
Disney Plus has two age ratings available at this point, so you have to choose which one you want. Choosing "Full catalog" gives you access to everything added to the service including the Netflix Marvel shows and even the Star channel if it's available, plus all the usual Disney Plus content that was around before today.
Selecting “Not Now” sticks you on the service's default age setting, which is 14+. That means you still get access to all existing Disney Plus content, including WandaVision and The Mandalorian, as well as a limited amount of Star content.
But there's a lot more to it than that, because the setup only offers a fraction of what Disney Plus’s parental controls have to offer. You can leave it all as it if you choose, but you can also fine tune the whole process in the settings menu.
You'll definitely want to do this if 14+ content is not suitable for your own kids.
3. Edit Profiles
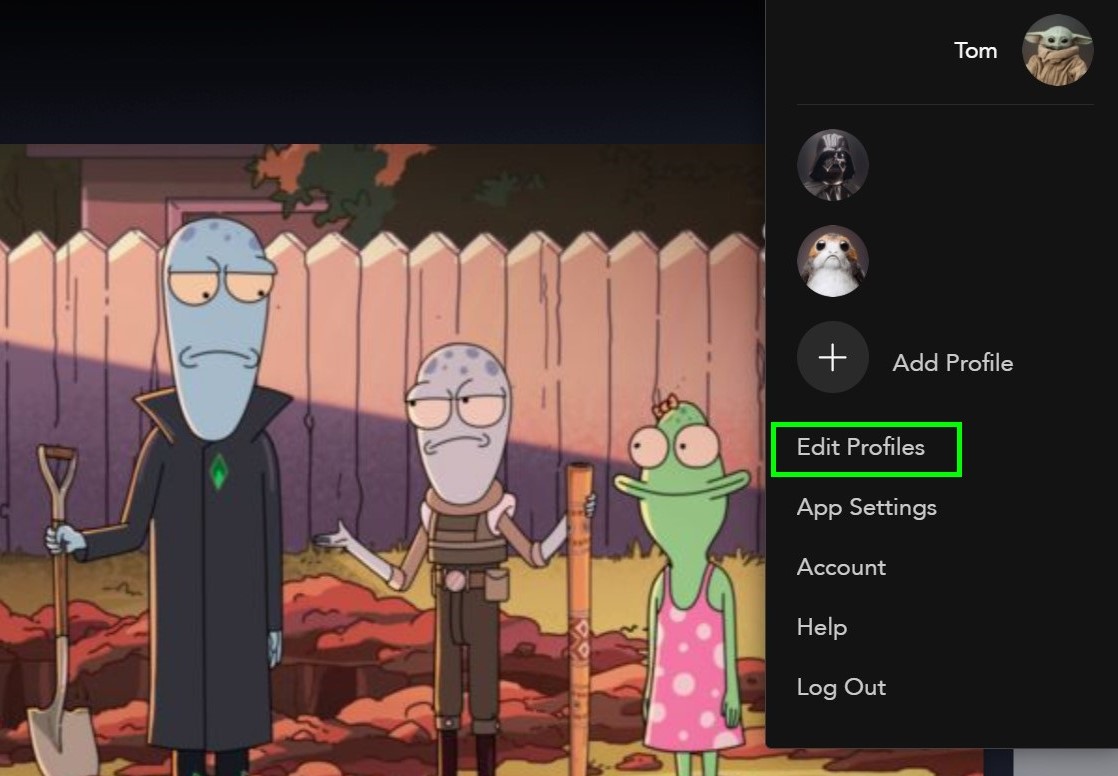
Select your account icon. It’s in the top right on your desktop, and the bottom right on the mobile app. Then select “Edit Profiles” and select the profile you want to change.
Make sure to do this on a desktop or mobile device, because it currently can’t be done on the Disney Plus TV app.
4. Click Content Rating

Click “Content Rating” at the bottom of your screen, and input your password when prompted.
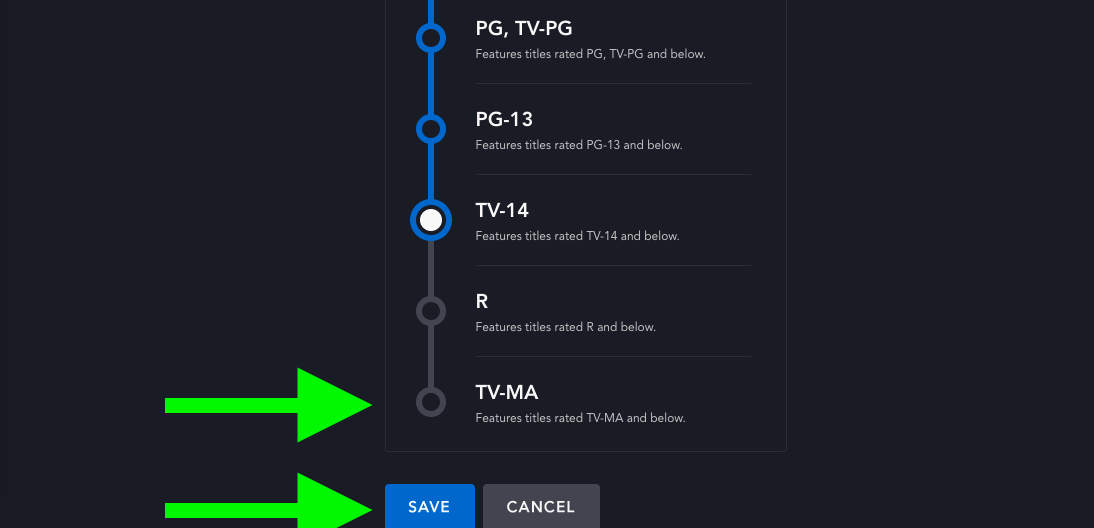
You’ll then be transferred to a screen that gives you much finer control over what content your profile can see. So select the most appropriate age rating for your own kids, so you can be sure they’re not watching something inappropriate.
After all something like Family Guy may not be an 18+ title, but it definitely isn’t suitable for a six year old.
5. PIN protect your profiles
Setting strict age ratings on a profile is worthless if your kid can access restricted content on a different account. So there’s PIN protection to keep them out of places they shouldn’t be in.
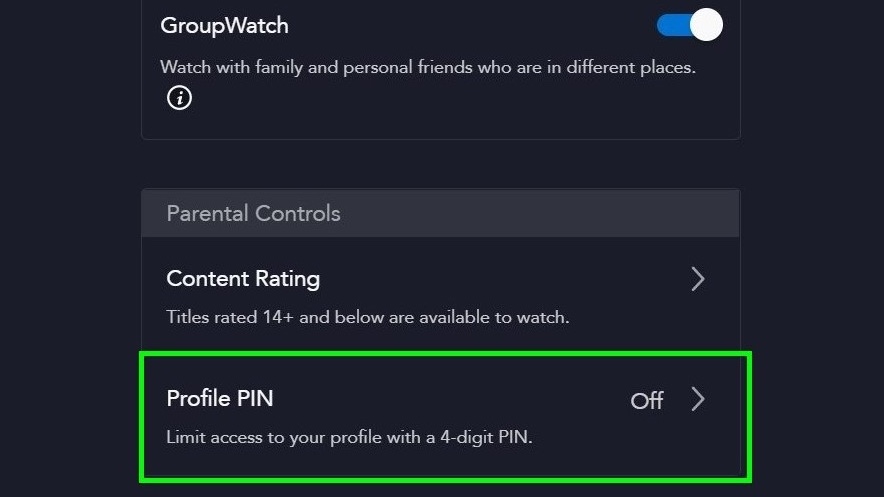
On the Edit Profile screen, click Profile PIN at the very bottom of the page and enter your password when prompted.
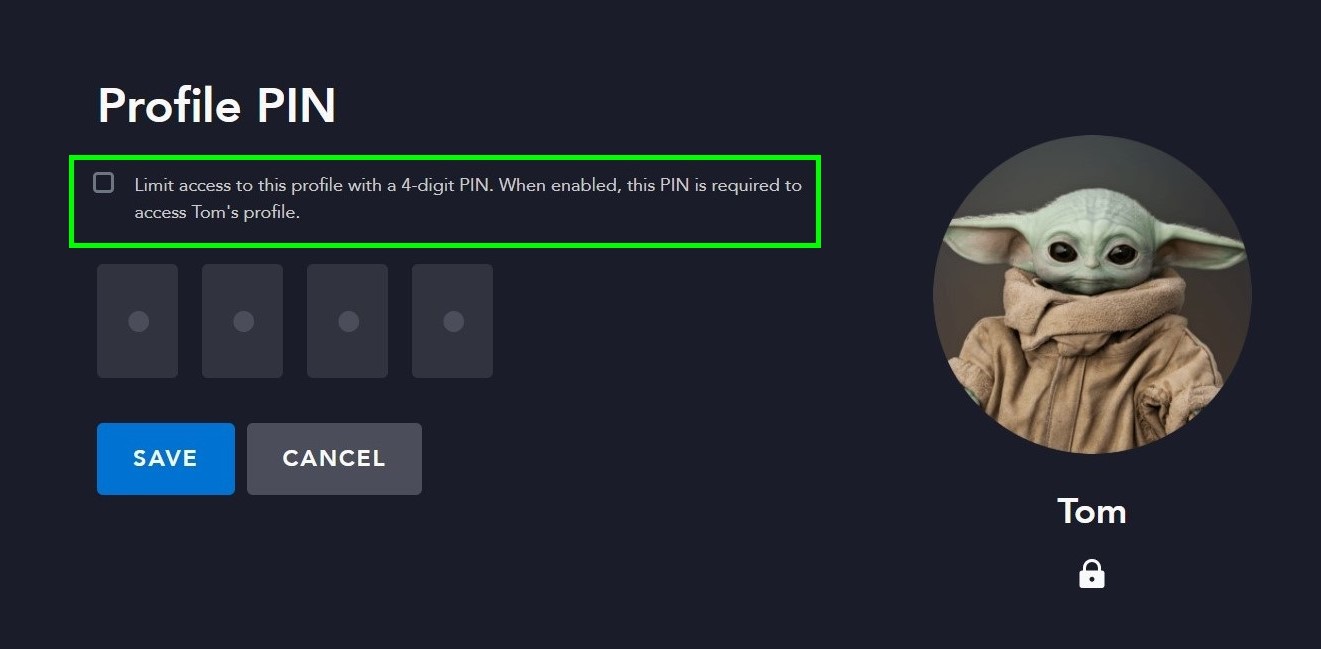
Once you reach this screen you’ll want to tick the box that says “Limit access to this profile with a 4-digit PIN”. That will prevent anyone else getting into your profile without permission.
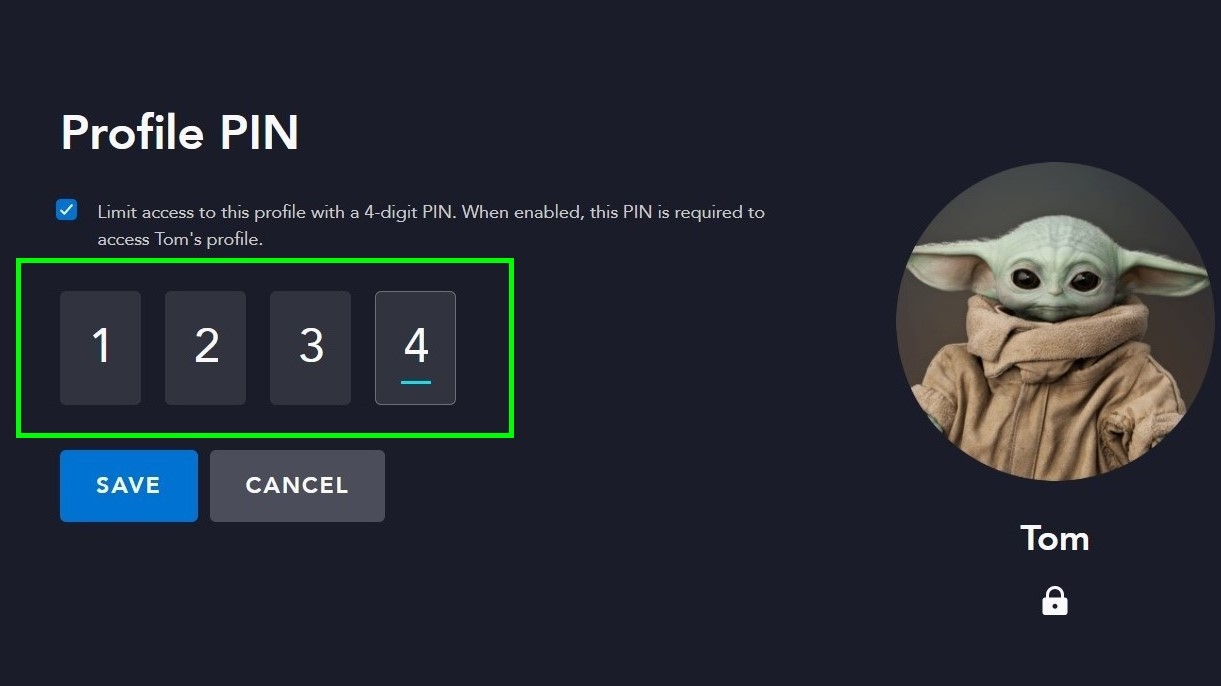
Then enter a four digit code in the field provided, and hit save. Your profile will then be locked, and Disney will send an email notification informing you of what’s happened.
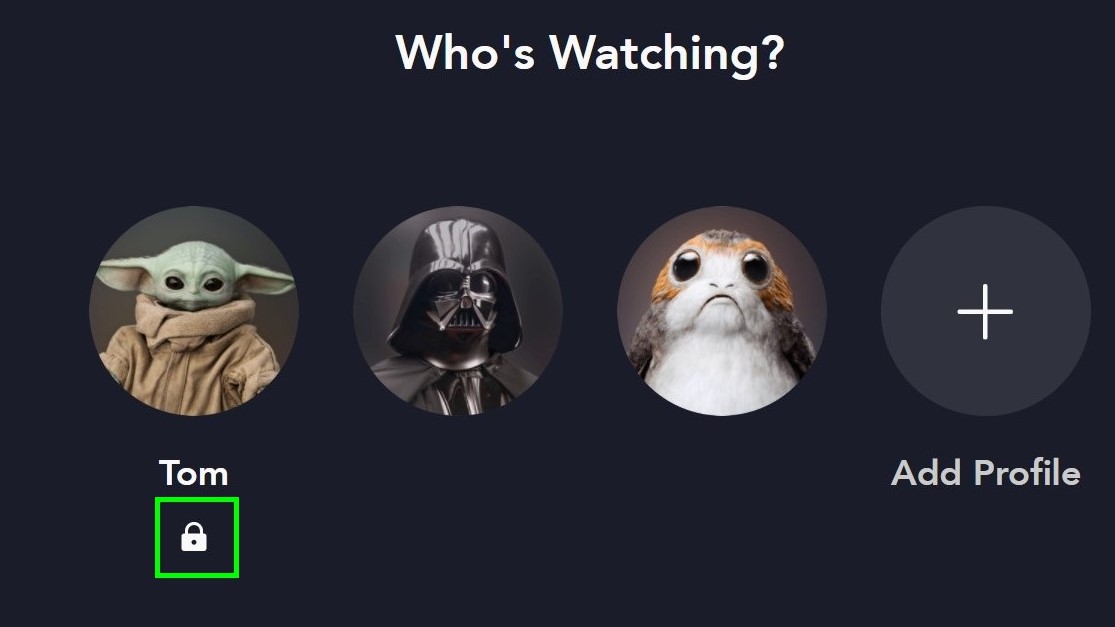
Head back to the home screen and you’ll see that the newly-protected profile has a lock underneath.
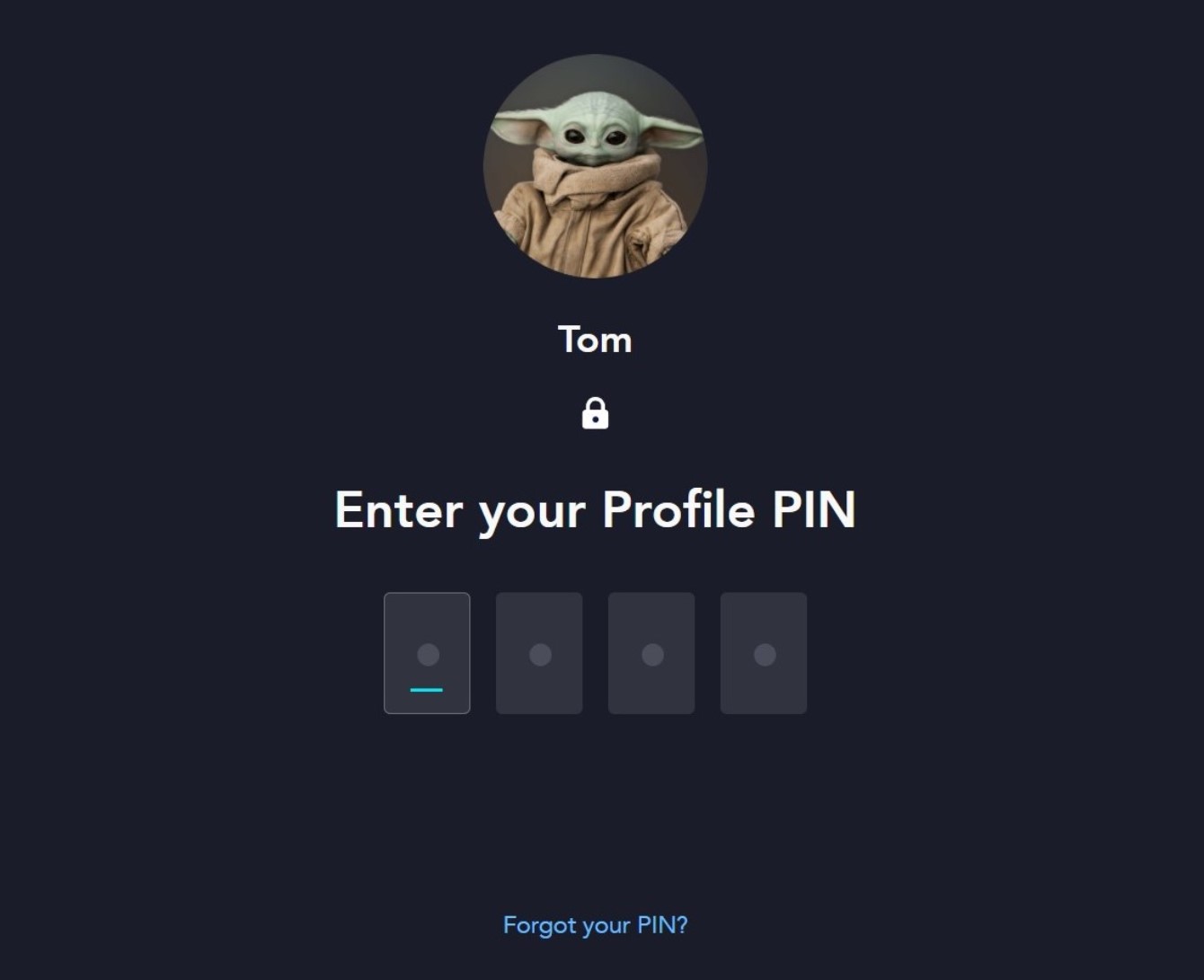
Trying to access it brings up this screen, asking for extra verification before you can watch anything. So now you know everything is set up properly, and keeps your curious kids away from the likes of Kingsman or Borat.
6. Resetting your PIN
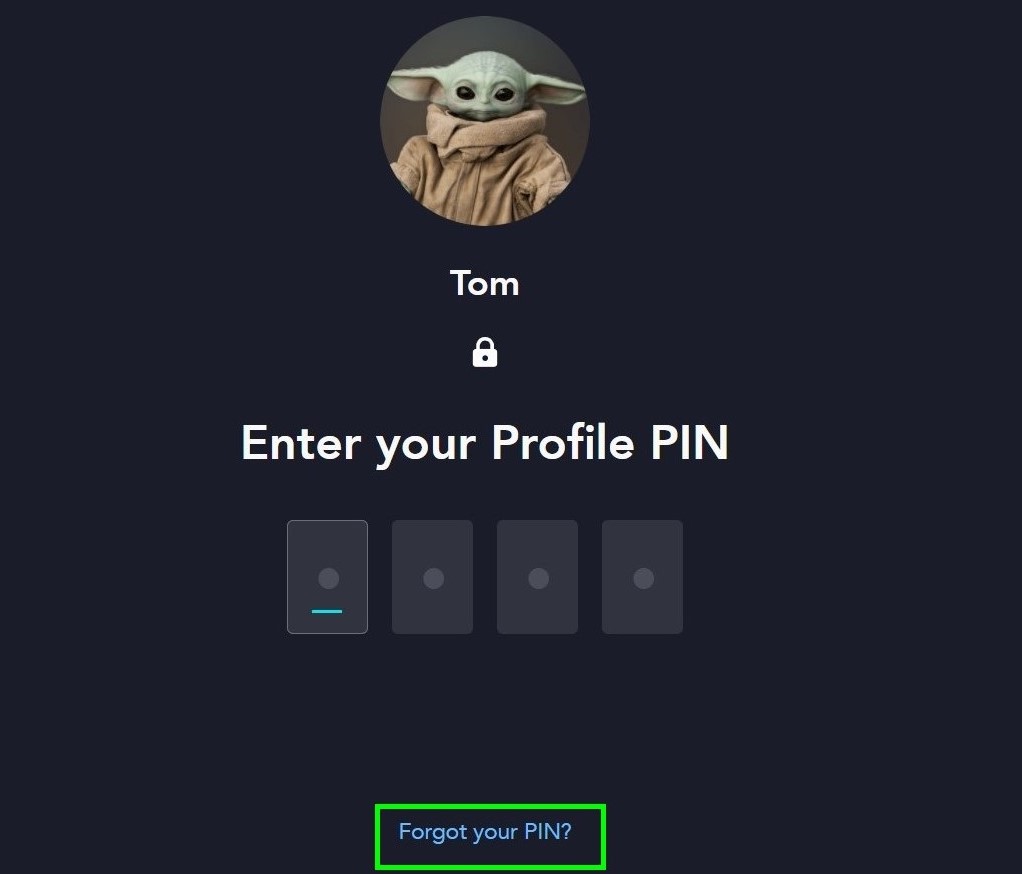
If you forgot your PIN, or someone changed it after guessing the completely obvious “1234” , you can reset it from the PIN entry screen. Start by hitting “Forgot your PIN?” at the bottom of the screen.
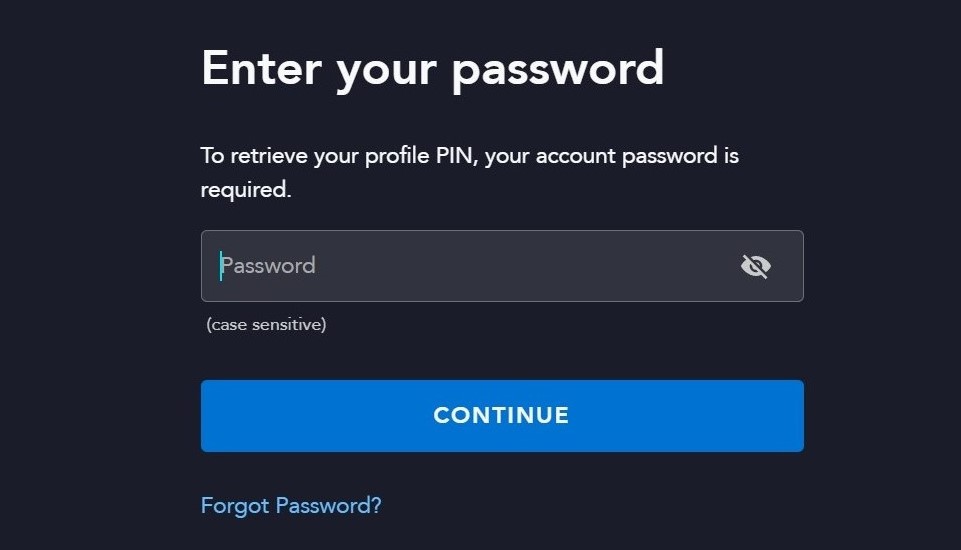
You’ll then need to enter your password again, before being brought back to the PIN setup screen.

Your current PIN will be on show so you know what it is, and you can change it right there to something more memorable, or more difficult to guess.
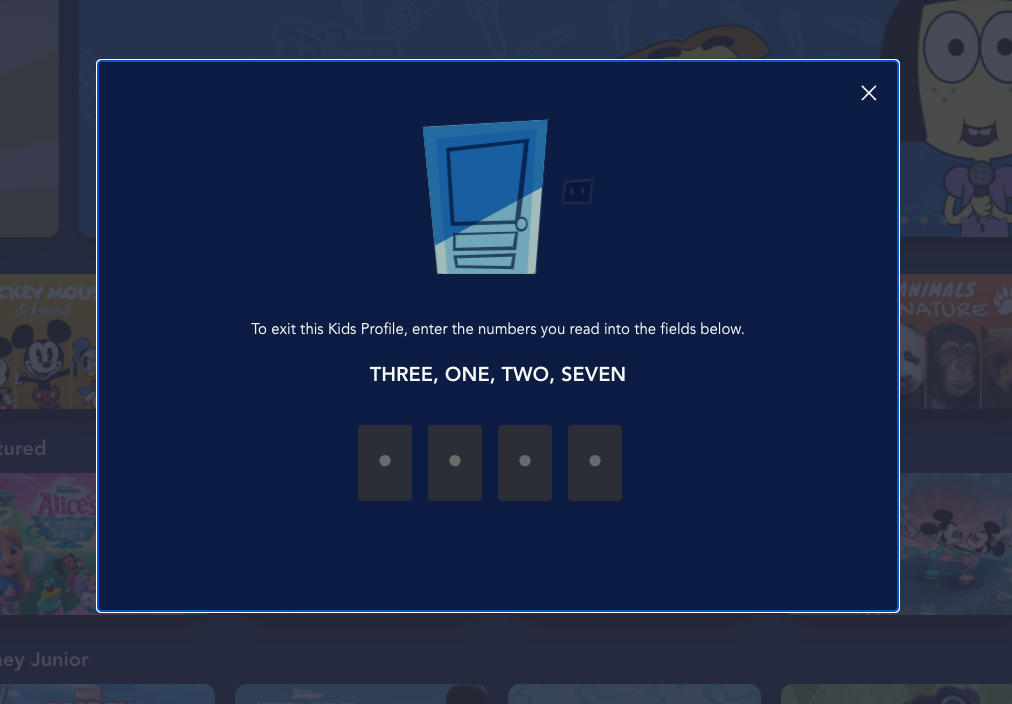
Wonder what the Kid-Proof Exit is? Well, with this setting enabled, kids who aren't ready to answer simple questions will have a harder time leaving their profiles. This would be for very young kids, though using PINs to lock parent profiles is probably best.

Tom is the Tom's Guide's UK Phones Editor, tackling the latest smartphone news and vocally expressing his opinions about upcoming features or changes. It's long way from his days as editor of Gizmodo UK, when pretty much everything was on the table. He’s usually found trying to squeeze another giant Lego set onto the shelf, draining very large cups of coffee, or complaining about how terrible his Smart TV is.
