How to download the tvOS 15 public beta right now
Here's how to get the tvOS 15 public beta — with some warnings

If you’re looking to download the tvOS 15 public beta today, we’ve got all the steps you need to jump to this fall’s update before the final release. But this is definitely not something everyone should try.
If you hurry to download the tvOS 15 public beta, you may be putting your Apple TV at some risk you might not want to. Yes, it was incredibly difficult to get the tvOS 15 developer beta on your Apple TV (you needed Xcode), but all folks excited to try out tvOS 15's public beta should know how difficult it could be to fix if something goes wrong.
Unlike the other Apple betas, it's not easily removed. In fact, you'll need to work with Apple if you have issues with an Apple TV 4K on the public beta. We'll cover that below. But if you really want to try out SharePlay on the Apple TV (can't blame you), support for spatial audio with AirPods Pro or AirPods Max and the dual HomePod mini speaker setup, here's what you need to know.
- The best streaming devices, ranked
- Check out our picks for the best cable replacements
- Plus: How to stop Safari from changing colors in iOS 15, iPadOS 15 and macOS 12
Should you download the tvOS 15 public beta?
Okay, before we go any further, we need to talk about the legit reason not to download the tvOS 15 public beta. It's just come out, and if anything goes wrong with it, you may not be able to go back.
The Apple TV 4K does not have a way for you to restore it to factory settings, as it does not have the USB-C port that the Apple TV HD does. So, if you rely on your Apple TV 4K, I say wait a little bit. If something goes wrong with the tvOS 15 public beta on an Apple TV 4K, you'll have to go through Apple TV support to try and save it. Apple's documentation confirms all of this.
Check out the online reactions to this beta, and see if it's stable enough. Probably wait for the second tvOS 15 public beta. The system itself may be stable, but will third-party apps also run well on the tvOS 15 beta?
Also, SharePlay isn't supported (as of this moment) by many third-party applications. So you'll mostly be able to test it out on the Apple TV app. That may not be what fans of Disney Plus, Twitch, Hulu and the rest of the announced services want to hear.
Sign up to get the BEST of Tom’s Guide direct to your inbox.
Upgrade your life with a daily dose of the biggest tech news, lifestyle hacks and our curated analysis. Be the first to know about cutting-edge gadgets and the hottest deals.
How to download the tvOS 15 public beta
If you've never put a beta update on your Apple TV, sign up for Apple's Beta software program — and enroll your Apple TV.
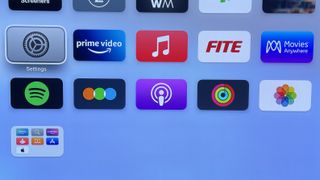
1. Open the Settings app
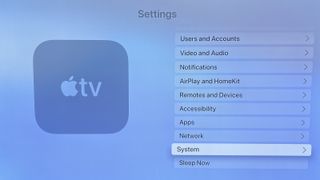
2. Select System (if you don't get the option to get Beta downloads go back to this screen, and select Users & Accounts and make sure you're logged into the same Apple ID that you used to sign up for the Beta program)
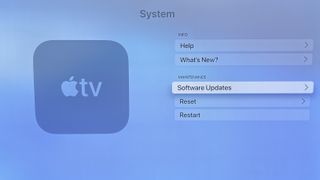
3. Select Software Updates
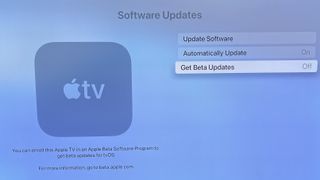
4. Select "Get Beta Updates" (seen here turned off)
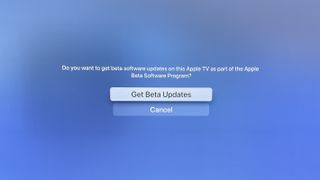
5. Confirm by clicking "Get Beta Updates"

6. Select Agree (you probably should read the legalese, but nobody does)
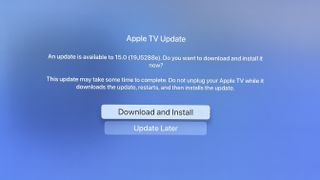
7. Select Download & Install

Once the download is finished, your Apple TV will reboot and install tvOS 14. This takes a while. Once your Apple TV comes back online, go back to the Software Updates screen (seen in Step 5) to confirm you're on tvOS 15.
Now that you’re probably thinking about what you can do with your newly updated Apple TV, check out our tvOS 15 preview to see a round-up of all the features in store.
How to uninstall tvOS 15 betas from the Apple TV HD
Again, the Apple TV 4K will need to be serviced by Apple TV support if something goes wrong.
- Unplug the HDMI and power cords from your Apple TV HD
- Plug a USB-C cable into your Apple TV, and plug the other end into your Mac.
- Open Finder on a Mac or iTunes on a PC
- Select your Apple TV from the menu on the left.
- Click Restore Apple TV...
- Once the restore process is over, unplug the USB-C cable and plug the HDMI and power cords back into your Apple TV HD.

Henry is a managing editor at Tom’s Guide covering streaming media, laptops and all things Apple, reviewing devices and services for the past seven years. Prior to joining Tom's Guide, he reviewed software and hardware for TechRadar Pro, and interviewed artists for Patek Philippe International Magazine. He's also covered the wild world of professional wrestling for Cageside Seats, interviewing athletes and other industry veterans.
