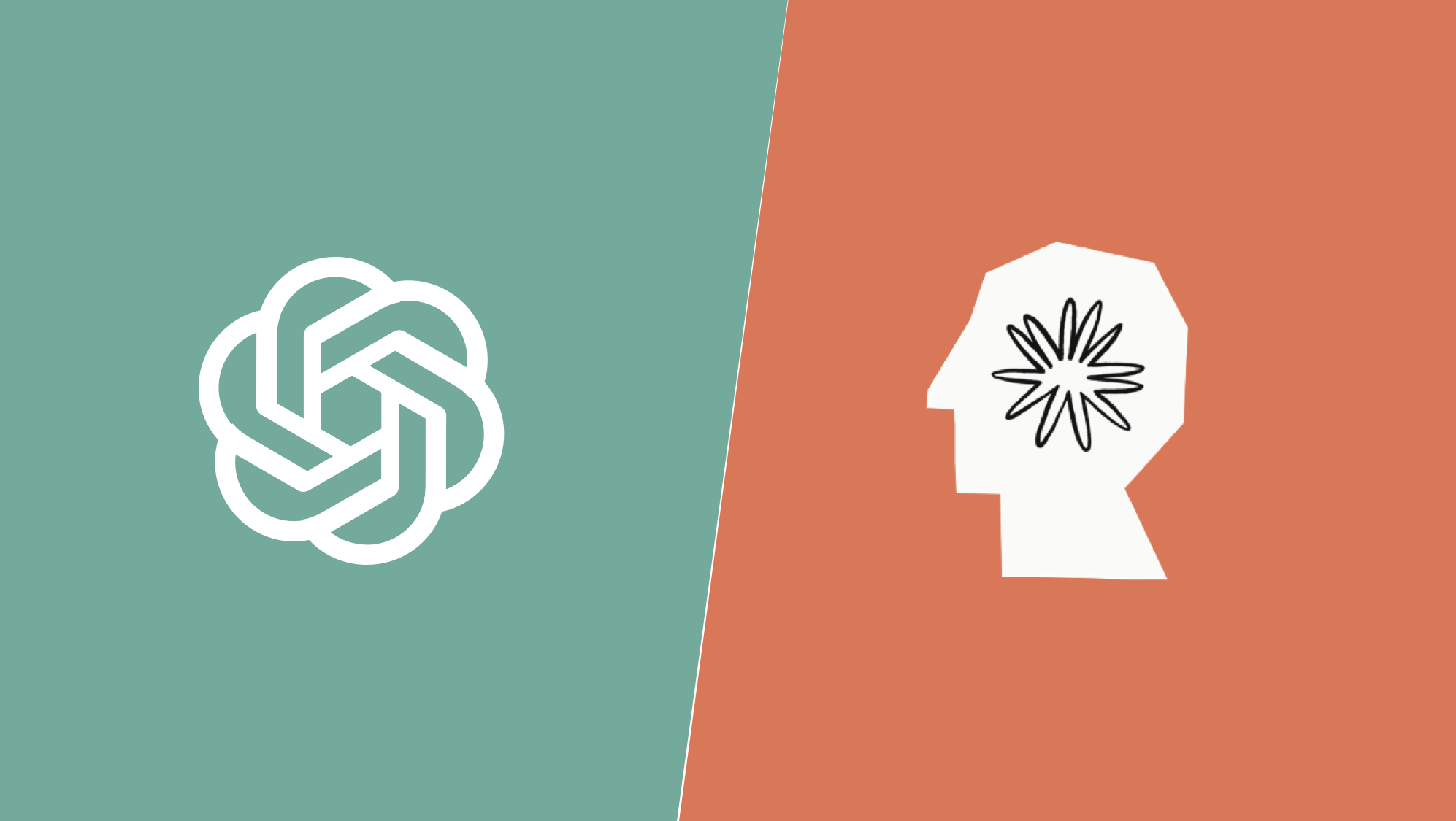This is the one feature to change when you buy a new Garmin running watch
I ran 15 miles with the new Garmin Forerunner 265 — here’s what annoyed me most

There’s a lot to love about the new Garmin Forerunner 265 — it’s bright, beautiful AMOLED screen and accurate GPS to name a few. Yet I was 15 minutes into a 15 mile run with the watch at the weekend when I noticed one irritating feature I hadn’t changed — and it’s to do with the pace fields on the watch.
Like a lot of the best Garmin watches, when you get the watch out of the box, the running screen will automatically be set up to display four different metrics: a timer, telling you the overall time elapsed on the run, your distance, a heart rate gauge, and your pace.
Yet more often than not, the pace field will show you your current pace, as in the pace you’re running at, at that very moment.
This can often cause problems if you’re running somewhere where the GPS might drop in and out — in my case, this was running along London's Thames Path. But it’s also happened in the city, where skyrises can affect running watches. During my run, my watch switched between 9:30 minute miles, and 7 minute miles, yet when I uploaded my run two hours later, it said I’d stuck to a consistent pace of 8:33 minute miles for the entire run.
Instead, I’d always switch the pace field to Average Pace, which tells you your pace for the entire workout. Of course, there are instances where it’s beneficial to see your current pace, such as during a track session, or a race where it’s useful to see your pace for the mile you’ve just completed, however I often set up a separate data screen that tells me my Lap Time, Lap Distance, and Lap Pace.
How to change the data screens on your Garmin
But how do you change the settings on your Garmin watch? There are two ways to do this — you can change the data fields on the watch itself, or if you have a newer Garmin, you can do so from the Garmin Connect app on your phone. I’ll run through both below.
How to change the data screens on your Garmin
To change the fields on your data screen, follow these steps:
Get instant access to breaking news, the hottest reviews, great deals and helpful tips.
- Go to the Run Activity
- Once you’re in the Run Activity, click the Up button (the middle button on the right hand of the watch)
- Select Run Settings
- Select Data Screens
- Use the Start/Stop button to alter the data fields on the watch
- When you’re finished, click the Back button
Read on to see detailed instructions for each step.
1. Go to the Run Activity

Go to the Run activity on your watch, usually by pressing the start/stop button.
2. From the Run screen, click the Up button

This is usually the middle button on the left side of the watch.
3. Select Run Settings
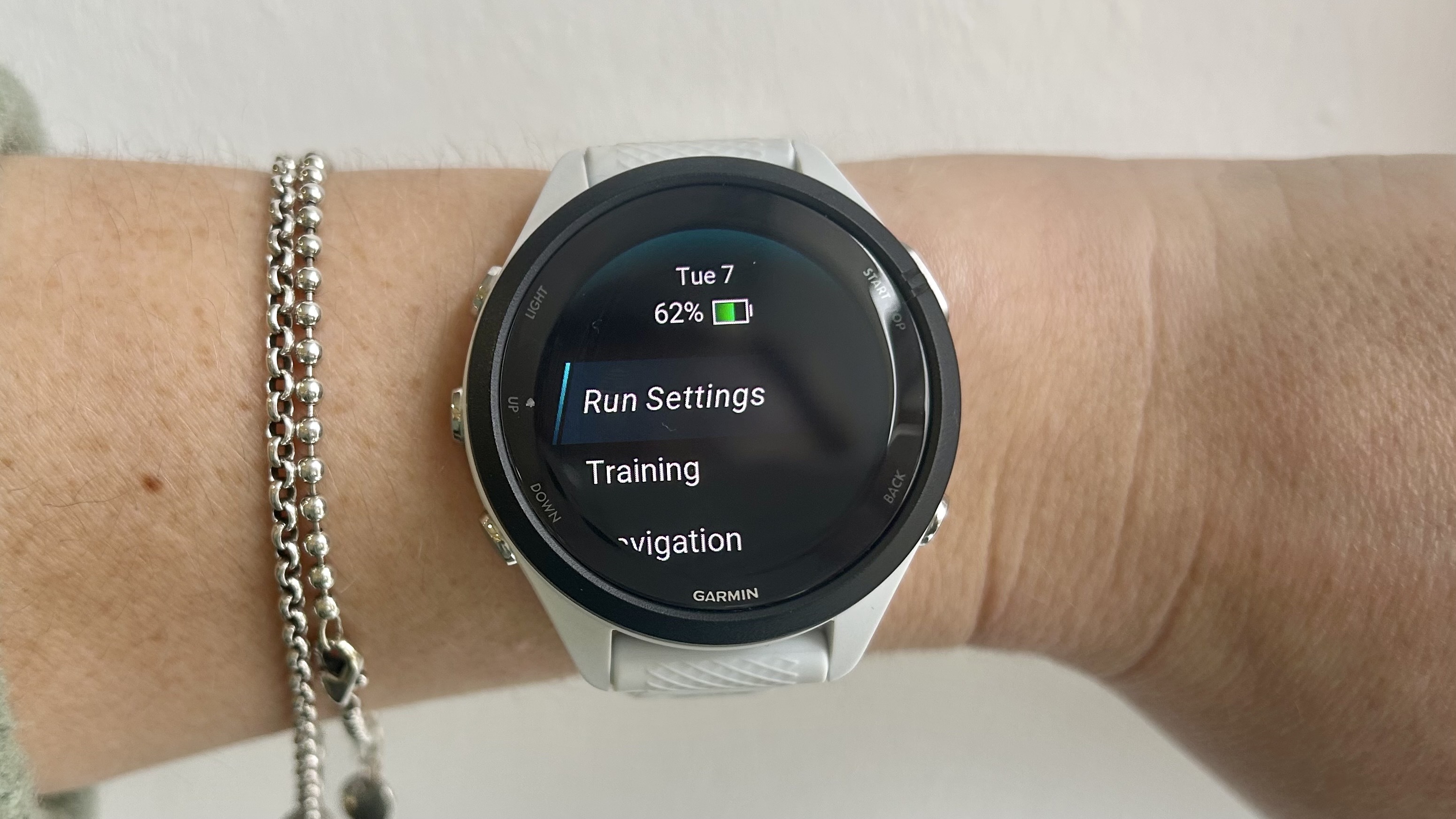
Once you click the Up button, select the Run Settings menu.
4. Select Data Screens

From here, select the Data Screens option. This will allow you to customize the data screens on your watch.
5. Use the Start/Stop button to alter the data fields on the watch
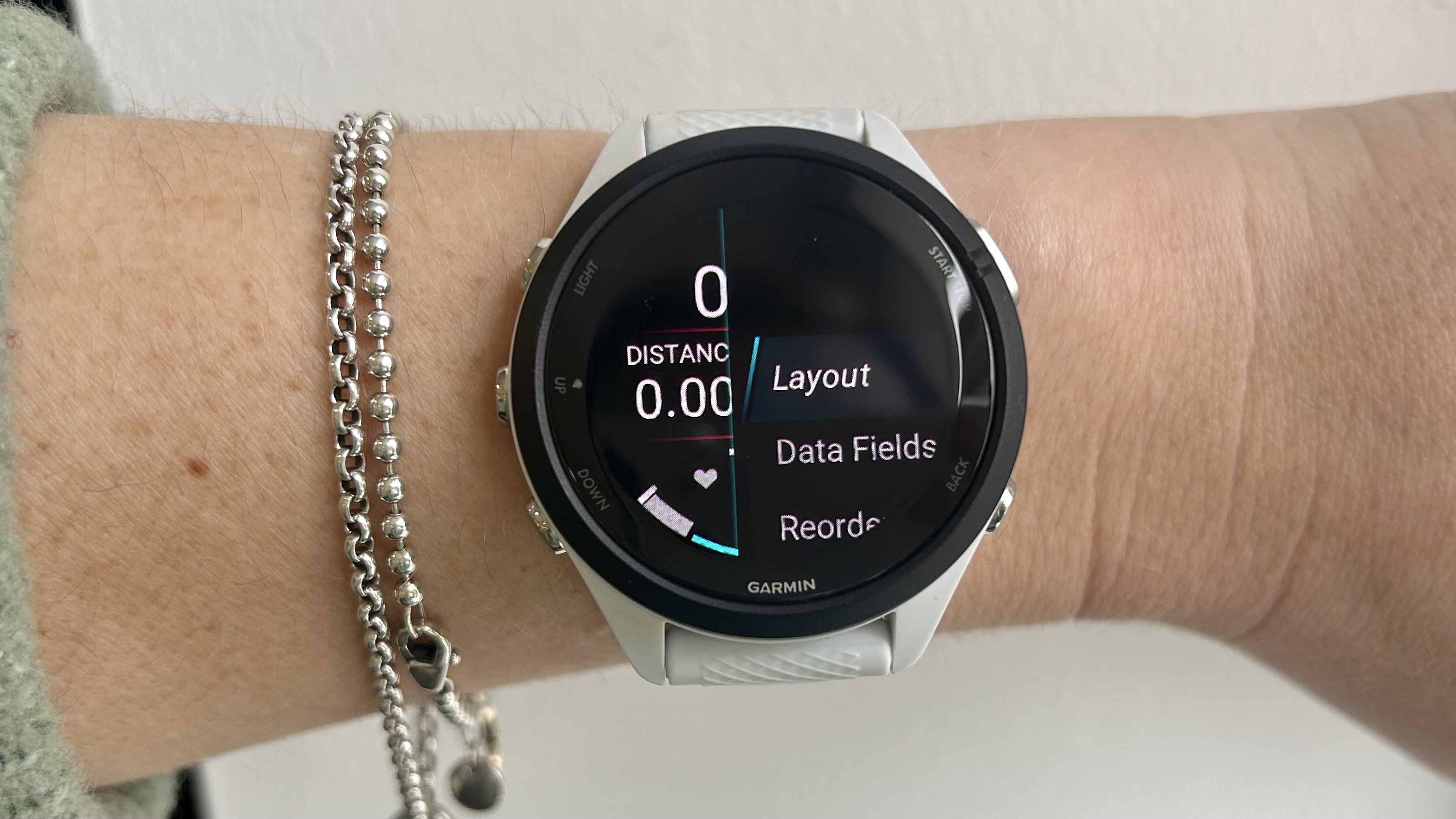
If the watch doesn't have a touchscreen, use the start/stop and up/down buttons to navigate through the different options when customizing the data fields.
6. When you’re finished, click the Back button

Once you've got the watch set up as you like, click the back button to save.
How to change the data screens from your phone
If you have a newer Garmin, here’s how to change the data screens from your phone:
- Log into the Garmin Connect app
- Click on your Watch in the top menu
- Go to Activities and Apps
- Click into Run
- Click into Data Screens
- Edit your various data fields from the app
Read on to see detailed instructions for each step.
1. Log into the Garmin Connect app
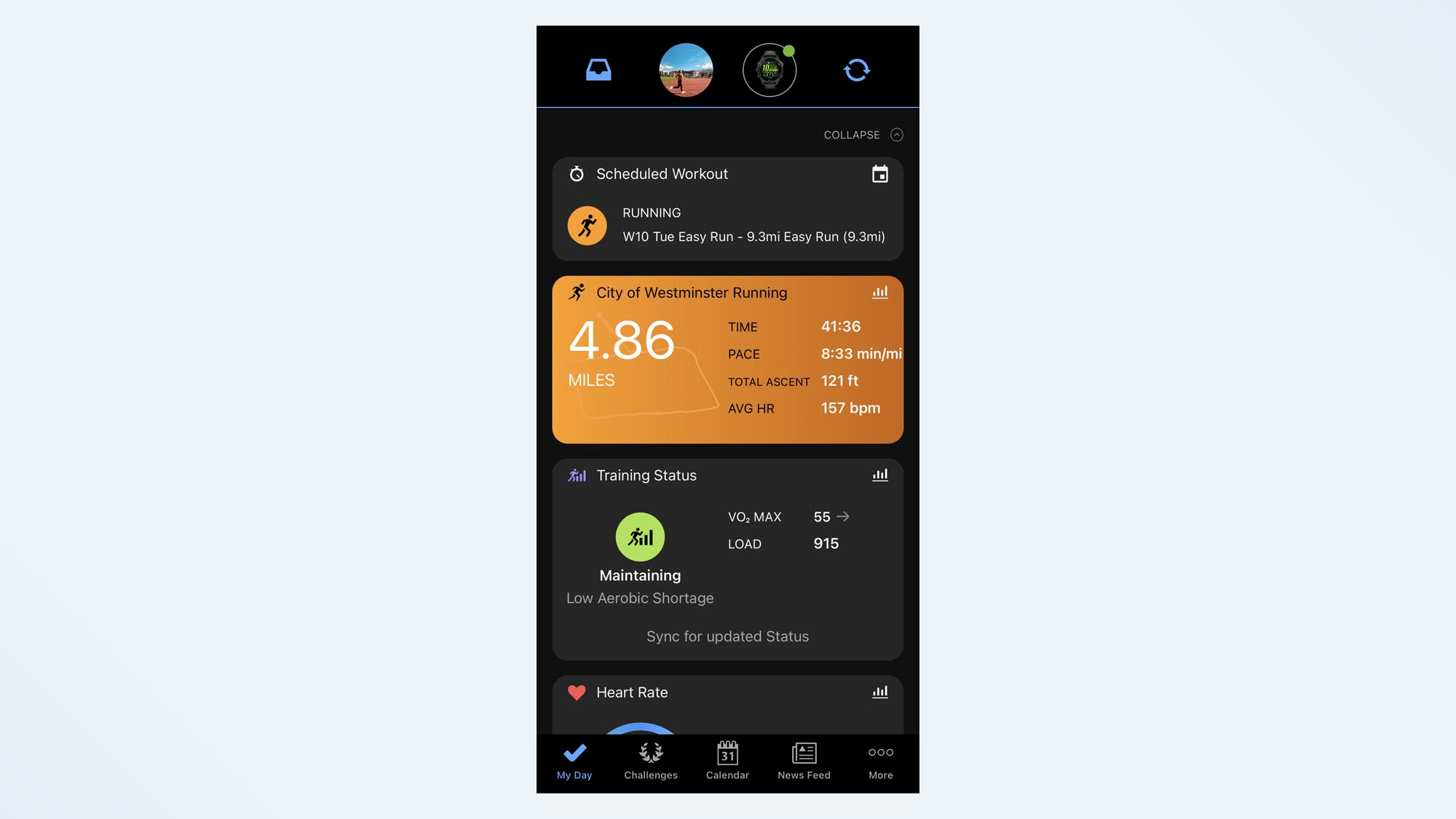
Log into your Garmin Connect app on your phone.
2. Click on your Watch in the top menu
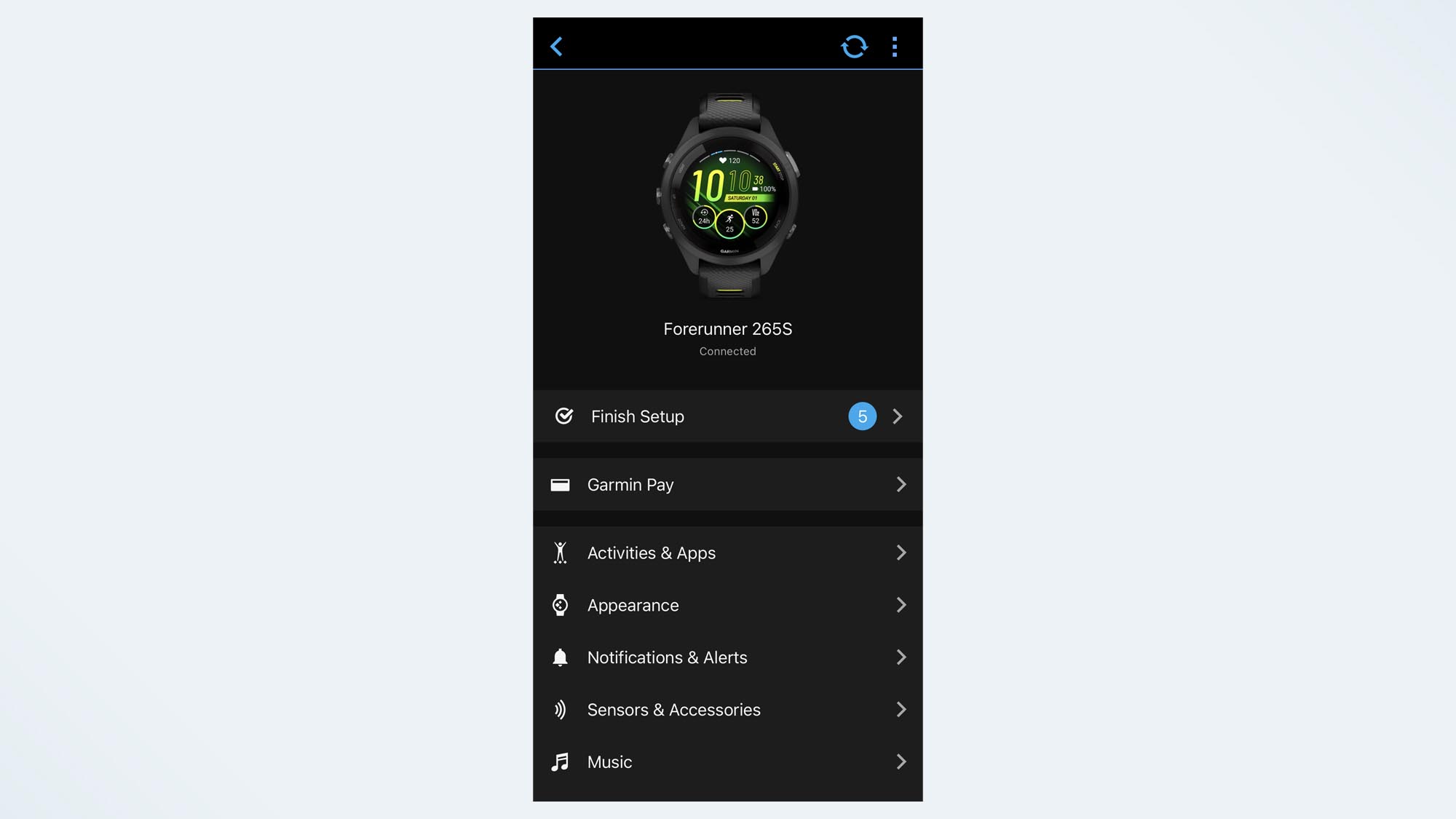
To get into your watch settings, click on the Watch icon at the top of the app.
3. Go to Activities and Apps
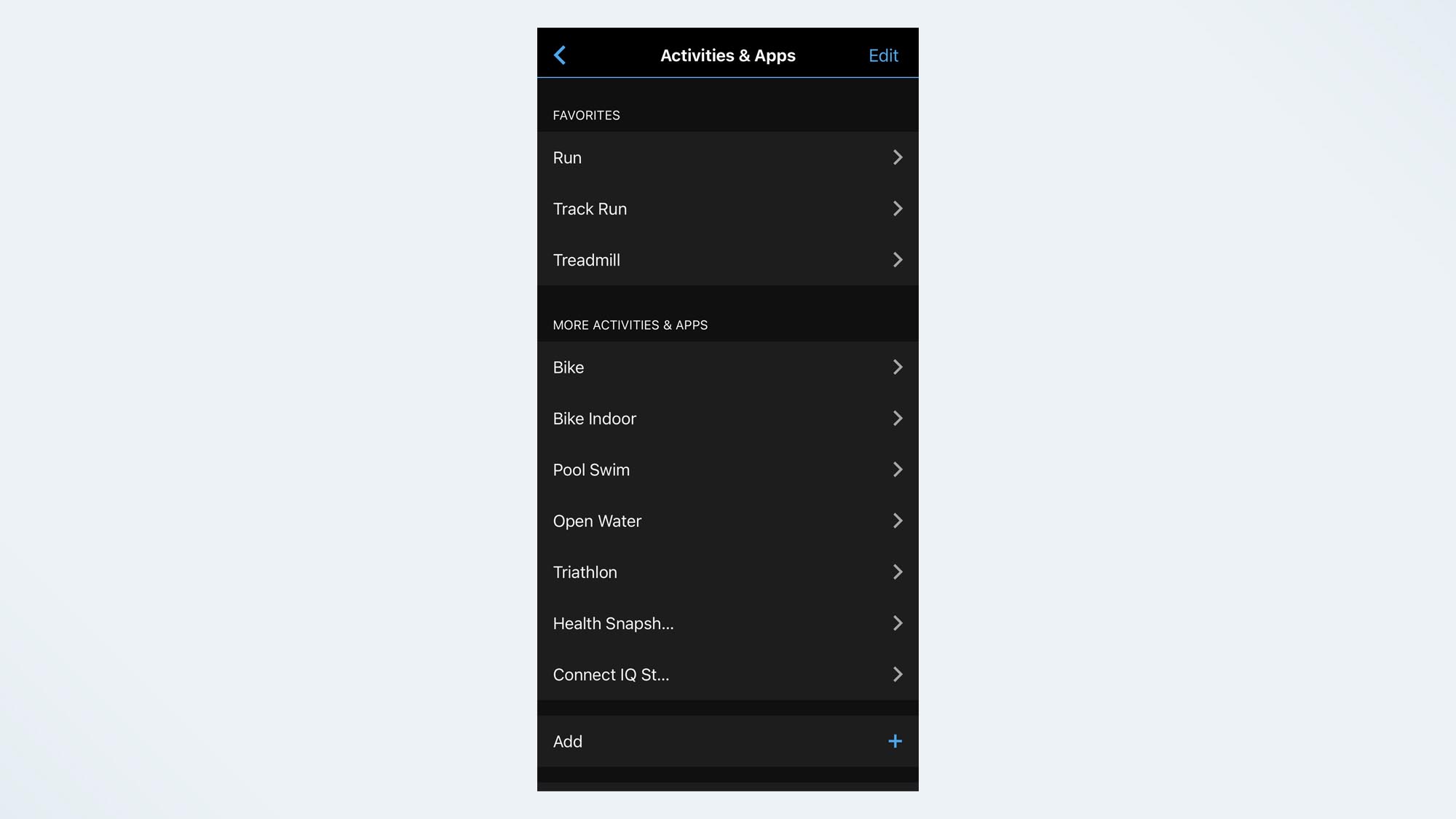
Click on the Activities and App setting. From here, you'll see your favorite activities at the top.
4. Click into Run
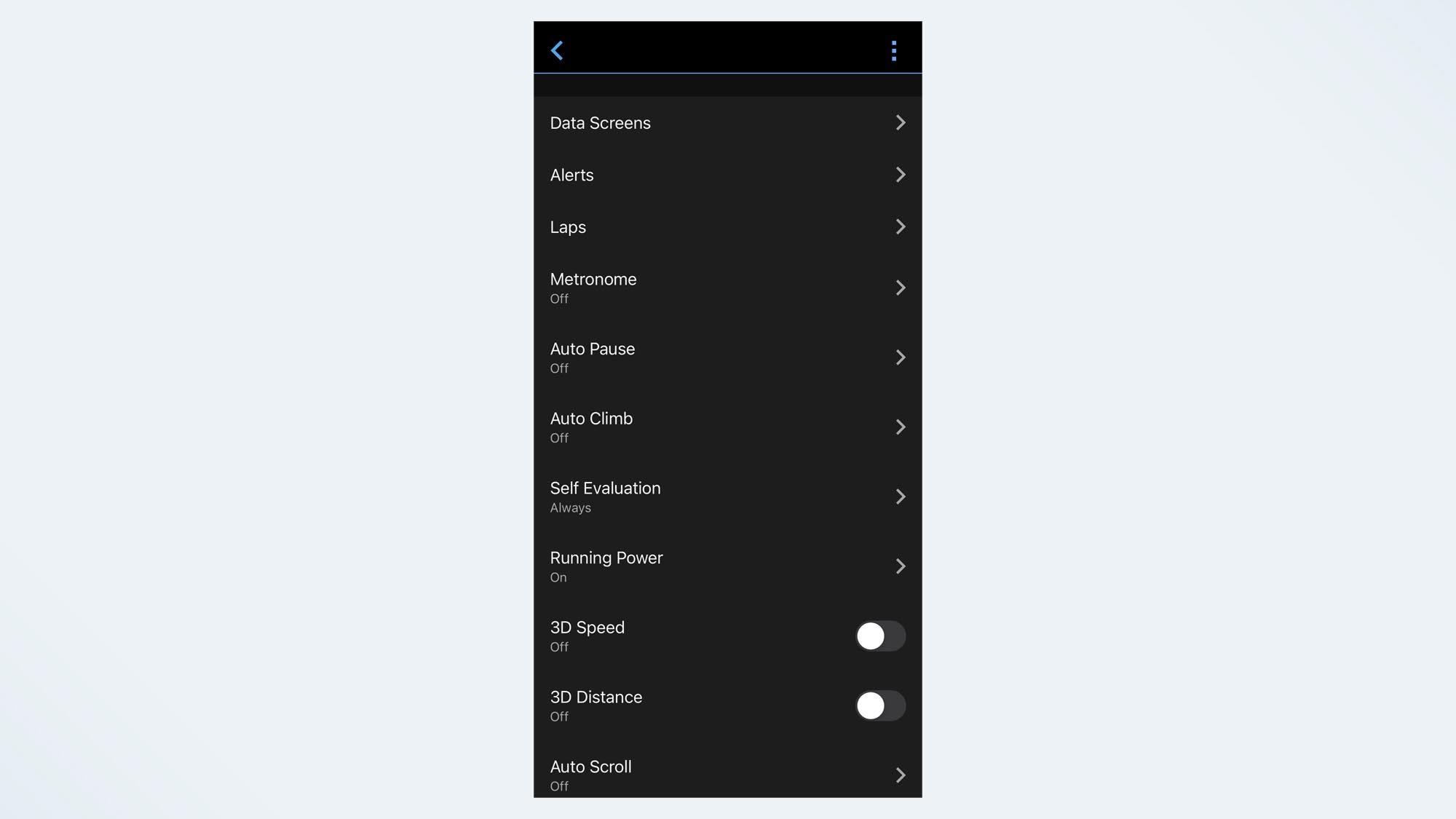
Click into the Run setting, where you'll see all the different customizable options.
5. Click into Data Screens
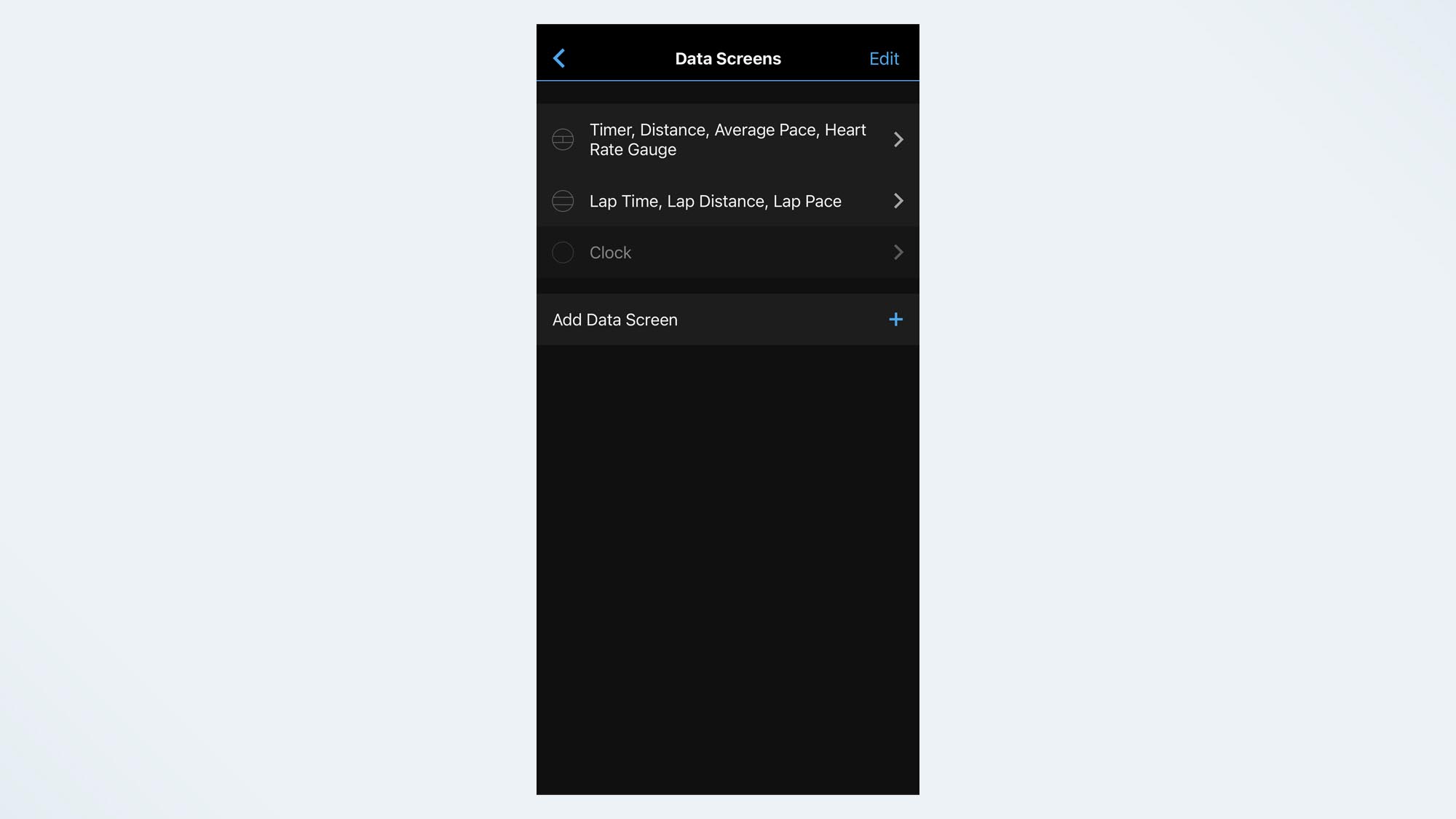
Click on the Data Screens option, where you'll be able to see all your different screens and add new ones.
6. Edit your various data fields from the app

This is, by far, the easiest way to change the fields on the watch, as you can click and change the layout and the fields at a glance. Once you've finished, Sync your watch, and you should see the changes next time you head out for a run.
Looking for more Garmin advice? Check out our Garmin Forerunner 255 vs Garmin Forerunner 265 comparison here, plus our Garmin Fenix 7 vs Garmin Epix 2 face-off.

Jane McGuire is Tom's Guide's Fitness editor, which means she looks after everything fitness related - from running gear to yoga mats. An avid runner, Jane has tested and reviewed fitness products for the past five years, so knows what to look for when finding a good running watch or a pair of shorts with pockets big enough for your smartphone. When she's not pounding the pavements, you'll find Jane striding round the Surrey Hills, taking far too many photos of her puppy.