How to change your password in Gmail
Stay ahead of hackers by learning how to change your password in Gmail

Knowing how to change your password in Gmail is important. It helps to keep you one step ahead of potential hackers, especially if there has been a data breach and your password has ended up on a list that’s being shared on the dark web. Indeed, by regularly changing a password, you can effectively make your entry on such lists irrelevant — more so if you combine a password change with other measures such as enabling two-factor authentication.
Here then, we show you how it’s done, both on a computer and on a PC or Mac. Before you crack on, just remember that the strength of a password is crucial and never, ever use the same password on two different services — if one of those services is ever compromised, then you open yourself up to hackers using that password to gain entry to other services. Ultimately, the aim is to keep your accounts as secure as possible and, given emails can contain a host of important details, it should be one of your main priorities.
How to change your password in Gmail on a computer
You can change your password on a PC or Mac
1. Open up Google account management
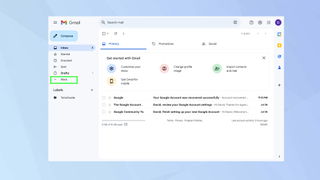
First of all, launch a web browser and go to https://mail.google.com/mail. Then click the account icon in the top-right hand corner which will either be your image or initial and select Manage your Google account.
2. Select Security

Now click Security in the left-side menu.
3. Go to sign-in options
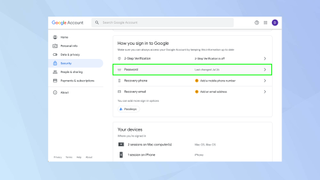
Scroll down to the section How you sign in to Google. You will be able to see when your password was last changed. Click Password and enter your current password. This ensures you are who you say you are.
4. Pick a new password
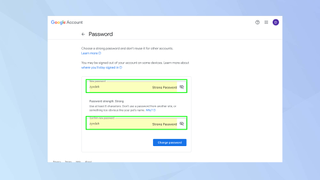
You will need to enter a new password and click Change password.
Google recommends a password of at least eight characters that you do not use on any other site or service. You may want to use one of the best password managers to randomly generate and store a secure password for you. The main thing is to create a password that is strong.
How to change your password in Gmail on a mobile device
You can also change your password on a smartphone or tablet via the Gmail app.
1. Go to Google account management
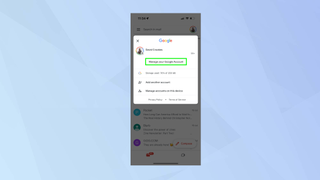
First of all, open the Gmail app if you are using an iPhone or iPad or launch the Settings app on an Android device.
Then, in the Gmail app, tap your profile image or initials or, in the Android app, tap Google. In either case,select Manage your Google Account.
2. Select Security
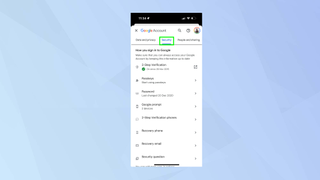
Now tap Security from the menu.
3. Go to sign-in options
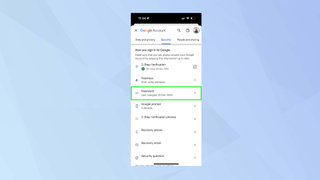
Look for the section How you sign in to Google. You will be able to see when your password was last changed. Click Password and enter your current password. This ensures you are how you say you are.
4. Pick a new password
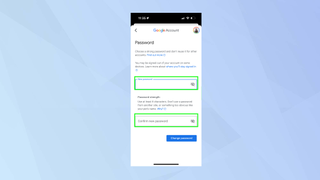
You will need to enter a new password and tap Change password.
And there you go. You know now how to change your password in Gmail. Need more help? For added security, we’d suggest learning how to turn on Gmail's two-factor authentication on your desktop or how to set up Gmail two-factor authentication (2FA) on your phone. You can also discover how to block emails in Gmail and how to change your name in Gmail. There are many other guides in our Gmail hub too.
Sign up to get the BEST of Tom’s Guide direct to your inbox.
Upgrade your life with a daily dose of the biggest tech news, lifestyle hacks and our curated analysis. Be the first to know about cutting-edge gadgets and the hottest deals.

David Crookes is a freelance writer, reporter, editor and author. He has written for technology and gaming magazines including Retro Gamer, Web User, Micro Mart, MagPi, Android, iCreate, Total PC Gaming, T3 and Macworld. He has also covered crime, history, politics, education, health, sport, film, music and more, and been a producer for BBC Radio 5 Live.
