This hidden iOS feature solves one of the iPhone’s most annoying problems
Here's how to stop the iPhone lock button from ending calls prematurely when you accidentally hit it

There's a way to stop the iPhone's lock button automatically ending a call and I wish I'd known about it earlier.
You see, the way I hold my phone during a call means I regularly hit the lock button. By default, this ends the call you're on.
I appreciate why this feature is useful, allowing you to end the call without looking at the screen. The thing is, even though I've known the lock button ends calls for a long time, I never use it and always bring my phone down to look at the screen, whereupon I tap the red 'hang up' button.
This might have something to do with being on my phone all day — so bringing my device down to to view the screen is returning the iPhone to its default position. Whatever the reason, though, that's just what I do. So I've always found using the lock button to end calls pointless and annoying when accidentally pressed during a conversation.
I'm kind of surprised then, given how much I know and write about iPhones, that I didn't know about this feature sooner — although, to be fair, it is tucked away behind two sub-menus and is easy to miss.
You can actually disable the iPhone's lock button being used to hang up a phone call. It's little hacks like this which, in my opinion, make iPhones some of the best phones around.
If you're anything like me, you'll want to do this too, so read on to find out how to stop the iPhone lock button ending calls.
Get instant access to breaking news, the hottest reviews, great deals and helpful tips.
How to stop the iPhone lock button ending calls
- Open Settings
- Tap Accessibility
- Tap Touch
- Toggle on Prevent Lock to End Call
Read on to see full illustrated instructions for each step.
1. Go to Settings > Accessibility
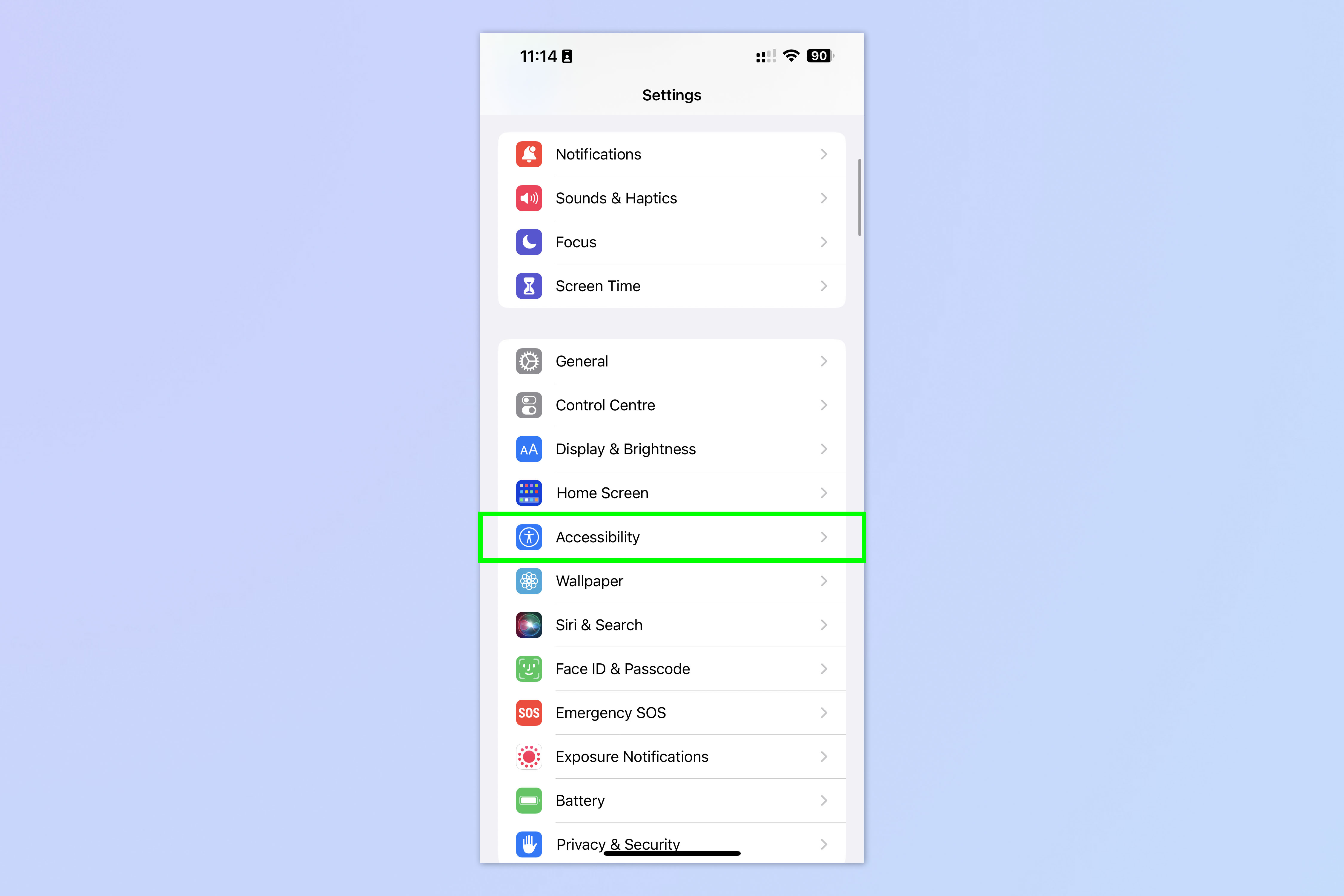
Open the Settings app and tap Accessibility.
2. Tap Touch
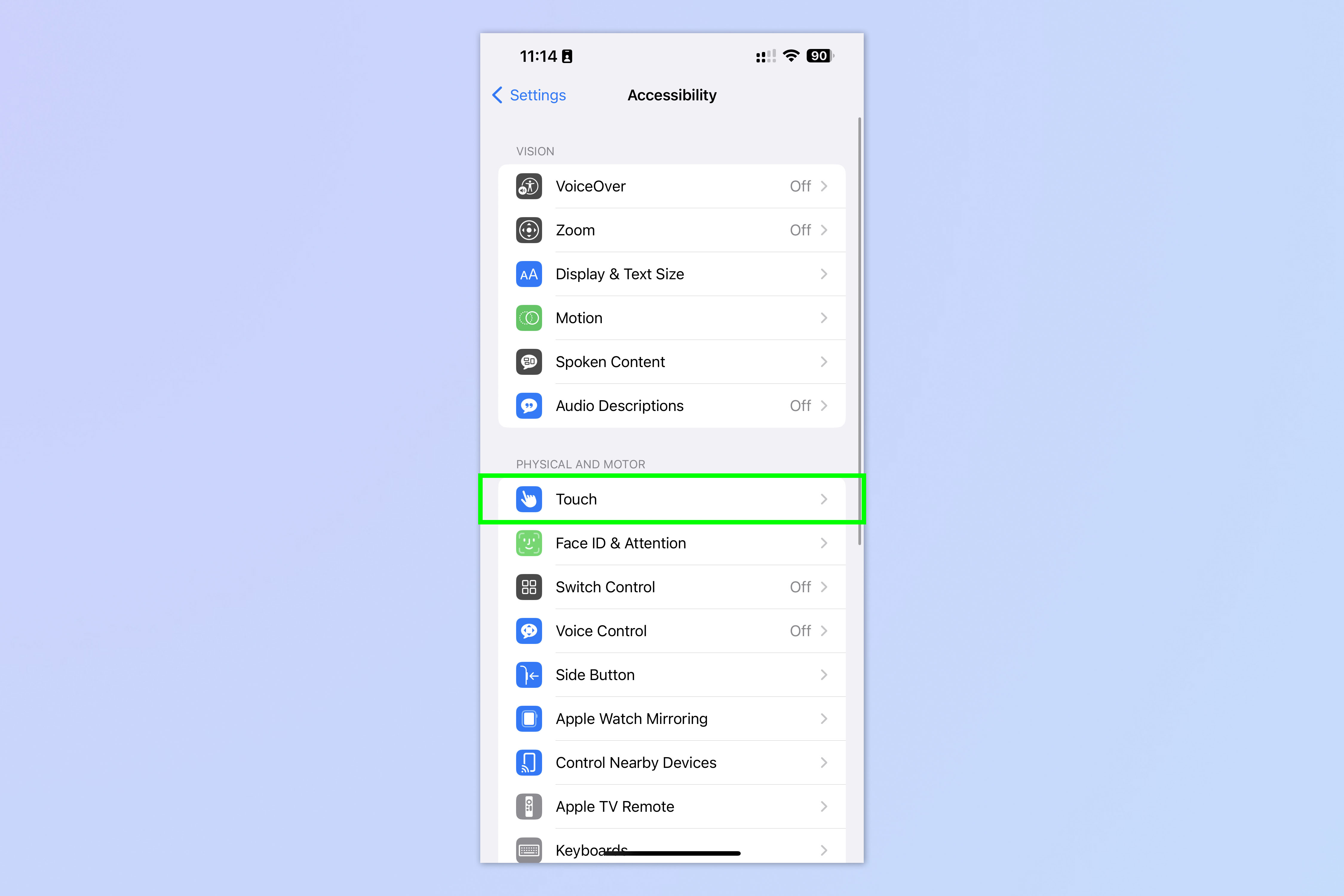
Select Touch.
3. Toggle on Prevent Lock to End Calls
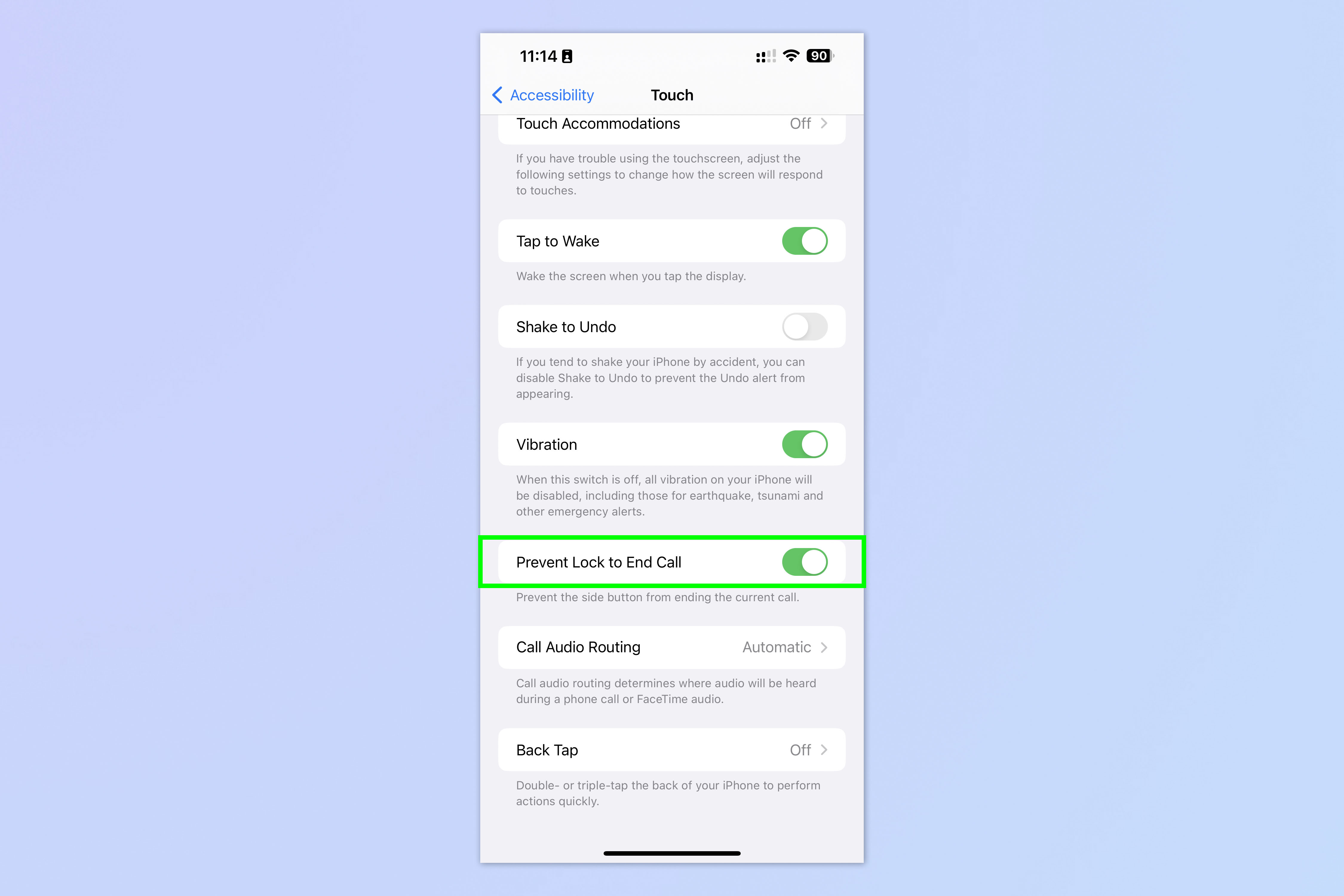
Scroll down and toggle on Prevent Lock to End Calls.
That's all there is to it. Simple, but effective. If you'd like to learn even more ways to get the most out of your iPhone, we have you covered with our range of helpful tutorials. If you've just bought a new iPhone, you'll want to know how to transfer data from iPhone to iPhone, so you can get everything moved across smoothly. If your device is behaving a little sluggishly, find out how to clear RAM on iPhone to give it a little spruce. Need to find out what the plant is in your neighbor's garden? Then discover how to identify plants on iPhone.

Peter is a Senior Editor at Tom's Guide, heading up the site's Reviews team and Cameras section. As a writer, he covers topics including tech, photography, gaming, hardware, motoring and food & drink. Outside of work, he's an avid photographer, specialising in architectural and portrait photography. When he's not snapping away on his beloved Fujifilm camera, he can usually be found telling everyone about his greyhounds, riding his motorcycle, squeezing as many FPS as possible out of PC games, and perfecting his espresso shots.
