How to speed up your Android phone or tablet
Here’s how to speed up your Android phone or tablet quickly and easily

It’s useful to know how to speed up your Android phone or tablet. After all, even the best phones can get slow or laggy sometimes and need a bit of a spruce up.
What’s more, with the tough financial times many of us find ourselves in these days, it’s reasonable for people to want to hold on to their tech a little longer than they otherwise usually would; pushing that upgrade back another year or so. In those circumstances, you’ll likely want to keep your older tech running as smoothly and quickly as it can. Part of that is learning how to speed up your Android phone or tablet that might be suffering a little under the weight of recent updates.
All you have to do is read on and we’ll show you how to instantly speed up your Android phone or tablet.
Note: This guide is based on Samsung devices running One UI 3.0 and above. Other devices may have different menu input options and the process for accessing developer options may be different, but it should be more or less the same.
How to speed up your Android phone or tablet
1. Open Settings and tap About phone.
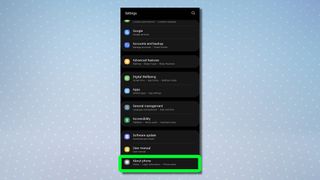
2. Tap Software information.
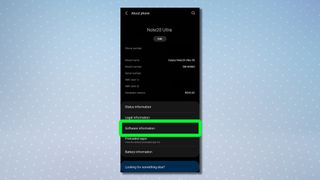
3. Tap Build number seven times and enter your PIN, password, or pattern, when prompted.
Sign up to get the BEST of Tom's Guide direct to your inbox.
Get instant access to breaking news, the hottest reviews, great deals and helpful tips.
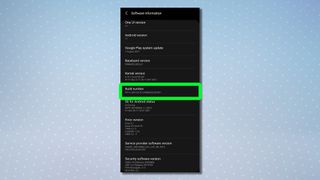
4. Go back to the main Settings menu and scroll to the bottom. Tap Developer options, which will now be listed.
Note: On a Google Pixel, the Developer options menu will be on the System page. Here's a full guide on how to enable Android Developer options.
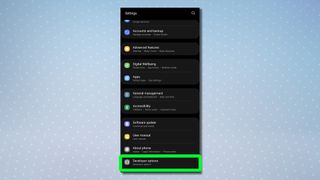
5. Tap Window animation scale.
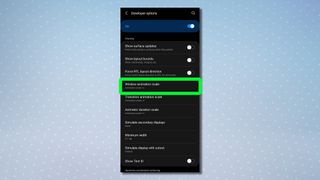
6. In the next box, select Animation scale .5x.
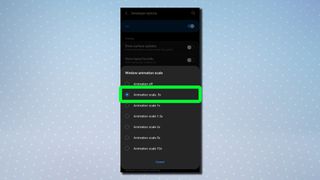
7. Select Transition animation scale .5x.
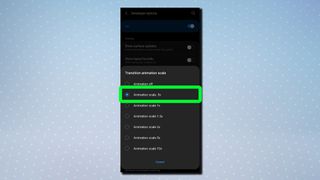
8. Select Animator duration scale .5x.
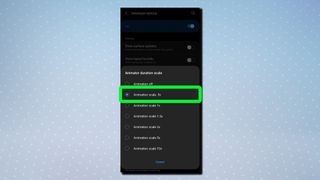
And with that, you're done! You’ll now notice that switching between apps and opening/closing menus is lightning fast.
If you want to revert back to your previous settings, simply tap Developer options then toggle off developer mode to restore your previous settings.
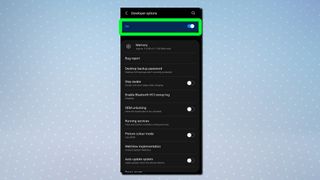
Note: As the developer menu contains a lot of advanced settings that could potentially cause issues with your device, we don’t recommend making changes to any other options in there. If you do accidentally change anything you're unsure of, switching off developer mode by following the step above should undo any changes and revert your device to its previous state.
Looking for more tutorials to help keep your Android device in great shape? Learn how to check Android battery health so you can keep on top of your phone's battery degradation. Going to bite the bullet and get a new Android phone anyway? Learn how to transfer data from Android to Android so you can move everything to your new device safely. If you want to send an iPhone user something, learn how to share files between Android and iPhone. Fancy sharing your musical exploits with the world? Discover how to upload music to Spotify.

Dale Fox is a freelance journalist based in the UK. He's been a tech nerd ever since childhood, when he used the money from his first job as a paperboy to buy a subscription to GamesMaster magazine. Dale was previously a presenter and editor in China, where he also worked as a copywriter for OnePlus at its Shenzhen HQ.
- Peter WolinskiReviews Editor
-
BeatriceAJ i love this article ! i have tried it but is it safe to turn on developer mode on my smartphone?Reply -
dale_fox_tomsguide Hi Beatrice :D Glad you found this useful. Turning on developer mode to follow this how-to is perfectly safe, but I recommend not tweaking any of the other settings in there without proper guidance. It's fine to leave developer mode switched on though. Hope you're enjoying your new-found speed 🆒Reply -
jones666 After changing these settings, can I turn Developer settings off so I don't have automatic access and wander into other Developer settings?Reply -
dale_fox_tomsguide Hi jones666. If you turn the developer mode off, it will undo the changes you've made in this how-to guide. If you're worried about changing something in the developer menu by mistake, just look out for the "Developer options" heading if you ever search the settings menu on your phone or tablet. If anything comes up under that heading, just avoid it. If you do accidentally change a setting in there, switching off the developer mode should automatically revert everything back to its previous state.Reply -
RichardRemlap Didn't work for me. My smartphone became far slower. I restored the original settings and all is well.Reply -
NESubnGuy Didn't work for me either and also slowed everything down 😞. My phone wasn't really all that slow to begin with anyway and sure am glad I was able to easily reverse it. Wonder why this only works for some?Reply -
dale_fox_tomsguide Hi guys. It's strange that this tip made your phones slow down. I've done this with practically every Android device I've owned (and I also do it with friends and family members' devices) and never seen it make things slower. Do you mind if I ask what kind of phones you have?Reply -
RichardRemlap Hi Dale, I tried this on a Wileyfox Swift. https://www.devicespecifications.com/en/model/6ecc3627. It's rooted and running Android 9. Works surprisingly well but is increasingly challenged by the quantities of data thrown at it.Reply


