iOS 9 Notes Hands-On: Apple's Note-Taker Gets Serious
After spending some time with the next version of Notes, we take a closer look at what you can expect from Apple's note-taking app when the final version of iOS 9 arrives.
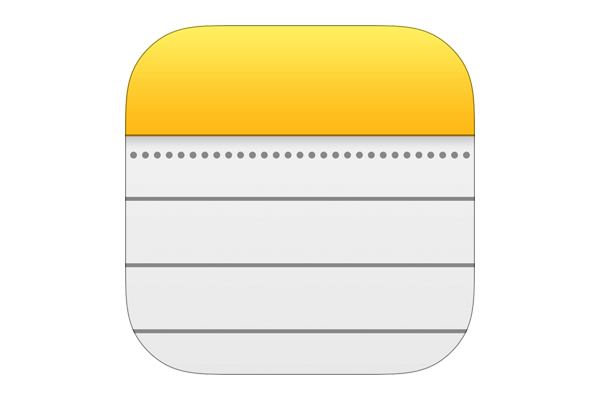
For some iPhone users, the Notes app in iOS has long been relegated to the same deep, dark folders of misfit apps that play host to the undeletable likes of Stocks and Compass. But in the forthcoming iOS 9 update, iOS' built-in note taker gets not just a makeover, but a new lease on life. Its new features that turn it into a surprisingly capable app. Third-party note takers such as Evernote and OneNote might even find themselves facing a little more competition.
We've spent some time with the iOS 9 beta to see what new tricks Notes has learned. With the usual proviso that details may change between now and iOS 9's fall release, here's what you can expect if you decide to give Notes a second look.
Upgrading Notes
In order to take advantage of many of Notes' new features, you'll have to move existing notes to iCloud. As of iOS 9, the app now syncs content among your devices using Apple's online service. (Previously, Notes piggybacked on email accounts using the IMAP protocol.) Keep in mind that once you move to iCloud, any iOS devices not updated to iOS 9 — or Macs not updated to OS X El Capitan — will be unable to view those notes.
MORE: iOS 9 Hands-on: 11 Best Improvements
The first time you launch notes, iOS 9 will prompt you to upgrade your experience. You can hold off, but until you agree to the upgrade, not only will you fail to get those new Notes features, but your new notes won't sync between devices, either.
Rich-text formatting
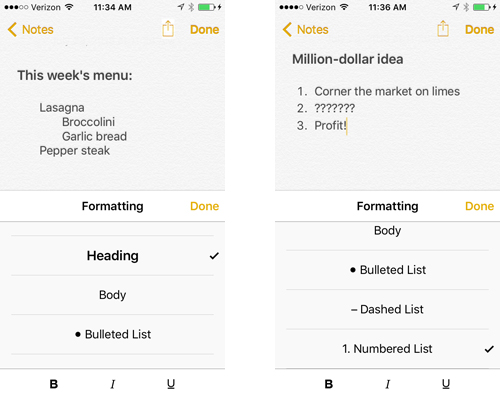
No longer are you constrained to plain text. Notes in iOS 9 supports a few simple styles: title, heading, body, bulleted list, dashed list and numbered list. These are accessible via the keyboard's new Shortcut Bar, along with bold, italics and underline options previously available only in popovers. Via Settings > Notes, you can also opt to have new notes start in the title, heading or body styles.
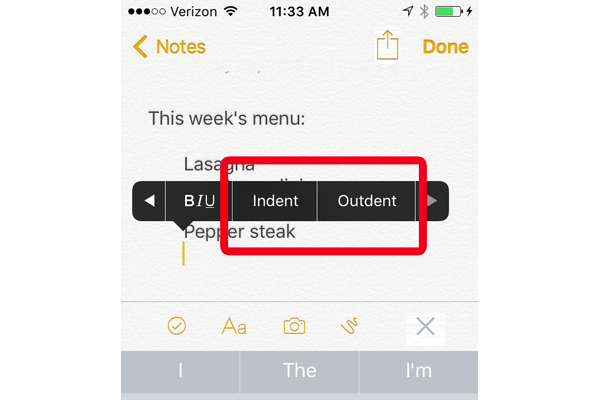
You can also use the popover menu to indent text to multiple levels of depth, which helps simulate tabs. (You can't type a tab on iOS's on-screen keyboard; you need to connect a Bluetooth hardware keyboard to do so.) You can select indented text and choose "Outdent" from the popover to move that line back toward the left.
Get instant access to breaking news, the hottest reviews, great deals and helpful tips.
None of those features in particular puts Notes ahead of competition like Evernote or OneNote, most of which have offered some text styling features from the get-go. But the additions certainly make Notes a lot more plausible to use for even the most basic of writing tasks.
Checklists
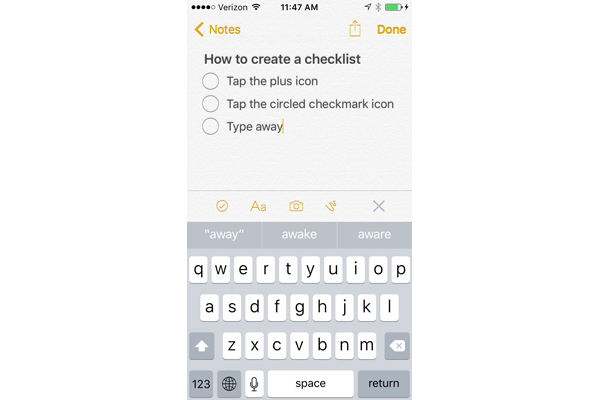
Apple has apparently decided that people love checklists, and frankly, who are we to disagree? Notes now lets you turn the current line of text into a checklist simply by tapping the Checklist button in the Shortcuts Bar. Checking off items, as you might suspect, is as simple as tapping the checkbox, and you can always uncheck them by tapping them again.
You can also select several lines of text and tap the Checkbox button to turn all those selected lines into checkboxes. To remove a checkbox, simply tap the Checkbox button while you've selected the lines, or even just when the insertion point is in the line in question.
There's only one level of checkbox, though; any indented text you select will be "promoted" to the top level. However, adding a checkbox is nondestructive; if you remove the checkbox by again tapping the Checkbox button on the Shortcuts Bar, the text will return to its previous level of indentation.
Rich content
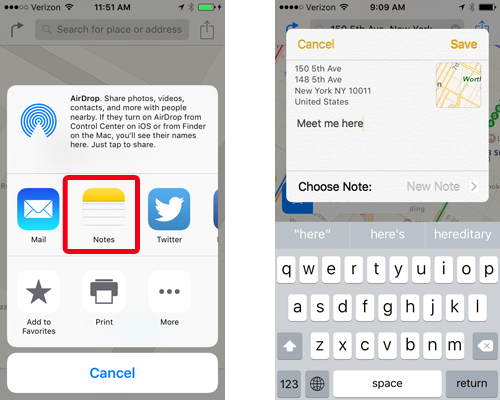
In addition to text formatting, Notes now accepts all sorts of rich content, including Web and map snippets. Getting those into Notes isn't necessarily obvious, though: You need to launch the application in question — Safari, say, or Maps — and tap the Share button on the item you want to insert. In the popover menu that appears, you'll see a Notes option; tap that, and you'll be prompted to add any additional text, as well as choose the note into which you want to insert the item. You can also create a new note with the item attached. Tap Save to add the item to a new or existing note.
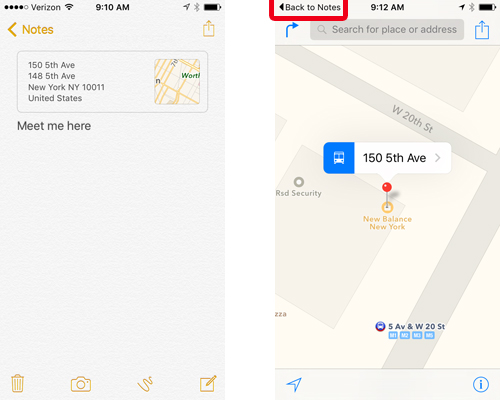
In the Notes app, the item you insert shows up as an outlined box containing some information (and a thumbnail image). Tapping the item will open the appropriate app and load the site or map in question. This is handy if you're, say, planning a vacation and want to bookmark some locations or useful Web resources. The app you jump into will take advantage of another cool iOS 9 enhancement: a back button that will allow you to return to the Notes app.
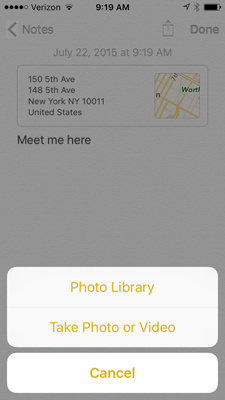
You can also insert images and videos in the Notes app, either by using the Share button in the Photos app, as you would with Safari and Maps. Or, you can do so by tapping the camera icon in the Shortcuts Bar, then choosing either Photo Library to insert a previously taken picture or Take Photo or Video to bring up the camera interface. Using the Voice Memos app on an iPhone, you can also embed an audio recording.
Drawings
Anyone who says a picture is worth a thousand words has obviously never seen my lack of artistic talent. Fortunately, iOS 9 adds simple drawing tools that can help elucidate your notes. Tap the Drawing button on the Shortcut Bar (it looks like a squiggle), and Notes will open a blank canvas. At the bottom, you'll find a handful of tools, including a pen, marker, pencil, ruler and eraser, as well as a palette of colors.
Most of those tools are pretty straightforward if you've ever used a drawing app. Still, there are a few hidden tricks:
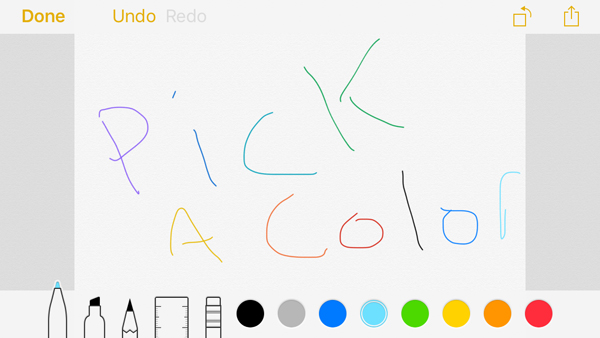
* Colors: Swipe left or right on the color swatches to reveal even more colors.
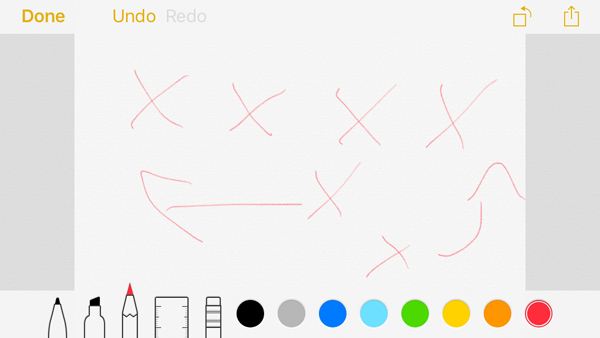
* Pencil: The pencil is lighter than the pen, but it also picks up the "texture" of the page, so that your pencil strokes look rougher and bumpier, like a real pencil line drawn on paper might look.

* Marker: The marker is partially transparent, so you can see other drawings (even those of the same color) beneath it.
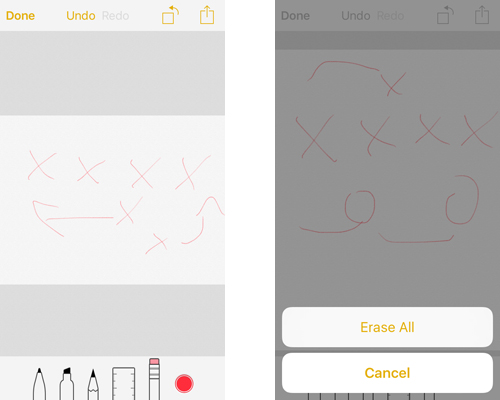
* Eraser: Tap and hold on the Eraser to summon an "Erase All" option.
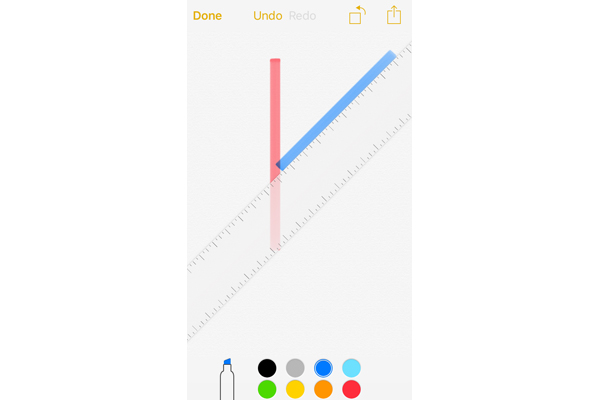
* Ruler: Tapping the ruler icon makes a ruler appear on the page. You can then use a two-finger gesture to rotate the ruler; an icon will tell you the current angle in degrees. As you rotate the ruler, it will subtly click into place at common 0-, 45- and 90-degree angles. If you draw a line using one of the tools near the ruler's edge, the drawing will automatically adhere to that edge, allowing you to easily draw a straight line.
Drawings are editable even after you embed them. However, you can't tweak them from where they are in a note; you must first tap the drawing to return to the canvas.
Organization

Finally, those searching for a little more organizational hierarchy can arrange their notes into folders by going to the top level of Notes and tapping New Folder. You can also browse all of the attachments (drawings, pictures, photos, links and so on) by tapping on the Attachments button in the bottom left; tapping any attachment will take you directly to the corresponding app.
How Notes Measures Up So Far
Notes may not have all the bells and whistles of Evernote and OneNote, but it ably competes with basic note-taking apps such as Simplenote and the like. Being built into iOS 9 gives it a big leg up, since Notes "just works" with all the other apps on your system. Many folks end up using Notes simply because it's there, but it's nice to see that the app no longer requires sacrificing features for the sake of that convenience.
Dan Moren is the author of multiple sci-fi books including The Caledonian Gamibt and The Aleph Extraction. He's also a long-time Mac writer, having worked for Macworld and contributed to the Six Colors blog, where he writes about all things Apple. His work has also appeared in Popular Science, Fast Company, and more
