How to Salvage Photos Gone Horribly Wrong
Not everybody has time to learn photography 101. Here’s how to make the best of bad images after the damage has been done, with software.
Working with the Unbearably Bad Photo –Making Progress
You can use your image editor’s Curves or Levels control to correct this issue. I chose the Levels control in this case, because PhotoImpact’s Levels control allows you to do a quick basic correction by clicking the Stretch button, which automatically adjusts the image’s tonal range so that its histogram reflects a complete range of pixels.
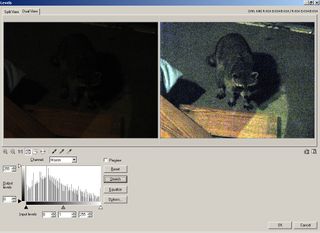
Suddenly, our raccoon appears, with a single click of the Stretch button.

Now that we have something to work with, the next step is a Brightness and Contrast adjustment.

A touch of blurring at this point will help to remove some of the snow, or noise, that’s seen in the image. You could apply a heavy blur or heavy remove noise filter, and remove more of the noise, but this would also remove a great deal of the detail in the photo. When a computer removes noise, it basically has to guess as to what color the noise pixels should have been. Overusing a Remove Noise filter will result in too much computer guesswork and an image that’s lost most of its detail. I adjusted this image using PhotoImpact’s Blur/Average control, on its minimal setting.

Sign up to get the BEST of Tom's Guide direct to your inbox.
Get instant access to breaking news, the hottest reviews, great deals and helpful tips.
Current page: Working with the Unbearably Bad Photo –Making Progress
Prev Page Working with the Unbearably Bad Photo–Getting Started Next Page Working with the Unbearably Bad Photo–Fine Tuning-
superhighperf how about fixing the photo that was in the cover?Reply
http://media.bestofmicro.com/adjustment-saturation-tuning,0-4-178852-2.jpg
bait and switch article ?!?!?!?! -
As a professional VFX artist, I have to say that this article is a little on the juvenile side. Some of the "after" photos contain less information than the "before" photos. You never want to clip information in your photograph, and always want even exposure. Never underestimate a good matte for affecting only certain portions of your image. Furthermore, a good levels adjustment never hurt, and can always add some "punch" to your image.Reply
-
The article text provides a reasonable introduction to basic photo editing, but the "fixed" photos are perfect examples of what happens when a beginner goes way, way overboard. It's too bad because the miserable "after" photos significantly undermine the credibility of the article.Reply
-
mediv42 Why do people insist a bluer sky or greener trees make a better picture? Isn't the point of photography to capture what actually is, not whimsically change it to what you want it to be? Sure I understand if you underexposed the photo, or your white balance is off or whatever, but shouldn't the goal generally be what the subject actually looked like?Reply -
idisarmu This reminds me of the millions upon millions of teenage girls who see a picture of themselves and say, "Oh noes!!! ACNE!" *cries for hours and then suddenly has epiphany* "WAIT! I've GOT IT! I'll just crank up the brightness and make the picture black&white! THANK YOU COMPUTER!"Reply -
AARRGGHHH idisarmuThis reminds me of the millions upon millions of teenage girls who see a picture of themselves and say, "Oh noes!!! ACNE!" *cries for hours and then suddenly has epiphany* "WAIT! I've GOT IT! I'll just crank up the brightness and make the picture black&white! THANK YOU COMPUTER!"Reply
Black and White hides zits? That IS an epiphany.
I enjoyed the article.
