How to Customize the Galaxy Note 10’s Display Settings
Make those screen colors pop

The Galaxy Note 10 and Note 10 Plus have some of the finest displays of any smartphone on the market right now. Samsung’s Dynamic AMOLED technology produces rich color, stunning contrast and sharp detail. However, there are a few options you might want to change out of the box to have videos, TV shows, apps and movies looking their best.
Here’s what we recommend for customizing the Note 10’s display.
How to change the screen mode (color profile) on the Galaxy Note 10
One of the best things about Samsung’s phones is that they typically give users the ability to adjust the display colors to their preference. So if you prefer more natural, muted hues, you can leave the device as is. However, if you want more vivid, saturated colors that take full advantage of the Note 10’s Dynamic AMOLED screen, you’ll want to head into the settings and change that.
1. Open Settings.

2. Tap Display.
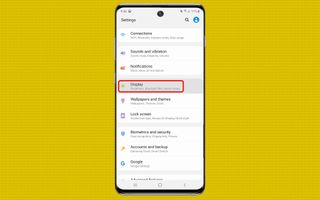
3. Tap Screen mode.
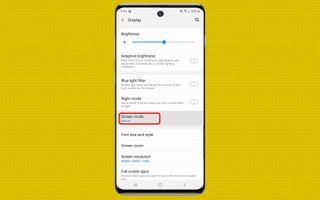
4. Select Vivid if you’d like more saturated colors. The sample image above will allow you to compare the stock Natural mode with Vivid.
Sign up to get the BEST of Tom’s Guide direct to your inbox.
Upgrade your life with a daily dose of the biggest tech news, lifestyle hacks and our curated analysis. Be the first to know about cutting-edge gadgets and the hottest deals.
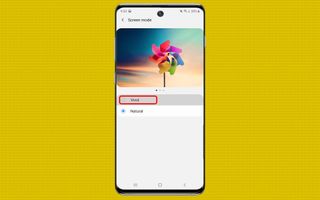
5. If you’d like finer control over the display’s presentation, you can use the slider at the bottom to modulate the white balance between cool and warm, and dig into into the advanced settings to individually alter the strength of reds, greens and blues.
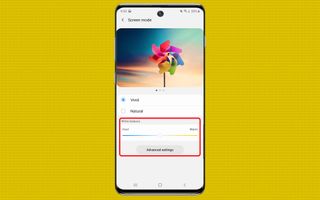
How to change the screen resolution on the Note 10 Plus
This particular setting is only available on the Galaxy Note 10 Plus, because that phone has a higher resolution, WQHD+ display. The default setting is to present all content at FHD+ resolution, though you can bump that up to the full 3040x1440 in the phone’s settings. Just be advised that improving the resolution may consume more power and shorten battery life.
1. Open Settings.

2. Tap Display.
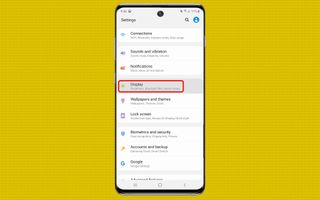
3. Tap Screen resolution.
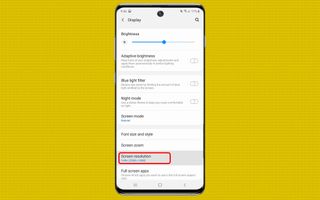
4. Select WQHD+ if you’d like to take advantage of the full native resolution of the screen. Conversely, choose HD+ if you’d like to potentially conserve more power than the standard FHD+ setting.
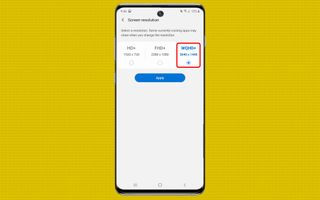
Adam Ismail is a staff writer at Jalopnik and previously worked on Tom's Guide covering smartphones, car tech and gaming. His love for all things mobile began with the original Motorola Droid; since then he’s owned a variety of Android and iOS-powered handsets, refusing to stay loyal to one platform. His work has also appeared on Digital Trends and GTPlanet. When he’s not fiddling with the latest devices, he’s at an indie pop show, recording a podcast or playing Sega Dreamcast.
