Steam Remote Play Together — here's how it works
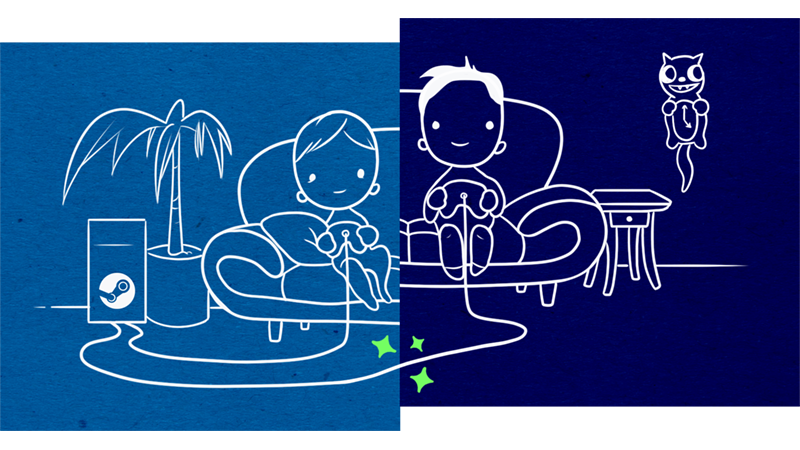
Valve recently released the Remote Play Together feature for the beta version of Steam. If you don’t know what that means, the short answer is that it allows you to play your offline multiplayer games with your friends online by streaming it to them via your gaming PC or gaming laptop.
Before you re-download all of your favorite indie games from several years ago that you were dying to play with your friends, you’ll want to know a few things about the finer details on how it works and what to expect when playing. Here's how to use Steam Remote Play Together, and how it holds up during real-world use.
How to enable Steam Remote Play
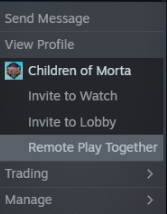
First of all, until Valve releases this feature on their main update branch, you’ll need to join the Beta Update program for Steam. This is extremely easy to do and it’s not as if you’re opting in to a super buggy version of Steam. Just know that Steam will now prompt you to restart it for updates one or more times a day, which can get a bit annoying.
To join, open Steam, click the Steam button at the top left of the screen, then click Settings. In the first screen you’ll see an option for Beta Participation.
How to use Steam Remote Play Together with a friend
With a compatible local-only multiplayer game open, enable the Steam overlay using Shit+Tab, select a friend from your Steam friend list, right click their name and an option to Invite to Remote Play should be present. Your friend will get an invite to click on and then a full screen window will show them the same screen of gameplay that you’re looking at on your computer.
The best part is, only you need to own or install the game. What you both need to do is run the beta version of Steam and have a recommended minimum connection speed of between 10 to 30 Mbps. The feature itself is a free update and for your friend the entire experience will cost them nothing.
What games work with Steam Remote Play Together?
As denoted above, only compatible Steam titles will work. If you wanted to let your friend control your copy of Resident Evil 4 while you left the house for the day, I’m afraid that won’t work. The game needs to be a local multiplayer title that has been in some way whitelisted by Valve to work with Remote Play.
Get instant access to breaking news, the hottest reviews, great deals and helpful tips.
To find a game, you can now search the Steam store using a Remote Play filter or just click right here to browse over 4,300 compatible games. This list includes games that also have online multiplayer, but any game that allows for a shared screen or split screen experience should be on the list. Some highlights include Rocket League, Gears 5 and Divinity: Original Sin 2.
How well does Remote Play Together work?

Remote Play works surprisingly well on a moderately fast connection. I was using an 80 Mbps connection and at times forgot I wasn’t playing a local copy of the game. The service relies entirely on streaming the game’s video, audio, and control input signals to and from your PC to up to four other PCs if all involved have a strong enough internet connection.
I tested Remote Play for several hours with a friend using a very good candidate for this feature, Enter the Gungeon, which is a fast paced game that demands quick reflexes. As both the game host and as a client connecting to my friend’s PC, the gameplay worked flawlessly. Some audio streamed in a little choppy at times, but it was otherwise indistinguishable from standard online multiplayer.
Does Steam Remote Play Together have any problems or bugs?
There are some quirks to be aware of. If the host alt+tabs to another window or pulls up the Steam overlay, the connected friend will lose the game image. This is intended to protect the host’s PC from streaming out anything other than gameplay video and audio. Another important note is that Remote Play simulates a local multiplayer environment, so each game will have its own solution for splitting up controls.
Some games work best when one person is on a keyboard and mouse while the other is on a controller, and some work best with two controllers. You might bump into awkward moments where both players try to open a menu or select an option at the same time. It’s best to delegate someone as the primary player who’ll control stuff like options screens and map screens to avoid confusion. In one instance during Enter the Gungeon, when my friend swapped to a different window, then back to the game I was suddenly controlling player one and he was player two. And although it was hilarious, it’s stuff like this you’ll need to keep in mind when using Remote Play.
Finally, button prompts can get mixed up if both players are using different control inputs. While testing out the recently released Children of Morta, the onscreen prompts wouldn’t always show my friend his keyboard and mouse prompts, leaving him to guess what keys to press. It could be seen as a fault of the game, but Remote Play did nothing to resolve the issue.
Andrew Melcon is a freelance writer who specializes in covering games and gaming hardware. He's tackled everything from PC game controllers to Pokémon and PUBG and his work has appeared on sites including Tom's Guide, Tom's Hardware, Laptop Mag, and more.
