Galaxy Note 5: Features to Enable and Disable
Optimize your Galaxy Note 5 with this list of settings you can tweak right now.

Getting a new phone is like moving into a new apartment. You want to set up your appliances in the right places, put up your decorations and tweak your environment to make life easier. Similarly, the Galaxy Note 5 has a few tricks up its sleeve that can improve your experience — once you set them up. From activating Screen Off Memo to disabling annoying sounds, here's what you should do right away to optimize your Galaxy Note 5.

Enable: Find My Mobile/Android Device Manager
This device-locating tool can save you plenty of heartache if you ever misplace your phone. Once you've signed into Android Device Manager, you can always log back into the Android Device Manager Web portal to make your phone ring loudly so you can locate it if it's within earshot. You can also track your phone's GPS location or remotely lock and wipe your phone if it's been stolen or lost for good.
1. Go to Settings.
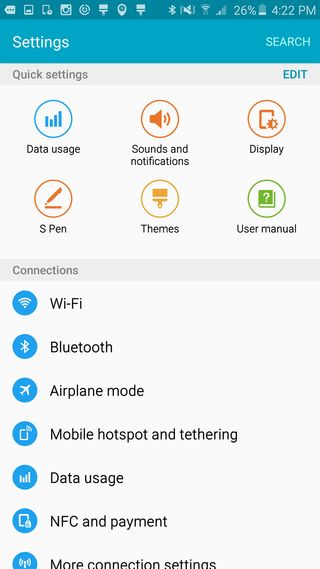
2. Pick Lock Screen and Security (or Search for Find My Mobile).
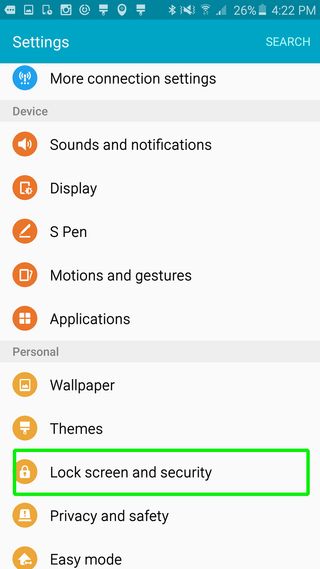
3. Tap Find My Mobile.
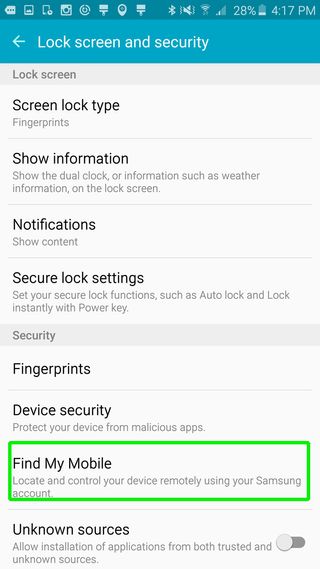
4. Sign into or create your account.
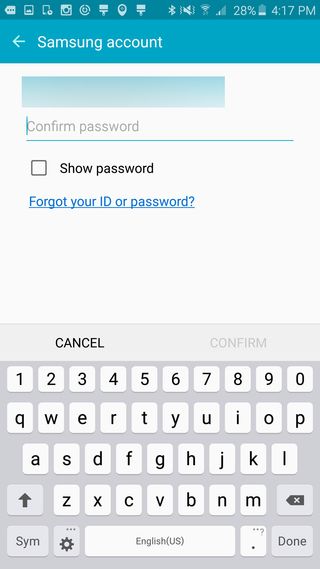
5. Activate Remote Controls and Google Location Service.
Sign up to get the BEST of Tom’s Guide direct to your inbox.
Upgrade your life with a daily dose of the biggest tech news, lifestyle hacks and our curated analysis. Be the first to know about cutting-edge gadgets and the hottest deals.
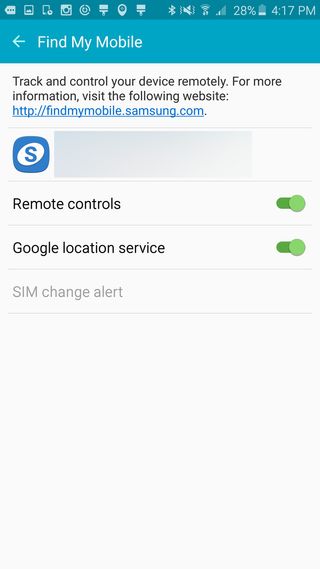
Now, whenever you need to find your phone, you can go to http://findmymobile.samsung.com; sign in; and locate, ring, lock or wipe your device.
Enable: Screen Off Memo
One of the coolest new features of the Galaxy Note 5 is the ability to write a note on the screen even when the device is locked. Called Screen Off Memo, the new tool turns on a black-and-white notepad when you pop out the stylus, letting you save whatever you jot down to the S Note app.
MORE: How to Use the Galaxy Note 5's Screen Off Memo
Enable: Fingerprint unlock
Forget swiping a pattern or tapping in a PIN to unlock your phone. Laying your finger on the home button is the easiest way to gain access to your phone. Set this feature up on your Note 5, and use your finger to authorize other transactions, too.
MORE: How to Add Your Fingerprint to a Galaxy Note 5
Enable: S Voice Wake-Up Command
Setting up the S Voice Wake-Up Command will let you activate the Siri-like voice-control function even when your Note 5 is locked. This feature lets you send a message, make a call, play music or take pictures without using your hands, which is nifty for those times when you're getting dressed, cooking or otherwise occupied.
1. Open the S Voice app.
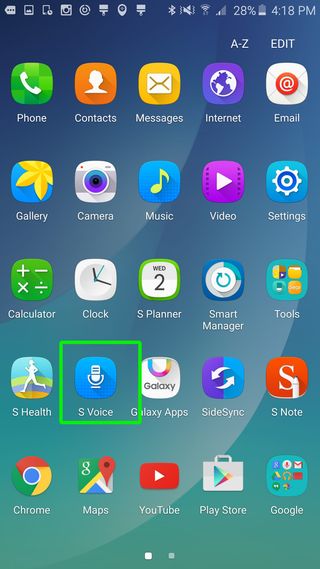
2. Tap the Settings icon on the bottom left.
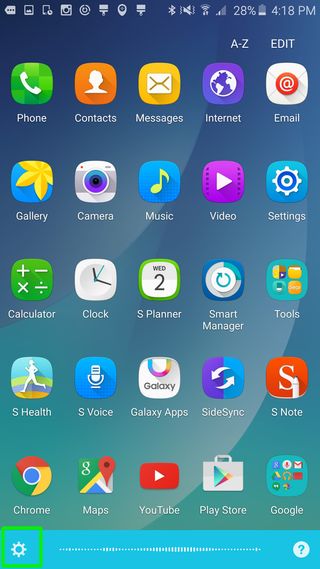
3. Select Voice Wake-Up to turn it on.
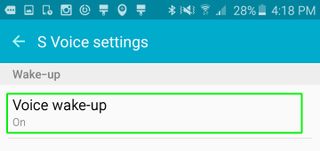
4. Set your wake-up command. This can be any three- to five-syllable phrase. Repeat the phrase four times to register it.
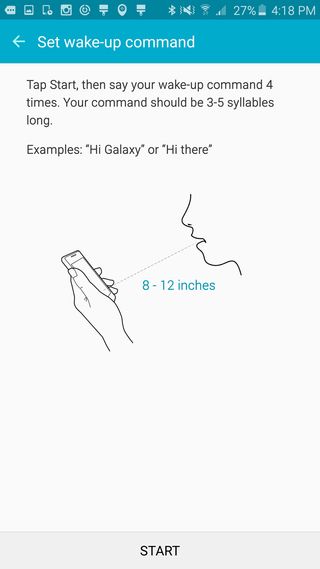
5. Slide the switch for "Wake up in secured lock" to the right.
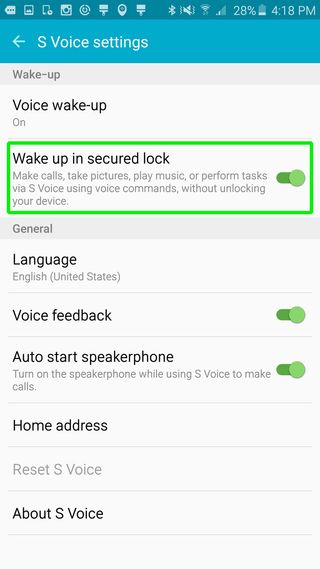
Enable: Super speed (god/developer mode)
There is a secret developer mode on your Galaxy Note 5 that lets you tweak the transition speeds of your phone's animations. Set by default at 1x, or normal speed, the animations can be tweaked to be faster (a lower number means it takes less time to move) so that your pages zoom by. You can set the speeds for window and transition animations and animator duration up to twice as fast.
1. Select About Device at the bottom of the Settings page.

2. Pick Software Info.
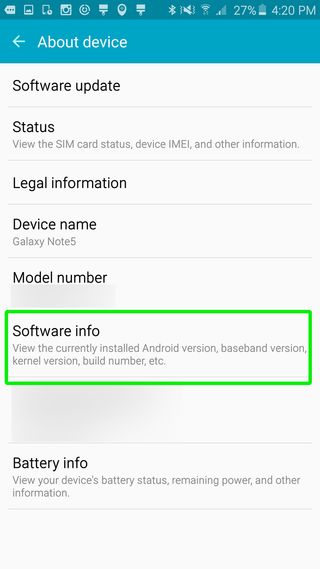
3. Tap the Build Number seven times quickly.
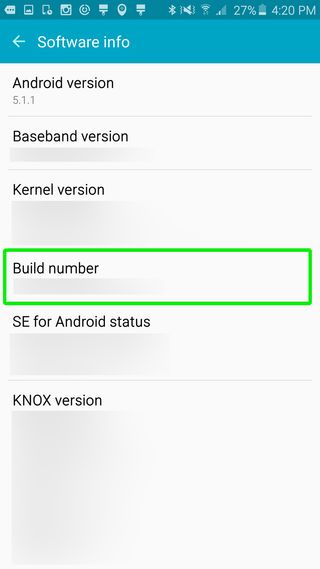
4. Return to Settings, then pick Developer Options.
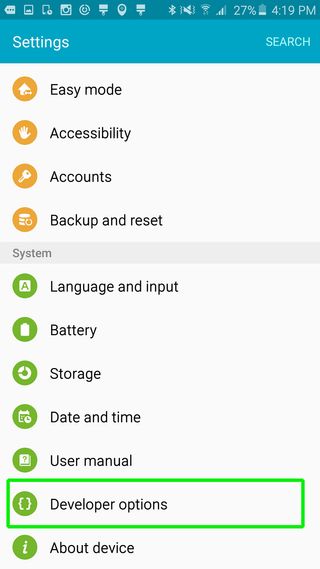
5. Adjust the settings for each option. You can pick from turning it off; slowing it down to 1.5 x, 2x, 5x or 10x; or speeding it up to 0.5x.
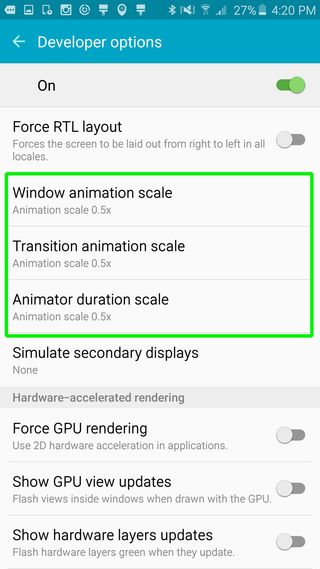
(Source: Phandroid)
Enable: Do Not Disturb mode auto start
Nothing's worse than being woken up in the middle of the night by a call from a pesky telemarketer from the other side of the world. You can set your phone to automatically go into Do Not Disturb mode at specific times and only allow top-priority contacts to get through during blackout hours.
1. Select Sounds and Notifications from the Settings page.
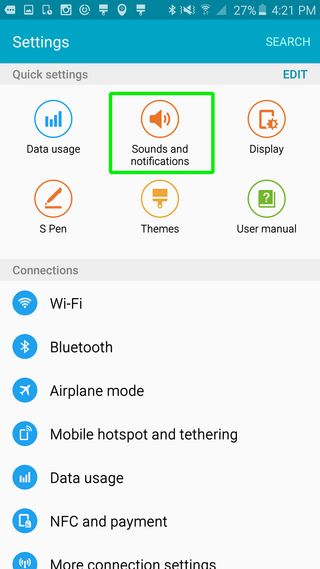
2. Tap Do Not Disturb.
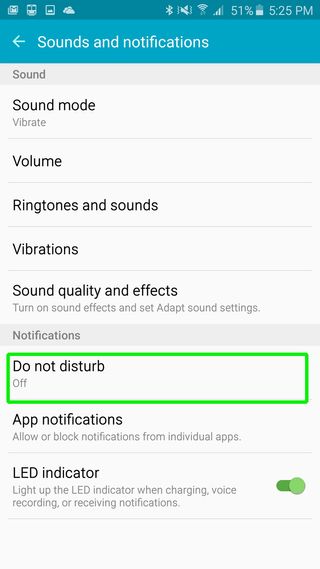
3. Slide the "Turn on as scheduled" switch to the right.
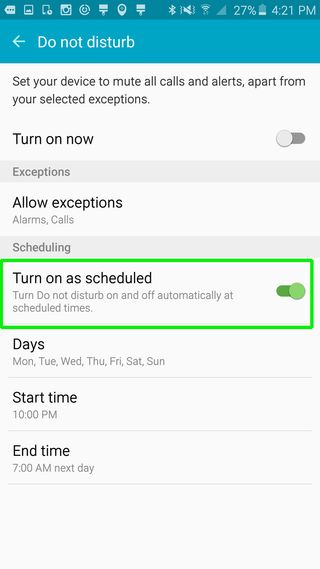
4. Choose the Days you want to activate Do Not Disturb.

5. Set the Start and End times.
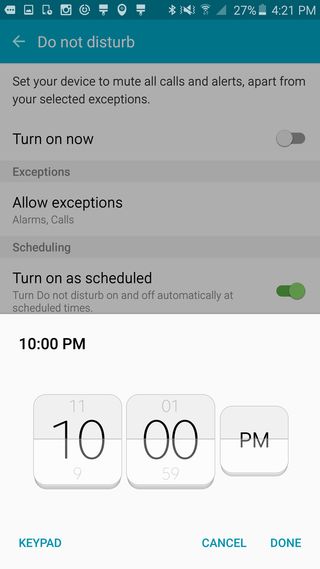
6. Press Allow Exceptions to define what apps, contacts and events can still get through during Do Not Disturb.
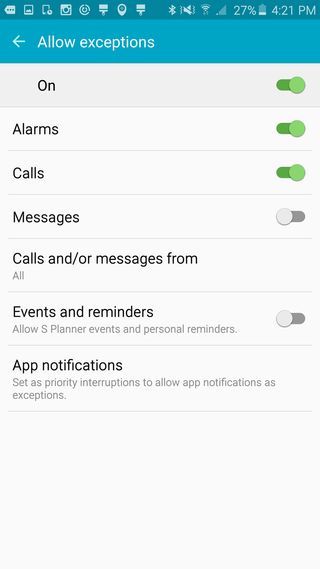
Enable: Camera's tracking autofocus and voice control
Up your selfie game by turning on the voice-control shutter, which lets you snap a picture by saying commands such as "cheese," "smile," "capture" or "shoot." You can even start filming by saying, "record video." This can eliminate pictures that come out blurry because you were pressing down hard on a trigger button.
1. Open your Camera app and go to Settings (gear icon on top left).

2. Slide the Voice Control toggle to the right.
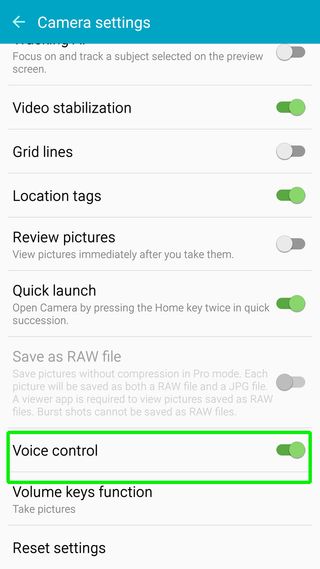
The Note 5's camera also packs tracking autofocus, which lets you pick a subject and keep it in focus as it moves. This is really handy for photographing an active child or joyful puppy running around in the park, ensuring clear shots of your subject each time you snap.
1. Go to the Camera's Settings section and slide the Tracking AF switch to the right.
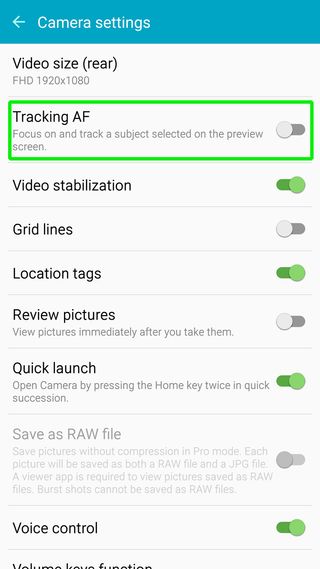
Disable: Bloatware
If you have a carrier version of the Note 5, chances are your phone came with a slew of apps that you don't want. For instance, the Verizon version might have titles such as Caller ID, Verizon Cloud, Mobile Hotspot, Sugar Smash, Panda Pop and Cookie Jam. You'll save some space in your phone and on your screen by deleting these apps. Some bloatware, such as the carrier-branded apps, cannot be removed, but you can at least disable them from running in the background.
1. Select Applications from the Settings menu.
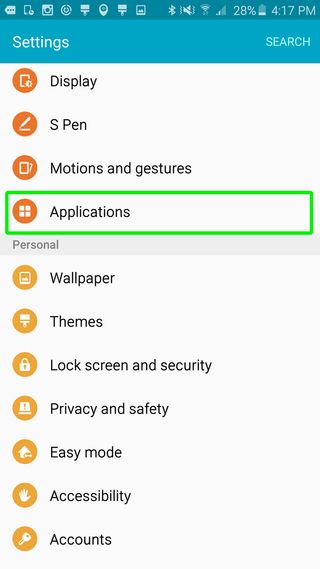
2. Tap Application Manager at the top.
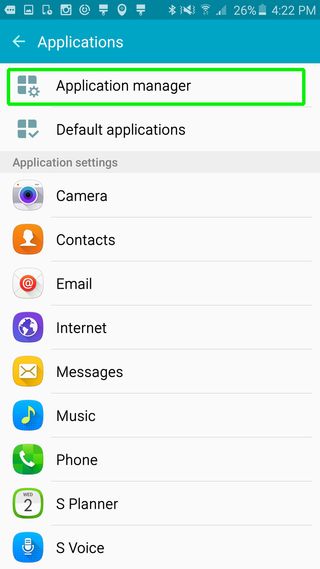
3. Pick the app you want to disable or uninstall.
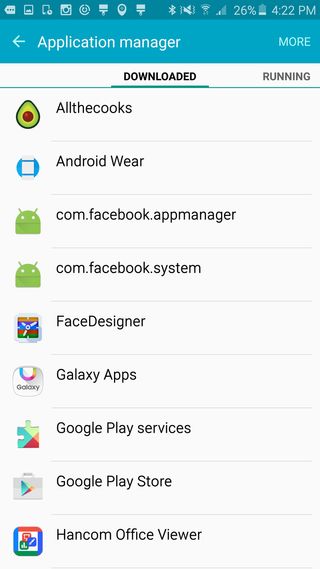
4. Hit Disable or Uninstall.
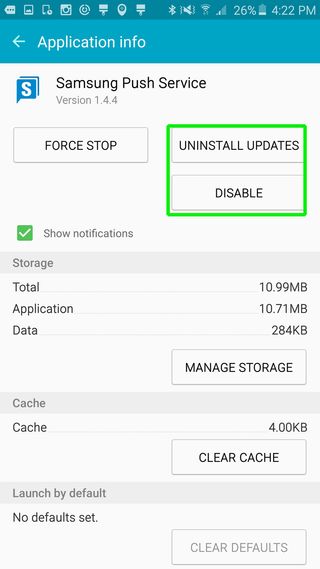
Disable: Annoying sounds (Touch and other sounds)
Samsung finally got rid of the annoying "bloops" that sounded whenever you pressed anything in its Touchwiz interface on previous Galaxy phones, so you won't hear that by default on the Note 5. Instead, you'll get a subtler "click" whenever you navigate the phone's menus and settings, as well as when you lock or unlock the device. Those who don't want to have to mute their phones just to avoid having the whole world hear every single click and tap they're making should disable the system's Touch sounds.
1. Select Sounds and Notifications from the Settings menu.
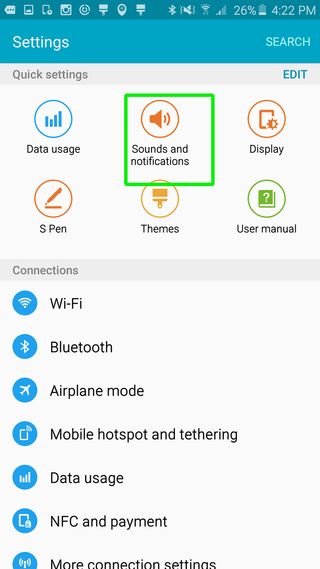
2. Go to Ringtones and Sounds.
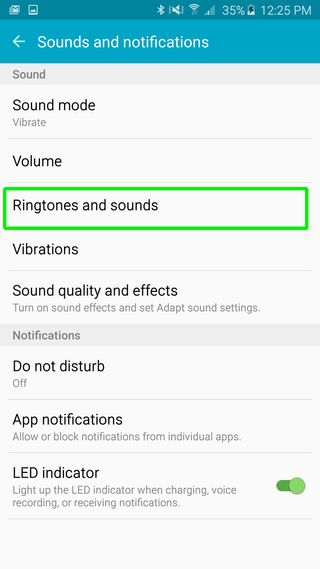
3. Turn off the sounds you don't want. You can pick from Touch Sounds, Dialing Keypad Tone, Screen Lock Sounds and Keyboard Sound.
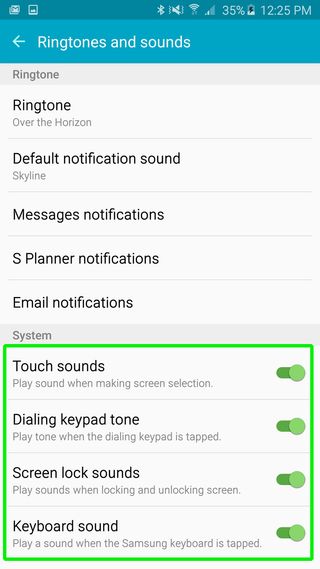
Disable (or Remove): Flipboard Briefing
Sometimes, you just want to zip all the way through to your first home screen without accidentally ending up at the Flipboard Briefing page on the extreme left. Disabling it lets you easily swipe through your apps and widgets without worry.
1. Long-press on your home screen.
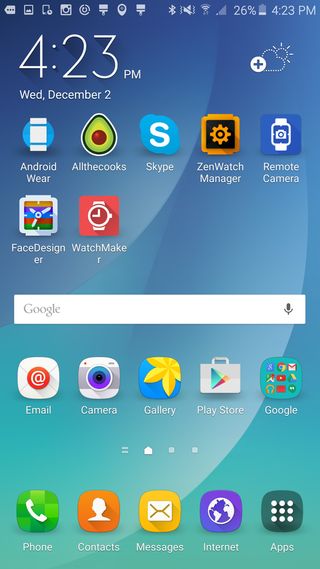
2. Swipe all the way to the left.
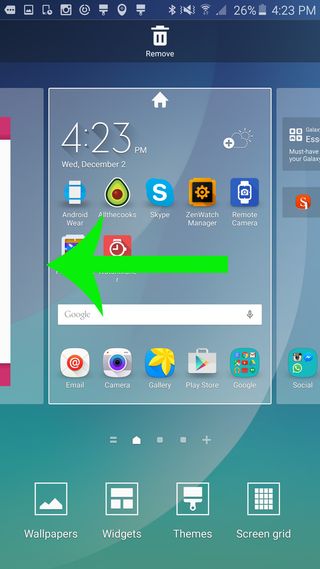
3. Uncheck the box above the Flipboard Briefing page.
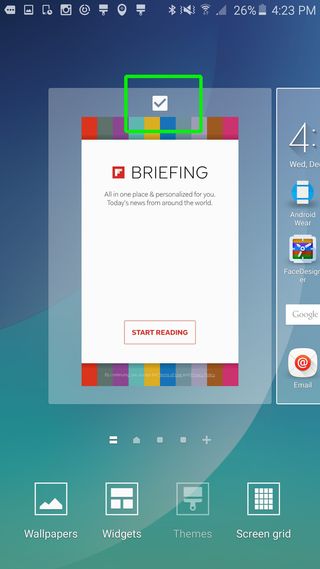
4. Press the home button or any other home screen to save your selection.
Cherlynn is Deputy Editor, Reviews at Engadget and also leads the site's Google reporting. She graduated with a Master’s in Journalism from Columbia University before joining Tom's Guide and its sister site LaptopMag as a staff writer, where she covered wearables, cameras, laptops, computers and smartphones, among many other subjects.

