3 ways to speed up your Android phone
Here's how to breathe life back into your older phone

The best Android phones all start off running smoothly and responding instantly to every tap, but over time, even the fastest device will start to show its age. And with something you use as much as your smartphone, every missed swipe or extra moment waiting for an app to load can feel like an eternity.
Before you decide that it’s time to start shopping for a new smartphone, give these three tips a try. In less than 5 minutes, your phone could be back up to speed. With most modern Android phones, you don't need to do these things, but it might help if you're rocking an older handset.
Disable animations

1. Navigate to Settings.
2. Tap About phone.
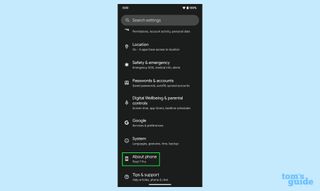
3. Tap Build number 7 steps until you see a little toast message that you've enabled Developer Settings.
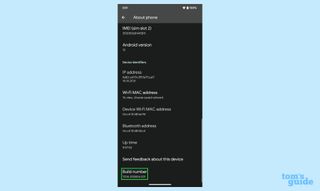
4. Go back to Settings, then go to System.
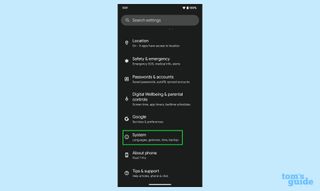
5. Scroll down to the Drawing section, then tap Window animation scale. Set it to Off.
Sign up to get the BEST of Tom’s Guide direct to your inbox.
Upgrade your life with a daily dose of the biggest tech news, lifestyle hacks and our curated analysis. Be the first to know about cutting-edge gadgets and the hottest deals.
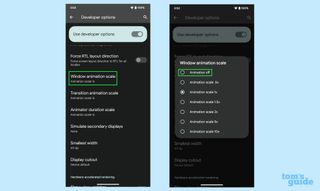
6. Repeat Step 5 with Transition animation scale and Animator duration scale.
Remove/disable bloatware and unused apps

Right out of the box, your Android phone probably had a number of apps pre-installed by your carrier or the phone manufacturer that have gone completely unused. It’s even more likely that over months or years, you’ve added some unused apps of your own that are still taking up precious space on your phone. Here’s how to free up space.
1. Navigate to Settings.
2. Tap Apps.
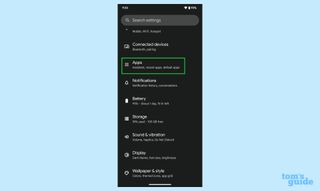
3. Select See all X apps.
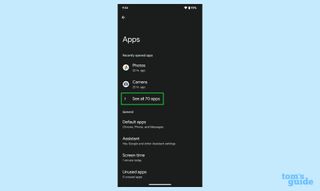
4. Select the app you want to manage from the list.
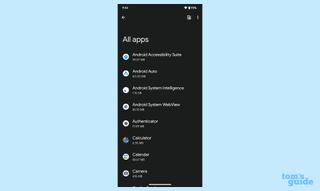
5. If the app is uninstallable, you'll see an Uninstall option below the app icon. Tap that.

6. If the app is not uninstallable, you'll instead see a Disable option. Use that, but beware that it might interfere with your phone's functionality.
This is useful for bloatware that you can't uninstall, like OneDrive on Samsung devices.
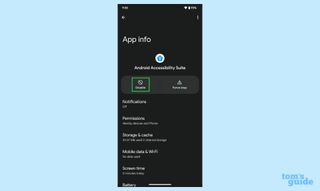
7. Repeat as needed.
Extended preloading in Chrome
With about 90 percent of Android users sticking with the Chrome browser, you might want to know how to speed up browsing. While Google has done away with the Data Saver/Lite Mode option, there's still an option to speed things up a little.
Upgrade Chrome to Extended Preloading and it'll preload web pages faster. It tries to predict what you're going to use and preloads it. Turning it on is simple, but it might use more background data than the default settings.
1. Open Chrome.
2. Tap the overflow menu button in the upper-right corner.
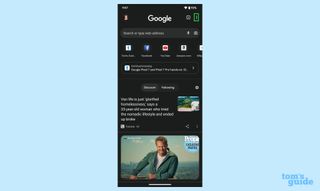
3. Tap Settings.
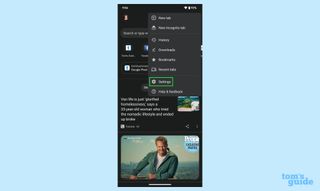
4. Go to Privacy and security.
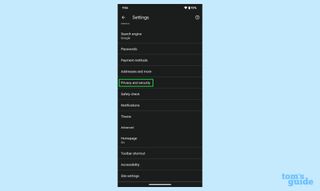
5. Find Preload pages.
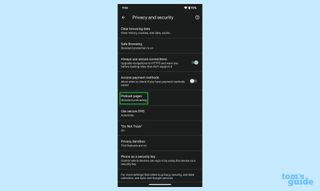
6. Select the option for Extended preloading.
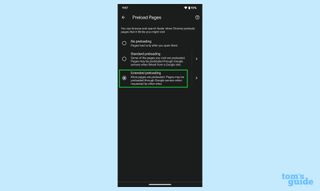
Your mileage may vary with this step, but even the latest Android devices might benefit from enabling this option. Try it out and give it a few days.
Looking for more Android guides? Get started with how to use finger sensor gestures on Samsung phones. New Android phone? Make sure you read our guide on how to transfer data from Android to Android so you can move everything over safely.
Now you've got the extra speed, why not try something to push your phone's performance like how to create AI-generated art.
A self-professed "wearer of wearables," Sean Riley is a Senior Writer for Laptop Mag who has been covering tech for more than a decade. He specializes in covering phones and, of course, wearable tech, but has also written about tablets, VR, laptops, and smart home devices, to name but a few. His articles have also appeared in Tom's Guide, TechTarget, Phandroid, and more.

