Tips For The Multi-Display Life
Thinking about adding a second monitor to your desk? Here are reasons to take the plunge, and options to consider while shopping and setting it up.
Tips For Managing multiple displays in Mac OS or Windows
Whether you’re using Mac OS or Windows to power your displays, you should make sure you have a graphics card that can support an external display. If you’re using a laptop or a netbook, it’s almost certain that it’s designed to support an external monitor.
The simplest way to find out is to check the back of your computer to see if you have more than one video connector. If you do, you’re all set. If you don’t, it’s still possible your card supports multiple displays through a splitter, but if that were the case, your computer would likely have shipped with a splitter to allow you to connect two displays to the same video port. Most new computers from major manufacturers support multiple displays out of the box.
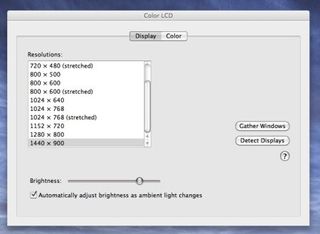
If you have a Mac, you have an advantage: By default, Mac OS handles multiple displays in a very simple and intuitive manner, and gives you more control over where your menu bar, dock, and other windows live than Windows. In most cases, your Mac (especially a MacBook or MacBook Pro) will automatically detect that a new display has been added to the system, and it will immediately extend the desktop to include that second display.
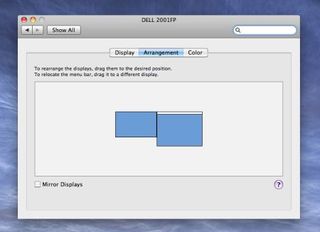
To manage your new display, simply open the System Preferences and click on Displays. If your second monitor wasn’t recognized when you connected it, you can click “Detect Displays” to force Mac OS to look for a second display attached to the computer. Once it’s on and available, you’ll see a version of the preferences panel on each display, and you can adjust the screen resolution of each screen independently. Click on “Arrangement,” and you can click and drag either display to move it to the right or left, or even arrange them vertically if that’s best for how you work. You can also click and drag the menu bar from one display to the other to make it the monitor that hosts the menu bar and the dock. If you prefer, you can mirror the displays so you see the same thing on both monitors.
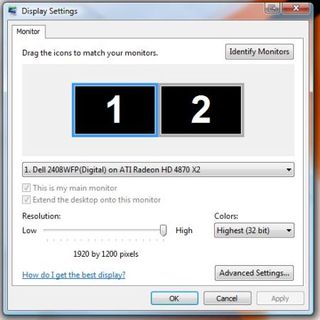
In Windows, a little more work is required. Windows XP, Vista, and 7 all make it easy to connect an additional monitor, and in the Display Properties (right-click on your desktop and choose “Properties”) you can click to mirror your display to the second monitor or extend your desktop to the second monitor. In Windows Vista and Windows 7, you can put the Windows Sidebar on either side of any display, and if you use a different app with a sidebar like Google Desktop, moving it to where you want it is as simple as clicking and dragging. You can even choose which display is the default from the Display Properties.
Sign up to get the BEST of Tom's Guide direct to your inbox.
Get instant access to breaking news, the hottest reviews, great deals and helpful tips.
Current page: Tips For Managing multiple displays in Mac OS or Windows
Prev Page Shopping For Deals and Brands Next Page Apps for Managing Multiple Displays-
cadder I run CAD and have 2 22" 16:10 displays on my desk. This is almost too much width, it sacrifices open space on each side that I would use to lay large documents for reference.Reply
If you already have one monitor and you want to buy a second one, first measure your space, second measure the height and width of your current monitor. It might look funny if you have a 4:3 monitor that is fairly tall and you buy a widescreen that ends up being wider but not quite as tall. But I think it would be OK if the new widescreen is taller. Also be prepared to have different colors between the 2 monitors. One might look a bit blue compared to the other one for instance, and it might be difficult to match the brightnesses between them. If possible buy 2 matching monitors and replace what you already have.
Of course always check that your computer has ports for connection of 2 monitors. Older PC's will have 15-pin VGA connectors, newer PC's will probably have the rectangular DVI connectors, or even HDMI. Monitors will come with different types of inputs, and possibly with a variety of cables and/or adapters. If you know what you have then when you buy your monitors you can be sure they will work right away without needing another trip to the store for new cables and/or adapters. -
socalboomer Dual monitors is also very inexpensive - dual 17" monitors can greatly increase your real estate and your productivity for very little money (17" monitors are CHEAP).Reply
Personally, I use four, stacked 2x2, and it is amazing. One is dedicated to email, one to other email plus calendars and utilities, one is for terminal windows (to servers) as well as general work, and a wider monitor is there for general purpose. Amazing - and go back to even dual monitors is really limiting!
One little note - for more than two monitors, you're going to need a second video card (or a single ATI) - make sure your computer will handle it (likely need dual PCIx16 slots, at least physical slots) - but oh it's worth it! -
liquid0h My office at work uses dual screens. I remember when we first got them, we thought it might have been a waste of money. But going on 3 years now and we haven't looked back. Working with multiple Excel sheets or Access tables is a breeze now.Reply -
m-manla I'm planning to replace my old 22" 16:10 monitor in for two 22" 16:9 monitor. I have worked on dual screens in different occasions and there is nothing like it.Reply -
tommysch As a gamer I run a 24" 1920*1080 main screen and a 19" 1280*1080 secondary screen. Its particularly useful when playing a FPS competitively. You can have your GPU temp, CPU temp, ping to many references, bandwidth monitor, vent/mumble/TS always in sight, core usage, RAM usage and messenger while playing a full screen game. I dont even use my G15 screen anymore.Reply -
skpman thanks TH! i was really looking for the software that gives you dual taskbars... just bought Ultramon! loving itttReply
BTW my work sucks. us engineers are using 17" (yeah, seriously) monitors. I bought my own secondary because it was getting so frustrating. My 26" at home is more than enough for my personal needs...
On a related note.. anyone from TH know about this product:
http://www.soundgraph.com/fingervu706-feature-en/
-
ds1495 Oops, just noticed a minor little spelling error in the article. When it says: "If so, are three monitors better than too that should be spelled two :PReply
Anyways, nice article, I have been looking into getting a second monitor for a while now, perhaps I'll take the plunge now. -
JohnnyLucky Thank you for a very informative article . Ever since I built my new pc 3 months ago I've been wanting to get mutiple monitors for both work and play. The article cleared up some questions I had about monitor and desk sizes. Turns out I was right in thinking my 23 inch deep desk would be too shallow for what I want.Reply -
volks1470 hooray for me, I just took the plunge a week ago. ATI makes a multi-monitor setup such a breeze. I love bezel compensation!Reply
