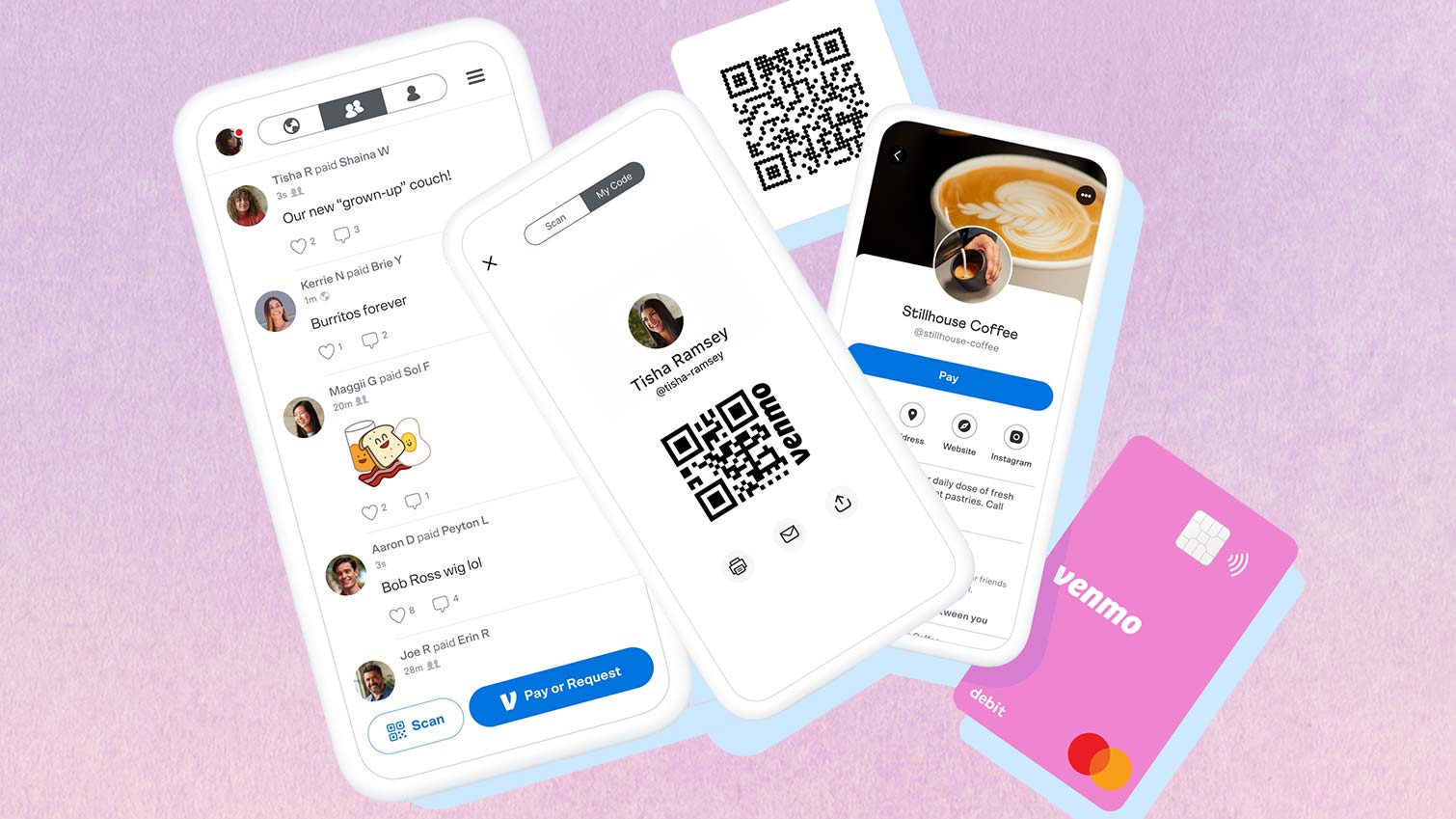Finance Software
Latest about Finance Software
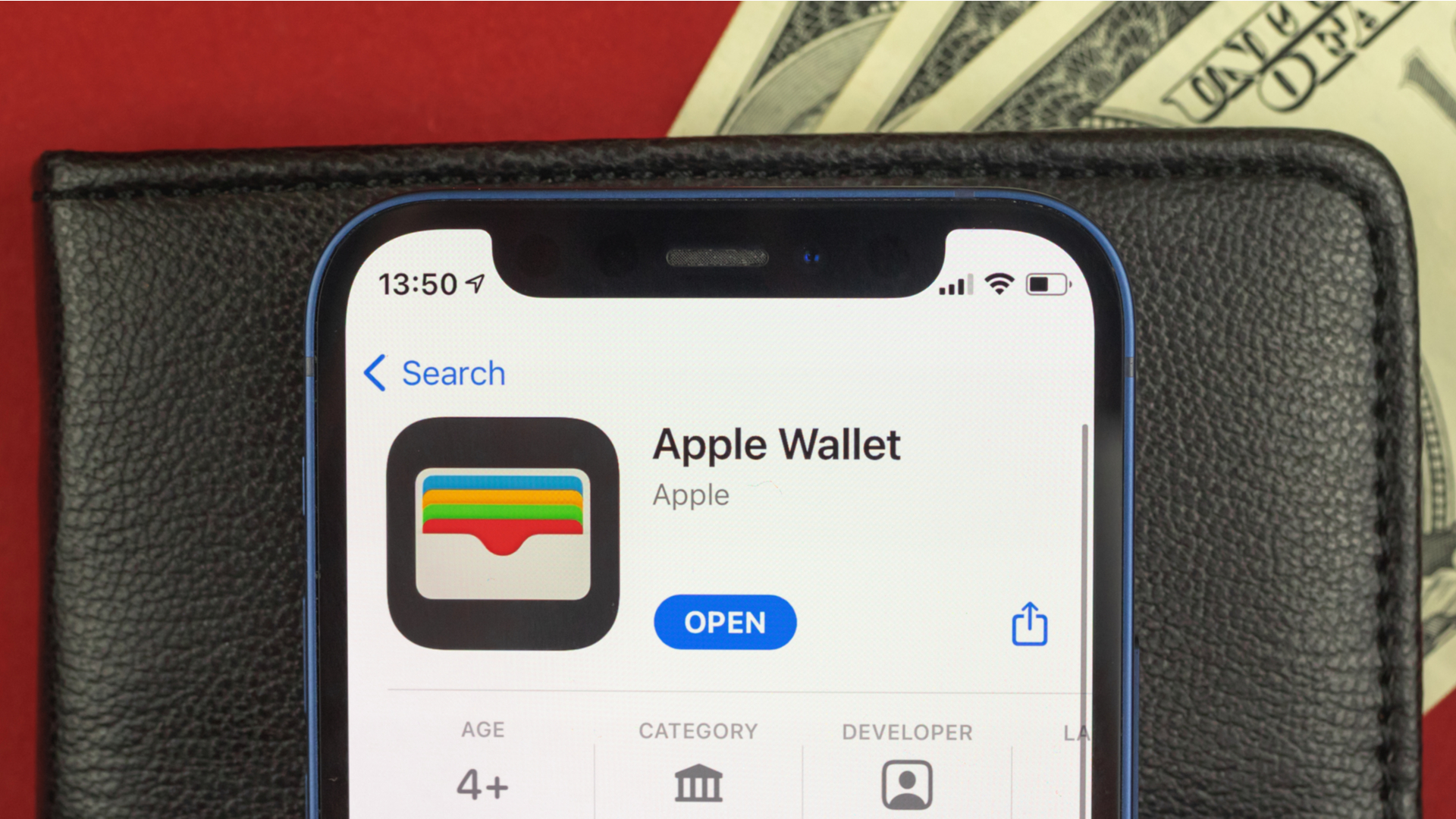
California bringing digital driver's licenses to Apple, Google Wallets
By Scott Younker last updated
California is letting residents add their driver's license and other state IDs to Apple Wallet and Google Wallet.
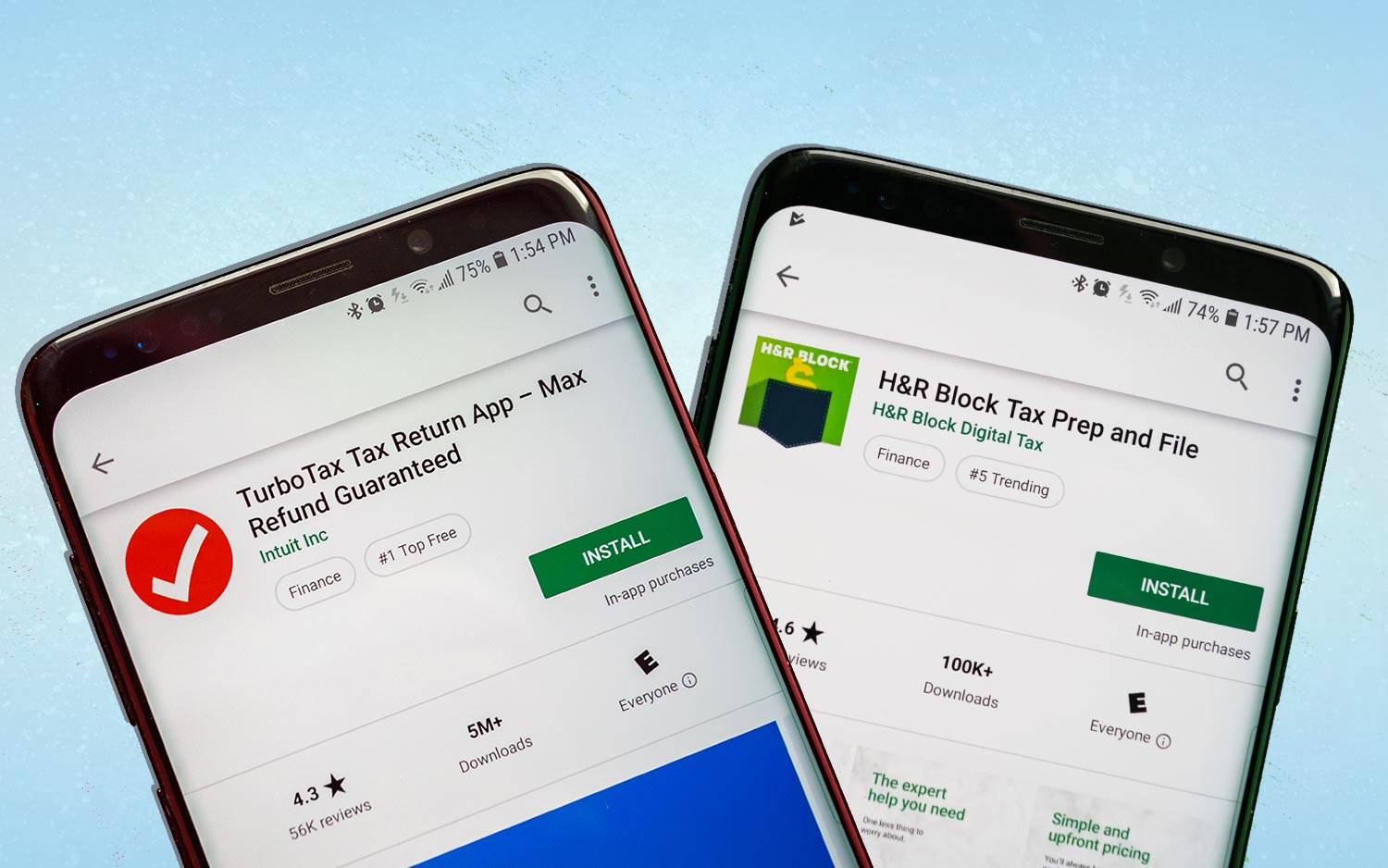
H&R Block vs. TurboTax: Comparing the top online tax services
By Melissa Perenson last updated
When choosing the best tax software, it often comes down to two of the market behemoths — H&R Block vs TurboTax.
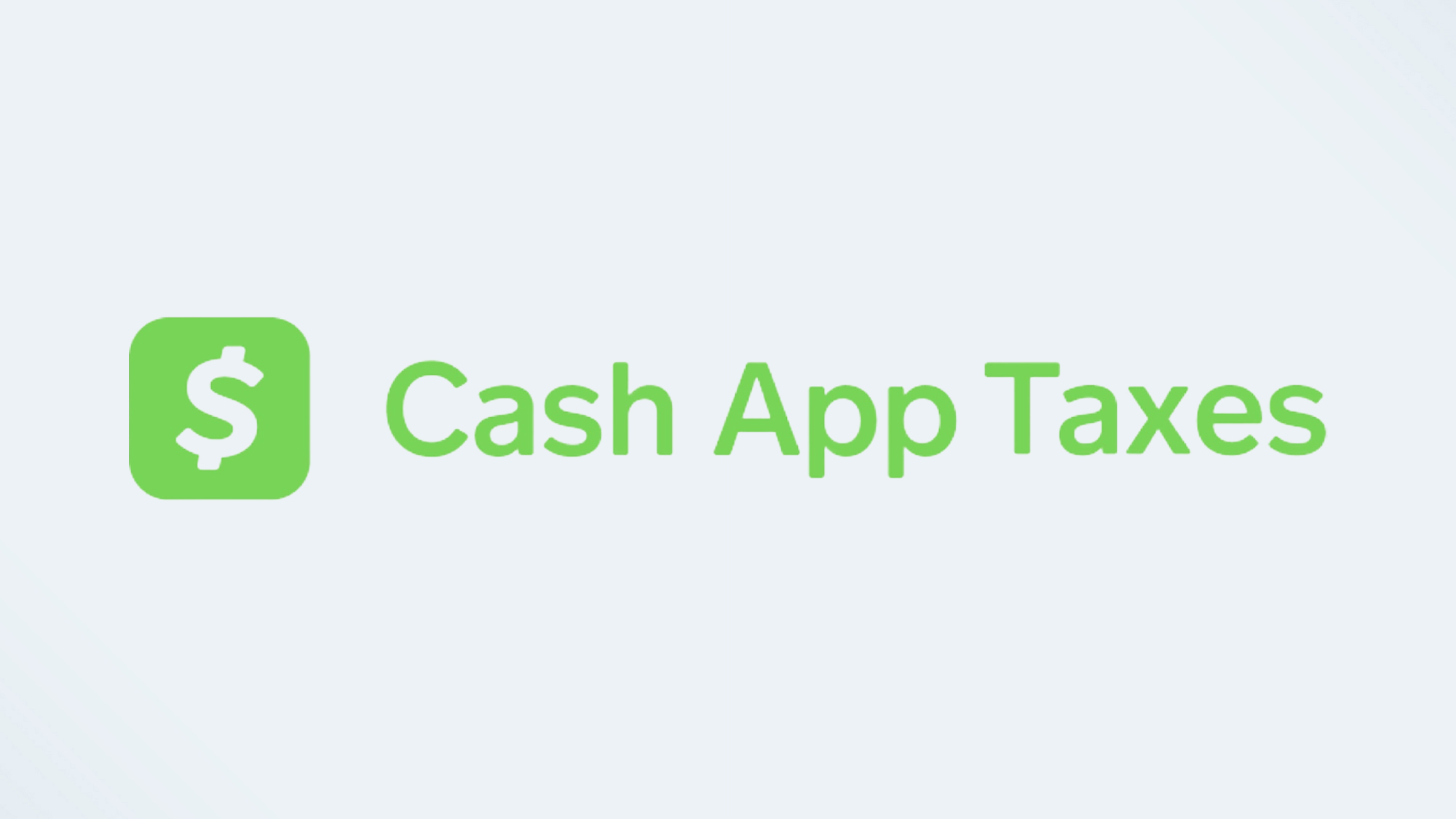
Cash App Taxes 2022 review: Simplified free tax experience
By Melissa Perenson published
Cash App Taxes lets anyone file free federal and state returns — including self-employed. But the service lacks strong guidance.
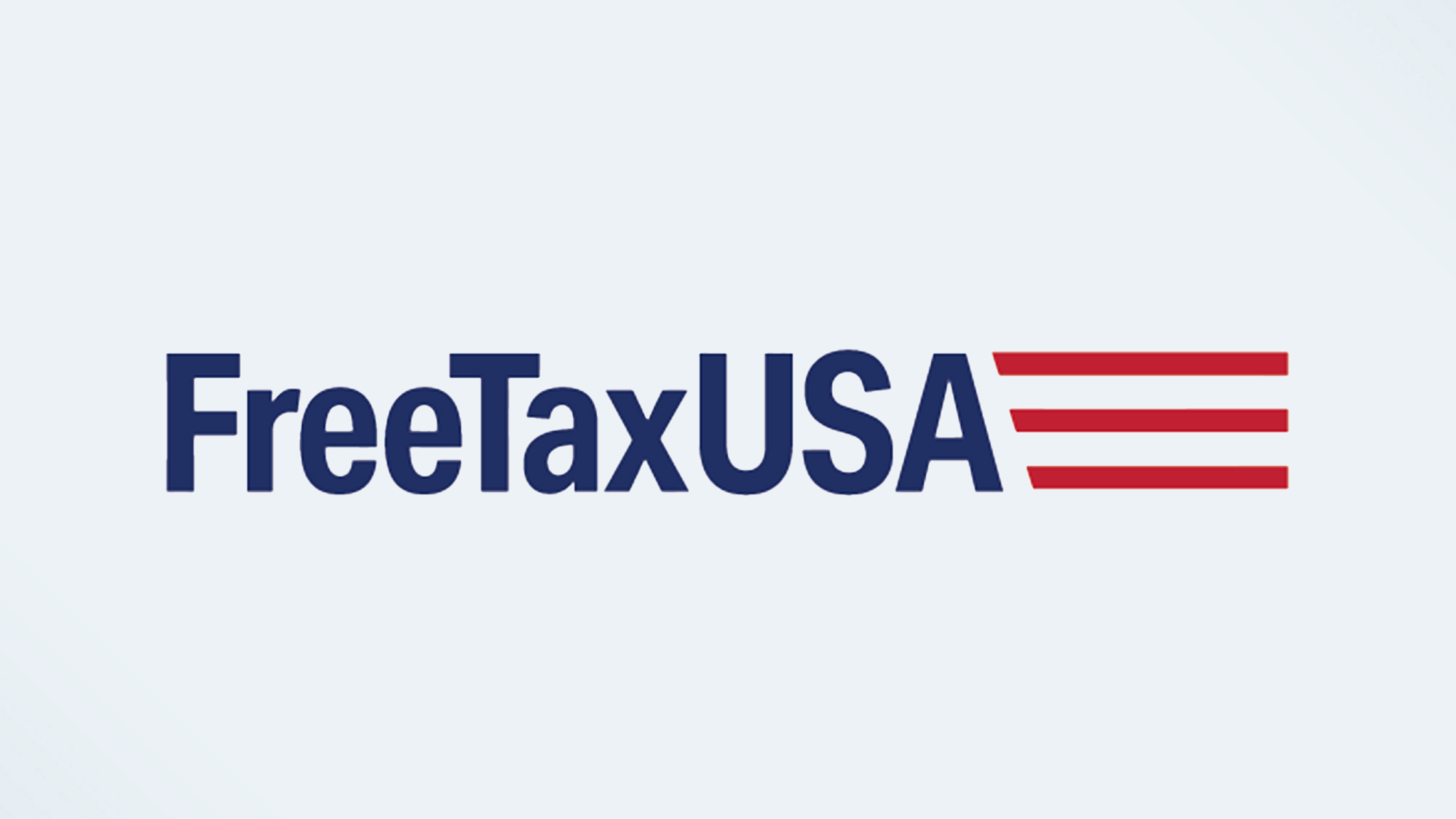
FreeTaxUSA 2022 Edition review
By Melissa Perenson published
With a streamlined interface and manual input, FreeTaxUSA 2022 covers many tax situations, but don’t use it if you have a lot of questions.

TaxAct Deluxe review: Tax pro help for everyone
By Melissa Perenson published
TaxAct provides more guidance than ever, including live help with a tax pro at all tiers and specialty products for businesses and the self-employed.
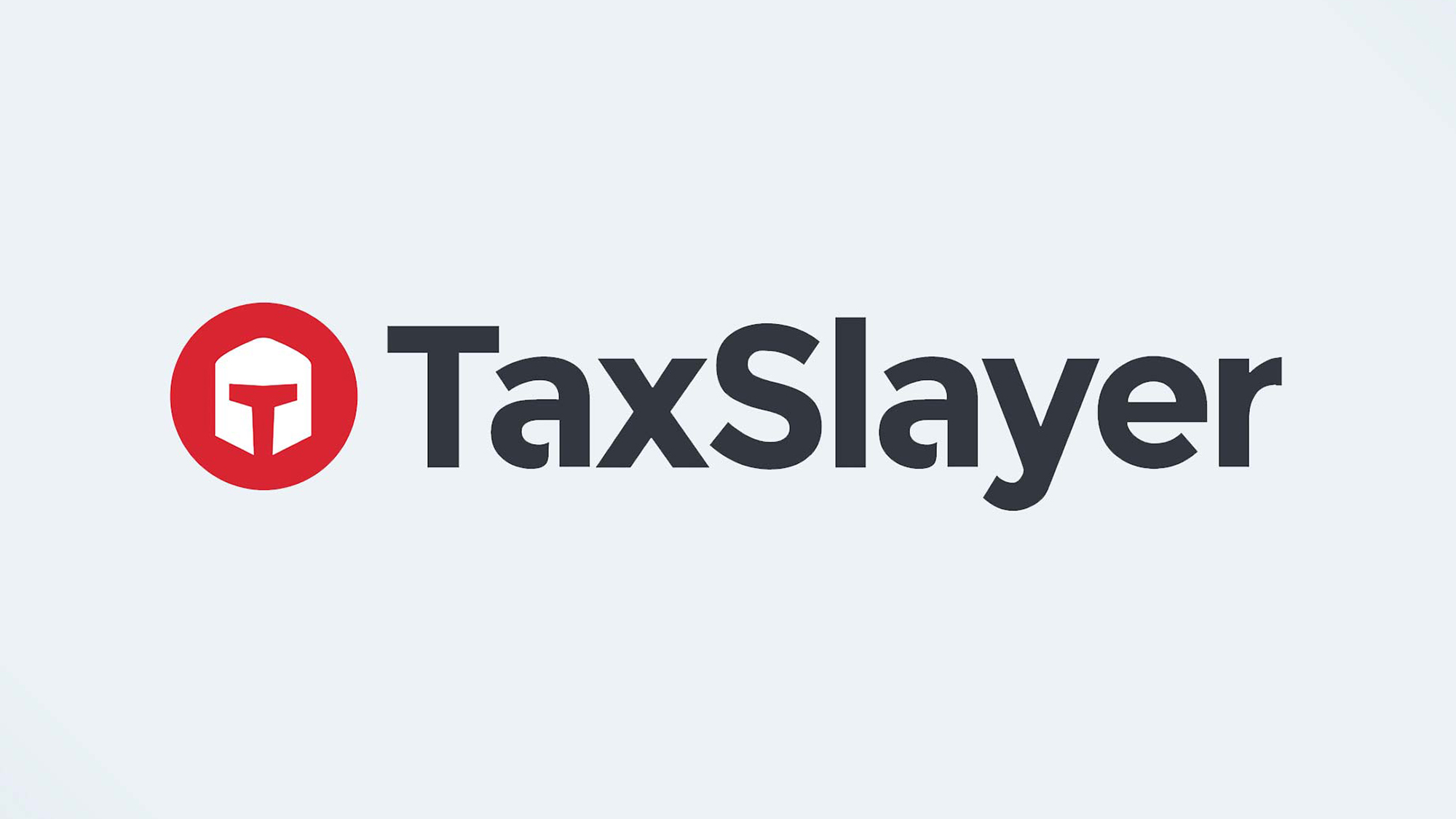
TaxSlayer Classic 2023 (tax year 2022) review
By Melissa Perenson published
TaxSlayer Classic covers all tax scenarios, but it’s not a good choice for crypto holders.

Intuit TurboTax Deluxe 2022 review: Tax returns with the best guidance
By Melissa Perenson published
Intuit TurboTax Deluxe 2022’s hallmarks remain its extensive tax expert assistance and strong support for importing investments and cryptocurrency, but it comes at a higher price than ever before.

H&R Block Deluxe 2023 review (tax year 2022): Friendly, colorful, helpful tax preparation experience
By Melissa Perenson published
H&R Block Deluxe 2023 introduces multiple updates, and is a breath of fresh air with solid do-it-yourself tax prep services
Here at Tom’s Guide our expert editors are committed to bringing you the best news, reviews and guides to help you stay informed and ahead of the curve!