Samsung Galaxy S8 User Guide: Tips, Tricks and How-Tos
Here's what you need to know about getting the most out of your Galaxy S8 or S8+, including which features to enable and what bloatware to remove.
How to Set Up Game Launcher on the Galaxy S8
Whether you’re in the middle of a Bowser smackdown in Super Mario Run, or a surprise attack in Clash of Clans, you have no time to be interrupted by endless Facebook notifications about your co-worker’s cat photos.

The updated Game Launcher in the Galaxy S8 promises peace and quiet, temporarily turning your phone into a handheld gaming console by disabling (most) mobile app notifications and smartphone controls. Game Launcher also lets you fine-tune the device’s hardware performance, as well as record gameplay videos for bragging rights -- all to ensure you get the most out of your S8 for mobile gaming.
MORE: Best Android Games
If you’re serious about gaming on the Galaxy S8, then the Game Launcher is worth spending to setup and explore. Here’s how to get Game Launcher up and running in no time.—Gloria Sin
Activate Game Launcher

1. Open Settings by swiping down from the top of the screen and tapping on the Settings icon.
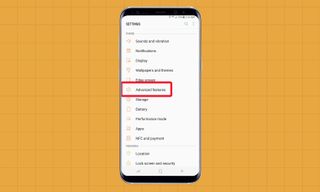
2. Tap Advanced Features.
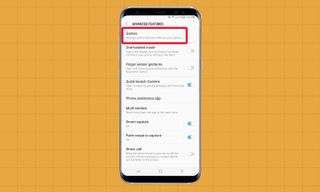
3. Tap Games.
Sign up to get the BEST of Tom’s Guide direct to your inbox.
Upgrade your life with a daily dose of the biggest tech news, lifestyle hacks and our curated analysis. Be the first to know about cutting-edge gadgets and the hottest deals.
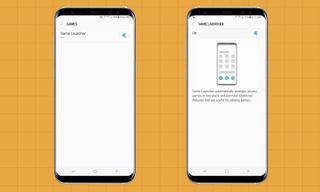
4. Turn on Game Launcher by sliding the button to the right.

As soon as you see a description of Game Launcher, a Game Launcher shortcut will also be added your home screen. Once it’s enabled, you can poke around Game Launcher to download some games and customize your settings.
Game Launcher Features
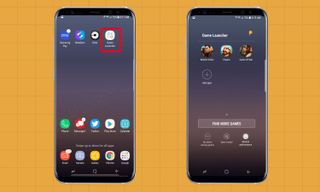
1. Open Game Launcher using the app shortcut on your home screen.
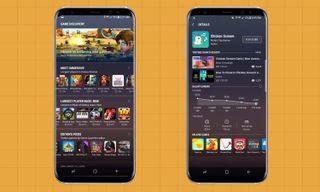
2. Tap Find More Games to be directed to Samsung’s curated list of popular and new titles.
You can tap on a title to download the app through the Google Play Store, or search for a different title. Anything you download will be accessible through the Game Launcher home screen.
MORE: 20 Best Free Android Games
To return to the Game Launcher home, simply press the back arrow next to Details and the Back button.
The real value to Game Launcher, though, is when you adjust its settings for the best gaming experience.
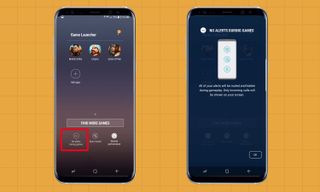
1. Press the No Alerts During Game icon until it is white to disable notifications from popping up during your gaming session.
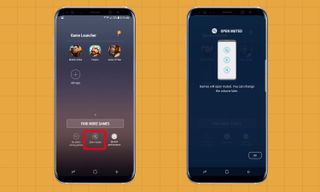
2. Tap the Open Muted icon until it is white to ensure the audio in your game is disabled at launch. If you want the music to be loud and proud as soon as you open the game, then make sure the Circle icon is Unfilled.
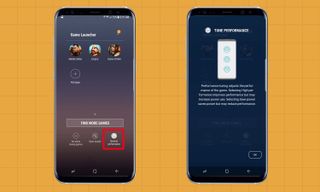
3. Press the Boost Performance icon until it is white to choose the ideal hardware state for your game. You can maximize the Galaxy S8’s hardware prowess for an intensive title or normal performance for a more casual title; you can also opt for Save Power to preserve battery life on your S8.
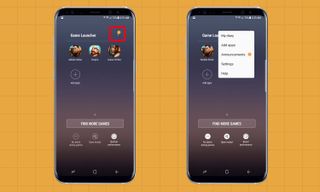
4. Tap More Options (the three-dot icon) to access Your Diary, where you’ll find your gameplay stats and shortcut to your gameplay videos.
You can also access to Game Tools Shortcuts, which you can find up by swiping up from the bottom of your S8 when playing a game through Game Launcher.
Gaming with Game Launcher
You just downloaded a game or two to play using Game Launcher on the Galaxy S8. Here’s how you can start gaming.
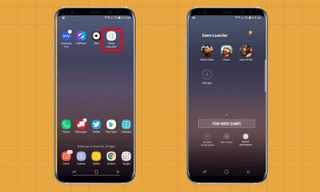
1. Open Game Launcher and launch a game by tapping on its icon.
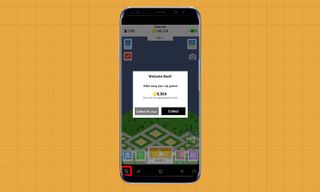
2. Swipe Up from the bottom of the phone to open the Game Tools Shortcuts, where the left circle capacitive touch button will let you access other in-game settings — including the ability to return to the Game Launcher home screen — without interrupting your game.
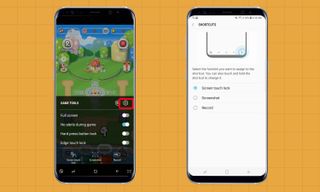
3. Tap the Settings Icon to program the right shortcut to record in-game videos, screenshots or even enable Screen Touch Lock, which prevents the game from quitting even when your device is locked.
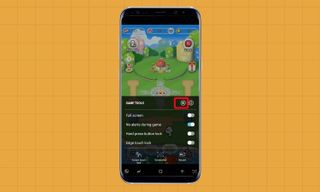
4. Tap the Game Launcher Shortcut in the Game Tools Menu (next to the Settings icon) to exit.
Enabling Game Mode
Depending on the type of game you play, you might need to change the Galaxy S8’s screen brightness or resolution to suit different titles. Although these settings are related to your gaming experience, you can only access them through the phone’s Performance Mode. Follow these steps to optimize your S8’s screen brightness and resolution for mobile gaming.

1. Open Settings Shortcuts by swiping down from the top of the screen.

2. Tap the Performance Mode icon until it is blue and select Game.
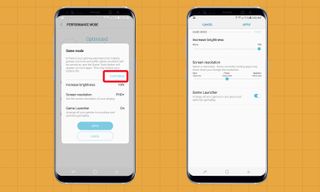
3. Tap Customize to change your phone’s resolution and brightness. Simply slide the Blue button Left or Right to adjust these settings, and Press Apply when you’re satisfied.

4. Press Apply to change your device’s performance settings to Game Mode.
Remember to Disable Game Mode when you’re done playing your game, as these settings could eat up your S8’s battery.
Current page: How to Set Up Game Launcher on the Galaxy S8
Prev Page How to Set Up Secure Folder on the Galaxy S8 Next Page How to Install Bixby Voice on Your Galaxy S8Tom's Guide upgrades your life by helping you decide what products to buy, finding the best deals and showing you how to get the most out of them and solving problems as they arise. Tom's Guide is here to help you accomplish your goals, find great products without the hassle, get the best deals, discover things others don’t want you to know and save time when problems arise. Visit the About Tom's Guide page for more information and to find out how we test products.
-
Dynasty476 The camera offers dual shots, it's an free option located in the camera "store". It's just not preloadedReply -
Aaron_140 I'm on a Verizon S8: can't find "Find My Mobile" in settings or "Device Maintenance" edge panel.Reply -
Munger the new fingerprint and facial recognition suck. 9 times out of 10 i have to use a pin code.Reply -
answerwithin With finger scan you need to really press the button not just touch it. It works ok then.Reply

