Samsung Galaxy Note 3 User Guide
Here’s everything you need to know about your Samsung Galaxy Note 3 including tips, tricks and hacks for beginners and advanced users.
Use Multi-Window Mode
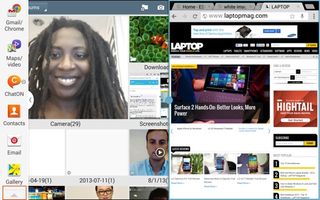
Samsung's Multi Window mode is one of the best features of the Samsung Galaxy phone and tablet lines. The dual-screen mode lets users open two adjacent windows, allowing for seamless multitasking. Samsung has refreshed Multi Window mode, adding several helpful new features in time for the Galaxy Note 3 and Note 10.1 - 2014 Edition launch. Now users can run the same app simultaneously in both windows, drag and drop content from one window to the other, and quickly navigate recent apps when in Multi Window mode. Here’s a quick walk through of each of the new features and how to use them. — Sherri Smith
Launch Multi Window Mode
Multi Window mode has proven itself to be a very useful multitasking tool, allowing users to perform two tasks at once on a phone or tablet without having to switch between display.
1. Make sure Multi Window Mode is enabled. Simply pull down the Notifications shade at the top of the display and tap the Multi Window icon.
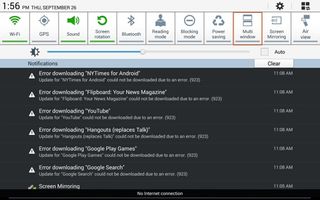
2. Long-press the Back button to launch Multi Window Mode. A small tab or the Multi Window strip will appear on the left side of the phone/tablet. If you get the tab, tap it to extend the Multi Window menu and drag your two selected apps onto the display.
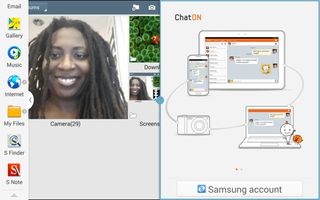
Running the same app in two windows
One of the Samsung's biggest improvements to Multi Window mode is the ability to run the same app in both windows. However this feature only works with email, ChatOn, the web browser, My Files, Hangouts and YouTube. From there, you can queue up any app by selecting in the Multi Window mode.

Create Paired Window
Paired Windows allows users to create a custom pair of windows that can be accessed via the Multi Window mode strip.
1. Open a pair of windows in Multi Window mode.
2. Press the gray arrow located at the bottom of the Multi Window mode stripto reveal three options (Create, Edit and Help).
3. Hit Create and name your new window in the pop-up box. From there, the window will live at the top of your Multi Window strip.
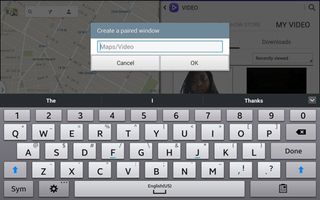
Edit Multi Window Strip
Users can switch out apps to create their own custom their Multi Window strip. In addition to the 16 standard apps, there are an addition 12 apps to add including Calendar, Twitter, Play Store and Samsung Apps.
1. Launch the Multi Window strip.
2. Hit the gray arrow at the bottom of the strip.
3. Press Edit.
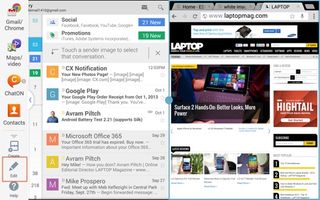
4. Drag and drop your selected apps onto the strip. You can remove extraneous apps by dragging them over to the right side of the display.
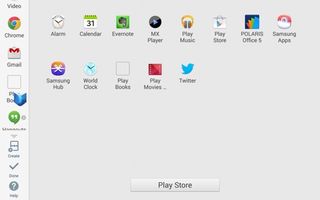
5. Hit Done to save your changes.
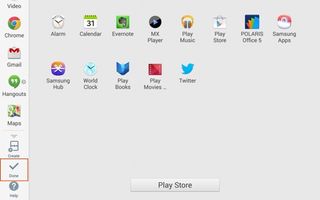
Accessing the Context Menu
Once Multi Window mode has been launched, there's a blue button located in the center of the screen. Pressing the dot launches a context menu with four features: Drag and Drop Content, Switch Applications, Switch Window and Exit Application. The menu can only be used on one window at a time. To switch menu orientation, just click tap the window you want to use the menu with.

Drag and Drop
Users can drag content such as text or an image from a website or the gallery into an email. Images will automatically be added as an attachment while any added text will fall into the body of the email.
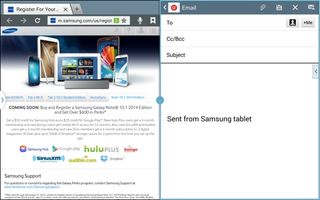
1. Press the blue button to launch the context menu and select Drag and Drop Content button.

2. Select the content using the S Pen or your finger and drag it into the email.
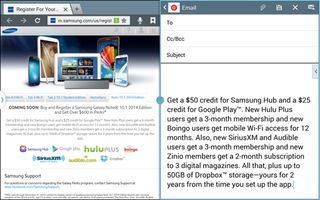
Switch Applications
It's now possible to open multiple windows in Multi Window mode. Switch Applications lets users browse recently opened apps in each window.
1. Summon the context menu by clicking the blue button.
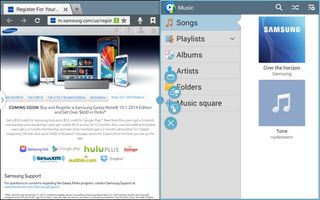
2. Select Switch Applications in the menu.

3. Scroll through animation and select desired app.
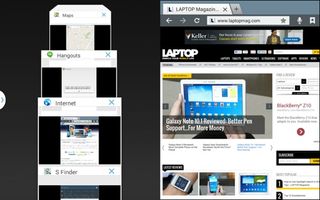
Switch Window
This feature lets users quickly change window position.
Click the blue context menu button and select Switch Window.
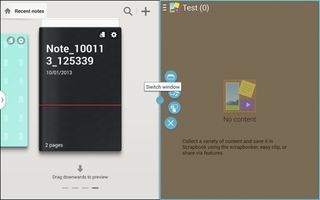
Close Application
Provides a way to close out all your apps in Multi Window mode.
Hit the context menu and select Close Application.

Current page: How to Use Multi-Window Mode on the Galaxy Note 3
Prev Page Best Cases for the Samsung Galaxy Note 3 Next Page How to Disable AMBER Alerts on the Samsung Galaxy Note 3Sign up to get the BEST of Tom’s Guide direct to your inbox.
Upgrade your life with a daily dose of the biggest tech news, lifestyle hacks and our curated analysis. Be the first to know about cutting-edge gadgets and the hottest deals.
Tom's Guide upgrades your life by helping you decide what products to buy, finding the best deals and showing you how to get the most out of them and solving problems as they arise. Tom's Guide is here to help you accomplish your goals, find great products without the hassle, get the best deals, discover things others don’t want you to know and save time when problems arise. Visit the About Tom's Guide page for more information and to find out how we test products.

