How to Reset Microsoft Internet Explorer
Modern Web browsers include 'reset' buttons to swiftly get rid of browser-hijacking adware. Here's how to reset Internet Explorer.

If your Internet Explorer Web browser suddenly has an unwanted toolbar, its home page has changed without your permission or your search results appear in a search engine you never chose, it may be time to reach for the browser reset button. Many legitimate pieces of software, especially freeware, slap on third-party, browser-hijacking extensions when you install them. The easiest fix is a full browser reset.
Resetting Internet Explorer will not delete your bookmarks, but it will disable add-ons and restore security, privacy and other settings to their defaults. The process will clear all your saved passwords.
MORE: 7 Scariest Security Threats Headed Your Way
If the adware you inadvertently installed is a stand-alone program rather than part of the browser, resetting won't help you — you'll have to manually uninstall the software.
Here's how to reset Internet Explorer.
1. Click the gear icon at the top right of the browser window.
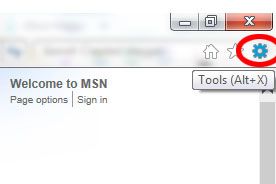
2. Select Internet Options from the settings menu.
Sign up to get the BEST of Tom’s Guide direct to your inbox.
Upgrade your life with a daily dose of the biggest tech news, lifestyle hacks and our curated analysis. Be the first to know about cutting-edge gadgets and the hottest deals.

3. Select the 'Advanced' tab at the top right.

4. Click 'Reset.'
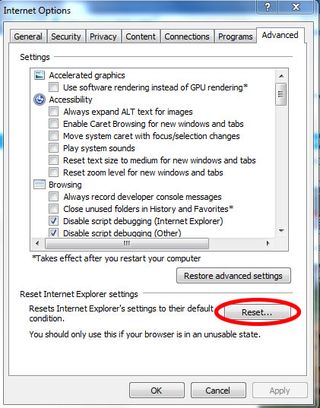
5. Check 'Delete personal settings' and click 'Reset' in the confirmation pop-up window.
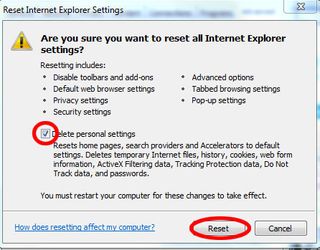
5. Click 'Close' in the notification window that appears.

6. Restart your computer.
Follow Paul Wagenseil at @snd_wagenseil. Follow Tom's Guide at @tomsguide, on Facebook and on Google+.
Paul Wagenseil is a senior editor at Tom's Guide focused on security and privacy. He has also been a dishwasher, fry cook, long-haul driver, code monkey and video editor. He's been rooting around in the information-security space for more than 15 years at FoxNews.com, SecurityNewsDaily, TechNewsDaily and Tom's Guide, has presented talks at the ShmooCon, DerbyCon and BSides Las Vegas hacker conferences, shown up in random TV news spots and even moderated a panel discussion at the CEDIA home-technology conference. You can follow his rants on Twitter at @snd_wagenseil.

