How to Install and Use Malwarebytes Anti-Malware
Malwarebytes Anti-Malware is a powerful, free tool that gets rid of adware and other unwanted programs. Here's how to install and use it.


Designed to supplement your antivirus software, Malwarebytes Anti-Malware removes spyware, adware, potentially unwanted programs and other malicious and annoying software from a Windows computer.
Available in both a free version that requires manual updates and scans, and a $40/year version that runs automatically and includes active antivirus protection, this application is easy to use if you follow a few simple steps.
Note: Malwarebytes no longer lets you download its free version directly. Instead, you must download and install a 14-day trial of the paid version. Just ignore the suggestions to upgrade to the paid version, and the software will revert to the free version after two weeks. (You'll have to endure a period of slow performance while the trial version competes with your regular antivirus software.)
Here's how to install and use the free version of Malwarebytes Anti-Malware.
How to install Malwarebytes Anti-Malware
1. Navigate to the Malwarebytes website. (http://www.malwarebytes.com)
2. Click Free Download. You will be redirected to another page, and the download should begin automatically.

3. Click "Click here" if the download does not begin automatically.
Sign up to get the BEST of Tom’s Guide direct to your inbox.
Upgrade your life with a daily dose of the biggest tech news, lifestyle hacks and our curated analysis. Be the first to know about cutting-edge gadgets and the hottest deals.
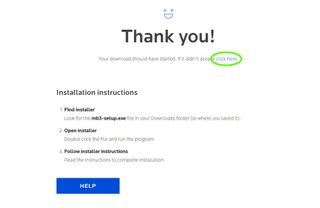
4. Click "Run" if you see a dialogue box at the bottom of your browser window asking if you want to save or run Malwarebytes Anti-Malware. Otherwise, browse to your Downloads folder and double-click the installer.
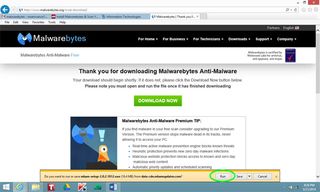
5. Select the language of your choice and click "OK" when the "Select Setup Language" dialogue box appears.
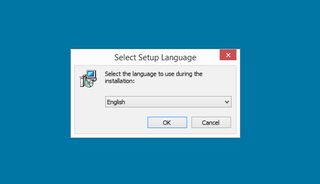
6. Click "Next" when you see the "Malwarebytes Anti-Malware Setup Wizard" window.

7. Select "I accept the agreement," then click "Next," when you see the "License Agreement" dialogue box.
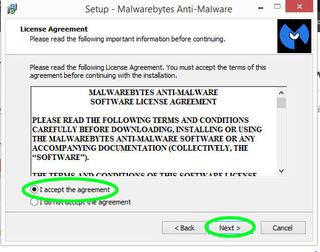
8. Click "Next" when you see the "Setup" dialogue box.
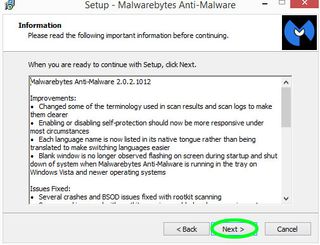
9. Click "Next"in the "Select Destination Location" dialogue box.
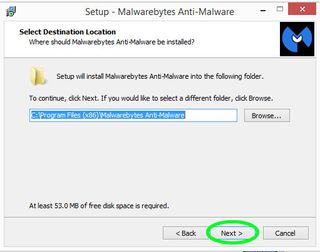
10. Click "Next"in the "Select Start Menu Folder" dialogue box.
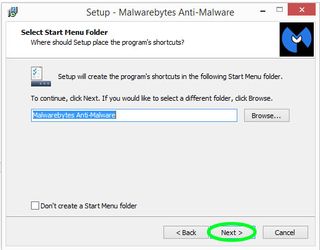
11. Click "Next" in the "Select Additional Tasks" dialogue box. Select the options you want.
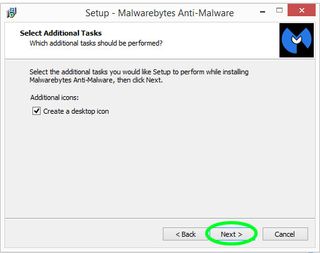
12. Click "Install"in the "Ready to Install" dialogue box.

13. Click "Finish" in the Malwarebytes Anti-Malware Setup Wizard window after installation is complete.
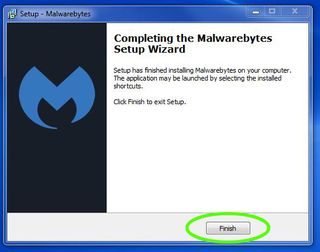
How to scan your PC with Malwarebytes Anti-Malware
1. Click "Scan Now"in the screen that appears when you run Malwarebytes Anti-Malware the first time. Before the scan begins, the application will check for updates to the malware database.

2. Pay attention to the "Threat Scan" screen while Malwarebytes Anti-Malware scans your PC.
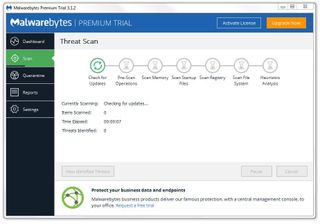
3. Review the results once Malwarebytes Anti-Malware has finished the scan. If you think an item should not be quarantined, uncheck it. Otherwise, click "Quarantine Selected."

4. Click the "Reports" tab and make sure "Scan Report" is selected, then click "View Report" for more detailed results.
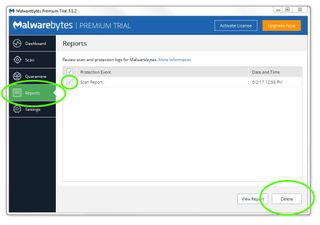
5. Click on the "Quarantine" tab to view quarantined items.
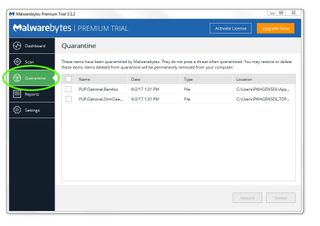
6. Click individual items in Quarantine to delete them.
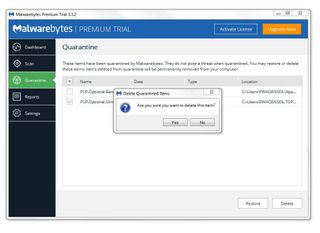
7. Restart your computer to complete the malware-removal process.
- Best PC Antivirus Software 2014
- 7 Scary Security Threats Headed Your Way
- 5 Free PC Security Programs Worth Downloading
Linda Rosencrance is a freelance writer with more than a dozen years' experience covering IT. Her work has appeared on many sites, including Computerworld, TechNewsDaily, Tom's Guide, and more. She has also worked as an investigative journalist, and has written and published five true-crime books. She lives and works in Boston.
