iOS 12 Complete Guide: Tips, Tricks and How-Tos for Your iPhone
iOS 12 is available today. Find out how to make the most of all the new features with our step-by-step advice.
How to Create Your Own Memoji in iOS 12
Apple’s iPhone X launched last year with a suite of new features, but one in particular stood out: Animoji. The iPhone X’s depth-sensing, front-facing camera captures your facial movements and uses them to animate one of the popular emoji on iOS.
With iOS 12, Memoji join the Animoji lineup for TrueDepth camera-equipped iPhones like the iPhone X, Xs, Xs Max and (later in October) iPhone XR.
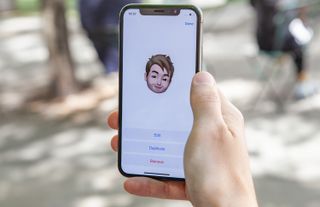
Memoji are animated humans instead of animated emojis. Presumably, your Memoji would look like you, though it doesn’t have to. You can create a character modeled after your favorite celebrity or a villain from your favorite comic book.
MORE: 10 New iOS 12 Features That Make Your iPhone Better
Unlike Samsung’s animated AR Emoji, which are only available on the Galaxy S9, Apple doesn’t try to create a Memoji for you based on your facial features. Instead, the feature gives you all the tools you need to create your own avatar.
Here’s how to build and customize your Memoji.—Caitlin McGarry

1. Open the Messages app.
Sign up to get the BEST of Tom’s Guide direct to your inbox.
Upgrade your life with a daily dose of the biggest tech news, lifestyle hacks and our curated analysis. Be the first to know about cutting-edge gadgets and the hottest deals.
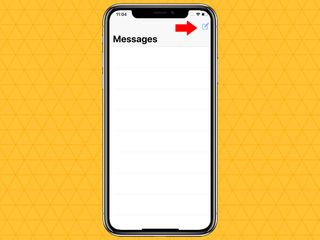
2. Tap on an existing message or compose a new one.
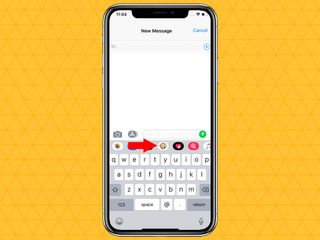
3. Select the Animoji icon (denoted by a monkey) in the app tray beneath the text composition box.
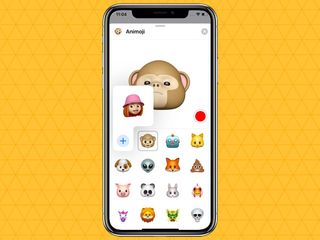
4. Expand the Animoji selection by swiping up. Tap the plus sign to create a Memoji.
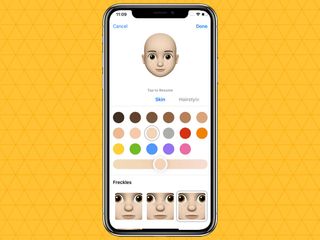
5. Start building your avatar by choosing a skin color. A slider tool lets you adjust the warmth or coolness of your skin tone. You can even choose a wild color, such as pink or purple, to represent you. The skin tone feature also gives you four freckle patterns to choose from.
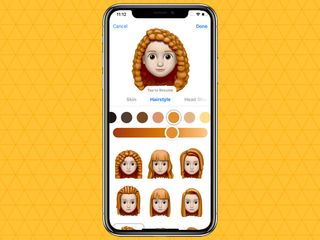
6. Then choose a hair color and style. The color options cover all the natural shades, or you can choose an out-of-the-box hue. The hair styles range from straight and curly hair to twists, braids and even nearly-bald heads. My one complaint is that the curly hair texture is not exactly right. The curls are a bit...bulbous.
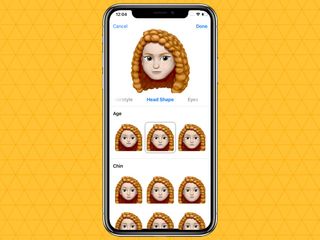
7. Swipe over to head shape to choose how pointy or round your chin is and how aged your want your avatar to look.
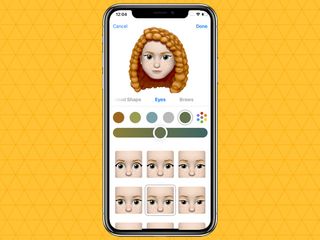
8. Next up is eyes.Choose a color and adjust the shade with the slider tool. Pick an eye shape and how dramatic you want your Memoji’s eyelashes to look.
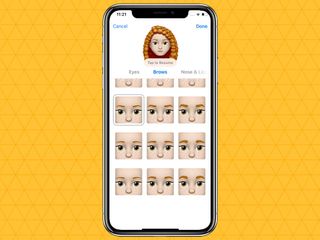
9. Pick a brow shape.
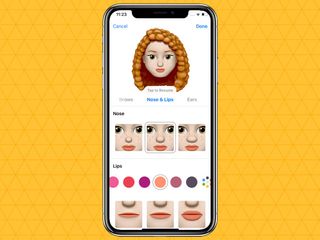
10. Toggle over to pick the shape of your nose and lips. Add some color if you’re a lipstick person.
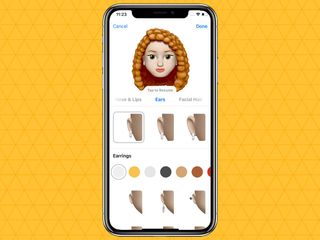
11. The Ears section lets you pick ear size and add colorful earrings or small silver hoops.

12. If you have sideburns and facial hair, add them.
13. Design a pair of glasses In the Eyewear section. You can choose the shape and color of the frames and make the lenses tinted or clear.

14. The last option is Headwear, where you can add a jaunty pageboy cap, hijab or 22 other options.

15. Tap Done.
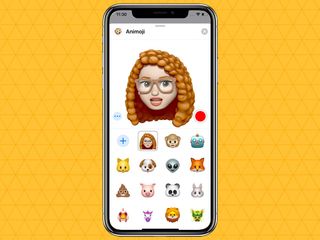
16. Now the Memoji has been added to your Animoji roster. It will live alongside popular options such as the unicorn and poop. (Yes, poop.) You can create as many Memoji as you’d like.
Current page: How to Create Your Own Memoji in iOS 12
Prev Page iOS 12 Complete Guide: Tips, Tricks and How-Tos for Your iPhone Next Page How to Set Up a Group Chat in iOS 12's FaceTimeTom's Guide upgrades your life by helping you decide what products to buy, finding the best deals and showing you how to get the most out of them and solving problems as they arise. Tom's Guide is here to help you accomplish your goals, find great products without the hassle, get the best deals, discover things others don’t want you to know and save time when problems arise. Visit the About Tom's Guide page for more information and to find out how we test products.
-
cothirteen "You don’t need to do anything special to use Google Maps or Waze on CarPlay, though of course, those apps first need to be installed on your iPhone. Once they are, you will see them on the CarPlay home screen alongside all of your other CarPlay-compatible apps. "Reply
Can anyone confirm this? I have the public beta installed but regular versions of those apps and it does not show up on CarPlay. From what I am reading the betas are needed. -
cazdabear Most likely, those versions of the apps that you have... don't support Carplay. I read from a Waze Community post, that Waze has only likely released this to their own pool of Waze Beta testers.Reply -
cothirteen Makes sense and that's what I've read too. Just didn't want to miss out on information I wasn't privy to!Reply -
otisjuhl I just downloaded the new, full iOS 12 to my iPhone and connected it to my CarPlay (2017 Subaru). Neither WAZE for Google Maps showed up. Does anyone have any idea how to get it appear? (I have them both on my iPhone and opened them while connected). Thanks!Reply -
rotolosc You need to make sure to update google maps in the app store. Waze is not supported as of yet but comingReply
-
otisjuhl Very helpful - thanks! I did update Google Maps and it appeared on my cars's screen yesterday and works! As noted, WAZE isn't there yet.Reply -
ashwincampbell I’m not sure if anyone else is experiencing this but under screen time > always allow, some apps show up as only numbers with no icon. There’s no way to tell what those apps are. Any idea what is causing this?Reply -
diem2222 After half an hour recording it is not possible to stop it, just the option restart and stop.Reply -
Jason3022 While details/specifics are great, they could have made this much simpler - it is overly complex.Reply
Here's why:
I simply want to know how much 'Screen Time' I've used since I unplugged my Ipad from the wall. That information is not available - it does not coincide with 'Battery' either, which is pure lunacy.
I'm not sure what these techs. are thinking but it positively is not with the average end-user in mind.
I am not alone in this thought.

