How to Install and Use AdwCleaner
The light and free AdwCleaner can quickly get rid of adware and other potentially unwanted programs. Here's how to install and use it.
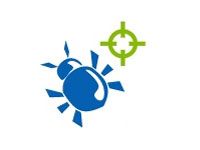

AdwCleaner is a free application for Windows-based PCs made by a team of French developers Xplode. AdwCleaner searches for and removes adware, browser hijackers and other potentially unwanted programs (PUPs) that may have installed themselves on your computer.
The software, which is compatible with all desktop versions of Windows, also includes a search function and a mode suppression feature. Here's how to install and use AdwCleaner.
1. Click the Download Now button at http://toolslib.net/downloads/viewdownload/1-adwcleaner/. Select Click Here! on the page that follows if the download does not begin automatically.
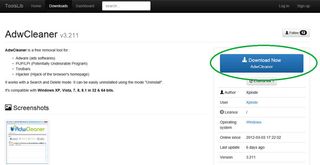
2a. In Internet Explorer, click Run in the gold dialog box at the bottom of the browser window.
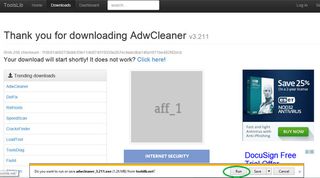
2b. In Mozilla Firefox, click the downward pointing arrow at the top right of the browser window, then click the name of the AdwCleaner installer.
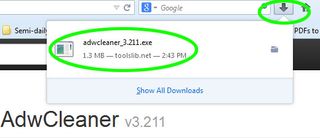
2c. In Google Chrome, click the downward pointing caret at the bottom left of the browser window, then click Open.

3. Click Run in the security warning pop-up window, if it appears.
Sign up to get the BEST of Tom’s Guide direct to your inbox.
Upgrade your life with a daily dose of the biggest tech news, lifestyle hacks and our curated analysis. Be the first to know about cutting-edge gadgets and the hottest deals.
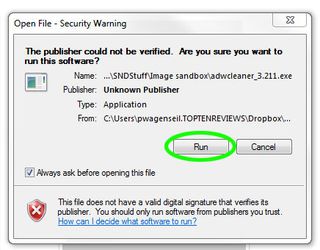
4. Click the Scan button when AdwCleaner launches. The program will search your computer for unwanted software.

5. Click each category tab once AdwCleaner has completed its scan and deselect each of the suspicious and/or malicious items you don't want removed from the general system.
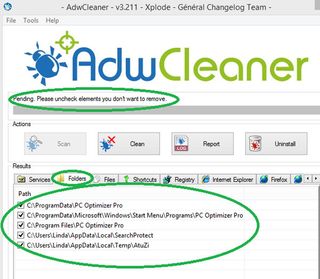
6. Click the Clean button after you have unchecked the elements you don't want removed.

7. Click OK in the pop-up window warning you that AdwCleaner will close all other programs before moving the unwanted software.
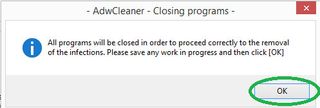
8. Click OK in the pop-up window that tells you how to keep your computer free of unwanted programs.
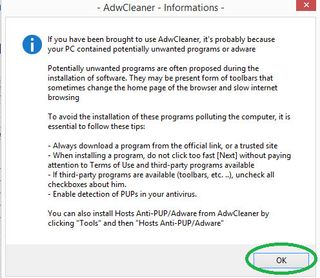
9. Click OK in the pop-up window alerting you that AdwCleaner must restart your computer.
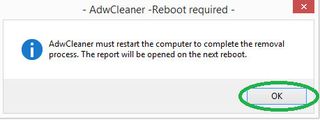
10. Read over the log report that launches when the computer is rebooted.
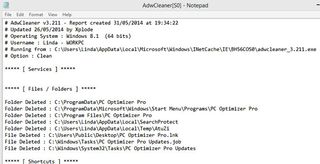
11. Launch AdwCleaner again. The application installer, which loads the application, may still be in your Downloads folder.
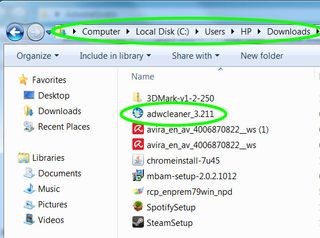
12. Click on the Tools tab, then Quarantine manager in the drop-down menu that appears.

13. Review the list of suspicious items that have been moved by AdwCleaner to Quarantine. There may be some benign items that were flagged as false positives by AdwCleaner and should be moved out of Quarantine.
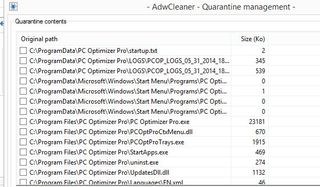
14. Select any items you'd like to move out of Quarantine, then click Restore.
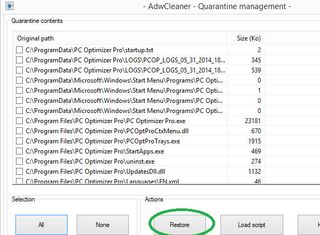
15. To permanently delete quarantined files, browse to the Quarantine folder in the AdwCleaner folder on your system.
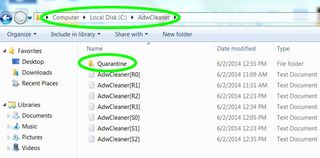
16. Right-click on Quarantine, then select Delete.
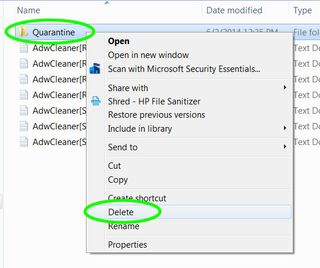
17. Empty the Recycle Bin.
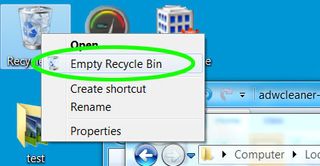
Follow us @tomsguide, on Facebook and on Google+.
Linda Rosencrance is a freelance writer with more than a dozen years' experience covering IT. Her work has appeared on many sites, including Computerworld, TechNewsDaily, Tom's Guide, and more. She has also worked as an investigative journalist, and has written and published five true-crime books. She lives and works in Boston.
