The one iPhone 13 Pro Max setting you need to know
Everyone with a big iPhone needs to know about the Reachability feature

If you own an iPhone 13 Pro Max, or any of Apple's recent big-screen iPhones, then you likely know the pain of trying to navigate your handset with one hand. Swiping from the top of the screen to show the notifications shade or the Control Center options requires you to shuffle the phone around in your hands like you're trying to play a piano scale on the back panel.
Of course if you happen to have small hands or find it hard to move your fingers around, even Apple's best small phones can still run into this problem. Fortunately, it doesn't have to be this way.
Hidden within Apple's poorly publicized Accessibility menu is a "Reachability" function that will make nudging the phone around in your hand a thing of the past. It's definitely useful if you own a Max-sized iPhone, but it's available on all iPhones, big and small, with or without home buttons, should you need it.
So if you want to enable Reachability on your iPhone, just follow the steps below to get it up and running.
How to enable Reachability on your iPhone
As is often the case, you will need to start out in the iPhone Settings app (the one with the gears icon) to turn on this feature.
1. In the Settings app, navigate to Accessibility, a little way down from the top of the page.
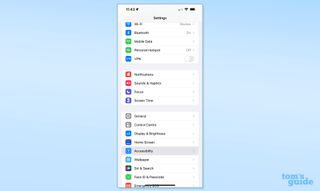
2. Now select the Touch heading.
Sign up to get the BEST of Tom’s Guide direct to your inbox.
Upgrade your life with a daily dose of the biggest tech news, lifestyle hacks and our curated analysis. Be the first to know about cutting-edge gadgets and the hottest deals.

3. And there's the Reachability toggle, second option down from the top. Toggle it on (so the button goes green) by sliding the button to right.
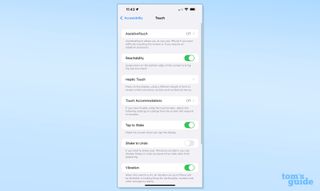
So now we've got Reachability enabled, how do you use it?
On an iPhone with Face ID (with no home button), swipe downwards from the bottom edge of the screen, as indicated by the red arrow. Your screen will then slide down so the top half of whatever you're looking at is within easy reach. It's great for accessing your top row of apps, your notifications, or Control Center, but this works in any app so you can use it to access whatever you need to.

On an iPhone with Touch ID (with a home button), double-tap the Home button to enable Reachability. The trick is to tap without pressing the button in, in the same way that you'd tap the screen to open an app. Otherwise you may find you open up the recent apps interface instead.

We've got a lot more iPhone how-tos and tips if you want to get the most out of your phone. We can show you how to switch from HEIF to JPEG photos on iPhone for easier sharing, or how to save camera settings on iPhone if you don't want to sort out your camera settings every time you open the app.
If you need some iPhone tips outside of photography, then we recommending checking out how to organize your iPhone apps for the most efficient way to get your apps where you want them.

Richard is based in London, covering news, reviews and how-tos for phones, tablets, gaming, and whatever else people need advice on. Following on from his MA in Magazine Journalism at the University of Sheffield, he's also written for WIRED U.K., The Register and Creative Bloq. When not at work, he's likely thinking about how to brew the perfect cup of specialty coffee.
