Netflix finally lets you turn off autoplay previews: Here's how
Stop autoplay previews and episodes on Netflix before they happen

I enjoy many things about Netflix — the library of original programming and movies, the ability to stream what I want across multiple devices. But one thing I do not care for at all, is when I'm trying to decide what to watch on the streaming service and I hover over a title just a little too long, allowing an autoplay preview to kick into gear.
For starters, the previews seem to play at an ear-splitting volume — not at all pleasant when you're trying to decide whether to binge watch Glow or back episodes of Better Call Saul. Then there are the times when my daughter happens to be in the room and a preview auto-launches for a show I wouldn't in a million years let her watch. That's an awkward conversation I'd like to avoid.
Netflix has apparently heard the cries of me and others tired of the tyranny of autoplay. The streaming service now lets you turn off the autoplay feature for both previews and the next episode in a series.
You'll have to head to a web browser to give autoplay the heave-ho. But it's an easy switch to make once you know where to look and it works across all devices you'd watch Netflix on. Here's how to silence autoplay on Netflix once and for all.
- Stream securely from anywhere with the best Netflix VPN
How to turn off autoplay on Netflix
1. Sign into Netflix on a web browser and select Manage Profiles.
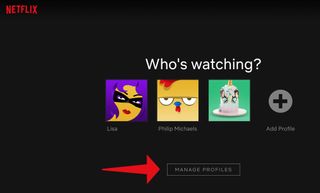
2. Select the profile you're updating by clicking the pencil icon.
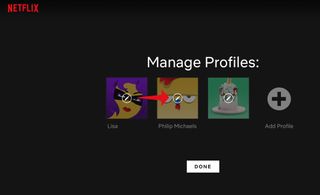
3. Uncheck the box for autoplaying previews when you're browsing.
Sign up to get the BEST of Tom’s Guide direct to your inbox.
Upgrade your life with a daily dose of the biggest tech news, lifestyle hacks and our curated analysis. Be the first to know about cutting-edge gadgets and the hottest deals.
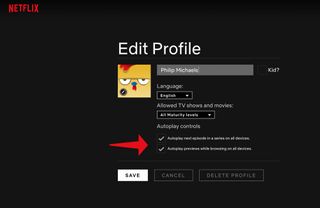
4. Click save.
And now you're free to browse Netflix in glorious silence.
How to turn off next episode autoplay in Netflix
The steps for stopping additional episodes from playing in Netflix are exactly the same as stopping autoplay previews. In fact, you can manage both settings at once. But in interest of clarity, here's how to stop the next episode of a Netflix show from beginning mere seconds after the credits on the previous episode start rolling.
1. Sign into Netflix on a web browser and select Manage Profiles.
2. Select the profile you're updating by clicking the pencil icon.
3. Uncheck the box for autoplaying next episodes.
4. Click save.
Philip Michaels is a Managing Editor at Tom's Guide. He's been covering personal technology since 1999 and was in the building when Steve Jobs showed off the iPhone for the first time. He's been evaluating smartphones since that first iPhone debuted in 2007, and he's been following phone carriers and smartphone plans since 2015. He has strong opinions about Apple, the Oakland Athletics, old movies and proper butchery techniques. Follow him at @PhilipMichaels.
Most Popular


