11 essential Windows 11 shortcuts you need to know
Windows 11 has some handy keyboard shortcuts worth using

Windows 11 has arrived, and with it come a host of changes to the way Microsoft's operating system looks and functions. In addition to the now infamous centered Start menu, Windows 11 introduces a host of new features aimed at helping you better organize and utilize your desktop, though in the end it’s less a revolution and more of a refinement.
Microsoft also added some new keyboard shortcuts to help you navigate Windows 11 more efficiently, and using them effectively can allow you to get more done with less time wasted pointing and clicking.
- The best Windows laptops you can buy right now
- Windows 11 vs Windows 10: Here's what's new
- Plus: Windows 11 problems and fixes — everything we know so far
With that in mind, we've compiled the following list of the most useful keyboard shortcuts you should be using in Windows 11. Some replace older shortcuts — Windows key + C now launches Teams instead of Cortana, for example — while others are new in Windows 11, but all are worth working into your day-to-day workflow.
We've also put together a separate guide on how to speed up Windows 11, which shows you some simple tweaks to make your system run faster.
Windows 11 keyboard shortcuts you should know
| Windows 11 keyboard shortcut | Command |
|---|---|
| Windows key + A | Open Quick Settings |
| Windows key + Ctrl + C | Turn color filter on/off (must first enable in Color Filter settings) |
| Windows key + K | Open Cast in Quick Settings |
| Windows key + N | Open notification center and calendar |
| Windows key + W | Open Widgets/News & Interests pane |
These are some of the most useful basic shortcuts for quickly accessing core aspects of Windows 11. The new Windows key + K shortcut for instantly opening the Quick Settings menu (where tools like the brightness and volume controls live) and accessing the Cast option is especially useful if you want to output to an external display. Cast is one of many optional tools you can add to Quick Settings (which can be edited by hitting the pencil icon in the lower-right corner of the menu), but it's not added by default so many new users might miss it entirely.
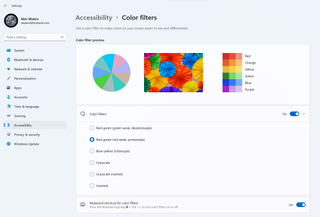
The Windows key + Ctrl + C shortcut for quickly switching a color filter on or off can also be very handy for those with color blindness or impaired vision, though you need to enable it first. To do so, open your Settings menu (the keyboard shortcut is Windows key + I, as it was in Windows 10) and navigate to Accessibility > Color filters, then toggle on Keyboard shortcut for color filters. Once you do that, you can pick an alternate color filter (including grayscale, inverted, and red-green or blue-yellow filters) and toggle it at will using the keyboard shortcut.
| Windows 11 keyboard shortcut | Command |
|---|---|
| Windows key + Z | Open Snap Layouts |
| Windows key + Alt + Up arrow or Down arrow | Snap selected window to upper/lower half of screen |
Snap Layouts is one of the most helpful new features of Windows 11 because it gives you more control over how you distribute open windows across your desktop. You most often see it when you mouse over the maximize button in the upper-right corner of a window, at which point the Snap Layouts menu pops up showing four possible ways of arranging your windows. Click the portion of your chosen layout where you want the current window to go, and it snaps into place.
Sign up to get the BEST of Tom’s Guide direct to your inbox.
Upgrade your life with a daily dose of the biggest tech news, lifestyle hacks and our curated analysis. Be the first to know about cutting-edge gadgets and the hottest deals.

You can save time hunting for that little button by just hitting the Windows key + Z to bring up the Snap Layout menu instantly. If you know you want a simple 50/50 split with one window on the top half of the screen and the other on the bottom half, you can accomplish that even faster with the new Windows key + Up and Down arrow key shortcuts. These complement Windows' existing Windows key + Left and Right arrow key shortcuts for snapping windows into the left and right halves of the screen, so you can quickly re-arrange your work with just a few keystrokes.
| Windows 11 keyboard shortcut | Command |
|---|---|
| Windows key + Tab | Open Task view of virtual desktops |
| Windows key + Ctrl + D | Add a virtual desktop |
| Windows key + Ctrl + Right or Left arrow | Switch between open virtual desktops |
| Windows key + Ctrl + F4 | Close the virtual desktop you're currently using |
While Task view, virtual desktops and their corresponding keyboard shortcuts have been available in Windows 10 for some time, with Windows 11 Microsoft made this feature a front-and-center part of the operating system. That's very literally true, as there's now a Task view button embedded in the centered Start bar by default, though you can remove it in your Taskbar settings menu.
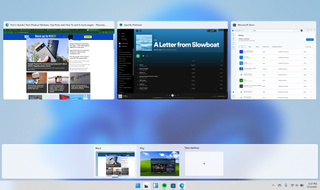
But while there's no harm in removing the icon if you find it unsightly, getting used to using multiple virtual desktops (and navigating them quickly via keyboard shortcuts) can be a great way to keep your work organized and silo off business from pleasure. In Windows 11 each virtual desktop can have its own custom cosmetic touches, including distinct wallpapers and themes, and apps open in one desktop aren't open in the others. This can make it easier to do things like group all your work-related apps in one desktop and all your gaming apps in another, so you can quickly swap back and forth when the time is right. And once you master these keyboard shortcuts, you should be able to do so much more quickly than if you had to hunt and click for the relevant icons every time.

Alex Wawro is a lifelong tech and games enthusiast with more than a decade of experience covering both for outlets like Game Developer, Black Hat, and PC World magazine. A lifelong PC builder, he currently serves as a senior editor at Tom's Guide covering all things computing, from laptops and desktops to keyboards and mice.
