Which version of Windows do I have? Here's how to find out
Which version of Windows do I have? Am I running Windows 10 or Windows 11? We show you how to find out

Finding out which version of Windows you have may not seem all that important. In most cases, you can go on performing your daily computing tasks without worrying about this. However, if you want to install specific programs or upgrade your PC, then knowing which version of Windows you’re running is crucial.
There are a number of reasons for this. First, certain programs aren’t compatible with older versions of Windows. Installing such programs may harm your computer. The same applies when installing hardware that isn’t compatible with a specific version of Windows. You don’t want to run into any potentially serious problems when updating or upgrading something on your PC.
So, are you running Windows 10 or Windows 11? Do you have Home or Pro edition? Which build do you have installed? These questions may sound complicated, but thankfully, determining an answer is actually quite easy, no matter which version of Windows you’re running.
Below, we’ll show you how to find out which version of Windows you have.
If you're looking to upgrade your PC, it's also worthwhile upgrading your peripherals. Don't forget to check out our guides to the best gaming monitors, best gaming mice and best gaming headsets.
Which version of Windows do I have? How to find out
- Windows 8
- Windows 10
- Windows 11
The method outlined below will work on all versions of Windows, regardless of whether it’s Windows 8, Windows 10 or Windows 11. The main difference is where the Search feature is located. Windows 10 and 8 have it in the Start menu found on the left-hand side of the toolbar, whereas Windows 11 has a magnifying glass icon beside the Start icon located in the middle of the toolbar.
1. Click the Start icon on the taskbar. Conversely, you can press the Start key on your keyboard. You can also click on the magnifying glass located next to the Start menu on Windows 11.
Sign up to get the BEST of Tom’s Guide direct to your inbox.
Upgrade your life with a daily dose of the biggest tech news, lifestyle hacks and our curated analysis. Be the first to know about cutting-edge gadgets and the hottest deals.
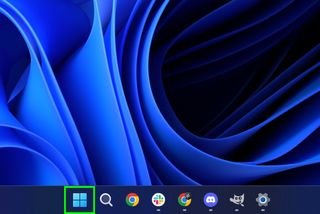
2. Type Settings in the search bar. Click on Settings.

3. Within the System tab, scroll down to the bottom and click About. Note that System is the first tab found in Settings, meaning you don’t have to actively search for it.

4. In Windows Specifications, you’ll also see which edition and version of Windows you have. The OS build number is also listed. We told you this was simple.
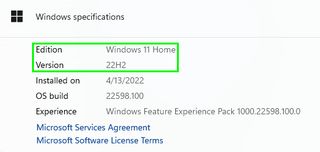
For more computing tips and guides, make sure you read our guides on how to boot into Windows 11 safe mode, how to play Steam games on a Chromebook, how to shore up your router's security and how to check your hard drive's health.

Tony is a computing writer at Tom’s Guide covering laptops, tablets, Windows, and iOS. During his off-hours, Tony enjoys reading comic books, playing video games, reading speculative fiction novels, and spending too much time on X/Twitter. His non-nerdy pursuits involve attending Hard Rock/Heavy Metal concerts and going to NYC bars with friends and colleagues. His work has appeared in publications such as Laptop Mag, PC Mag, and various independent gaming sites.
