How to use SOS emergency features on iPhone, Android or smartwatch
Here’s how to use SOS emergency features on your iPhone, Android phone or smartwatch
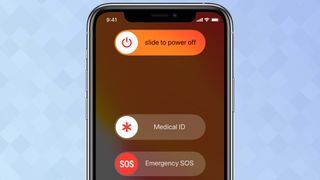
Everyone knows to dial 911 (or 999 in the U.K.) to get help fast, but do you know how to use SOS emergency features that are built into your iPhone, Android phone or smartwatch?
These options are the kind of thing that everybody hopes they'll never have to use, but it pays to know exactly how they work so you’re fully prepared in the unfortunate event that they’re actually needed.
- The best smartwatches for every budget
- How to turn off Emergency (or AMBER) alerts on iPhone
The steps for activating these features differ between devices, but enabling emergency options is generally pretty straightforward and definitely worth doing, in case the worst should happen.
Here’s how to use the SOS emergency features on your iPhone, Android phone and smartwatch.
How to use SOS emergency features on an iPhone
1. First, it’s good to set up Emergency Contacts on your iPhone. This is easily done: just find who you want to nominate in your iPhone’s contacts, select their name and choose “Add to Emergency Contacts” from the list of options that opens.
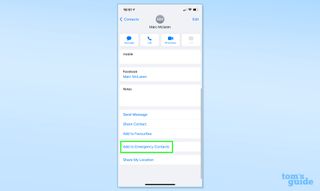
2. Your iPhone is already set up to use the emergency functions as soon as you take it out of the box.
Simultaneously hold the wake-up button on the right-hand side of the device and either press the volume down or volume up button on the left until a screen appears giving you three options: power off, Medical ID and Emergency SOS.
Sign up to get the BEST of Tom’s Guide direct to your inbox.
Upgrade your life with a daily dose of the biggest tech news, lifestyle hacks and our curated analysis. Be the first to know about cutting-edge gadgets and the hottest deals.

3. Swipe across the red Emergency SOS slider and it’ll automatically put a call in to the emergency services.
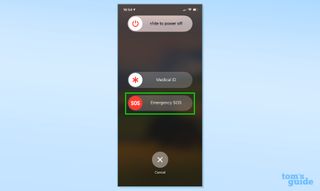
4. If you’re unable to use the on-screen slider for any reason, continue to hold down both buttons. This will start a short countdown, at the end of which the emergency services will be called.
5. After the SOS call is finished, your phone will automatically send a text message that includes your GPS location to all of your Emergency Contacts, although you can choose to cancel this. If your location changes, it’ll send out another text with the new details.
6. If you own an iPhone 7 or older, you’ll need to press the power button five times in rapid succession instead. This also works on newer phones and will automatically initiate a three-second countdown before a loud siren is set off and the emergency services are called.

How to use SOS emergency features on Apple Watch
1. If you can’t reach your phone but you’re wearing an Apple Watch, press and hold the side button for a couple of seconds. A screen will appear giving you the same three options as on an iPhone: power off, Medical ID and Emergency SOS.

2. Swipe across on the Emergency SOS slider to place a call to the emergency services.
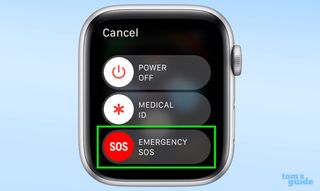
3. If you keep holding the side button down instead, your Apple Watch will start to emit a warning sound and begin a five-second countdown. When this gets to zero, it’ll place the emergency call.
4. If your Apple Watch has a SIM card inside, you’ll be able to make calls regardless of whether you have your iPhone with you. If your phone isn’t in range, the Watch will only be able to make the emergency call if it’s connected to Wi-Fi and you’ve previously activated Wi-Fi Calling on your iPhone.
5. If you need to activate Wi-Fi Calling, go to Settings on your iPhone, scroll down to the Phone menu and select Wi-Fi Calling from the list of options.
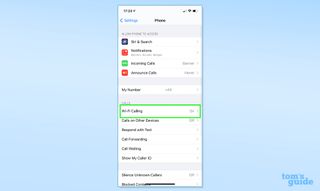
6. As on an iPhone, once you’ve made the SOS call, the watch will send a text message to your Emergency Contacts that includes your location.
Again, you can choose to cancel this if you wish, and if your location changes it’ll send out another one with the updated GPS information.
How to use SOS emergency features on a Samsung Galaxy phone
1. There is no equivalent, baked-in emergency function on Google’s Android OS, but Samsung’s Galaxy range does have something similar to the iPhone, called SOS messages. You’ll need to specify up to four emergency contacts who will be alerted when you use it.
2. Go to Settings, find the Advanced Features menu and select “Send SOS messages." This will ask you to add recipients from your phonebook or create new contacts to use.
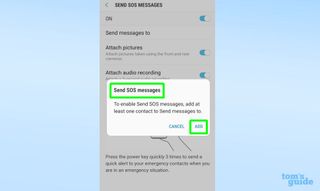
3. Once SOS messages are turned on, pressing your phone’s lock button three times will start a five-second countdown. When this reaches zero, it will send messages to all your designated SOS contacts.
These messages will contain a Google Maps link to your location, photos taken from both front and rear cameras, and a five-second audio recording from your phone’s microphone.
How to use SOS emergency features on a Samsung Galaxy smartwatch
1. Turning on SOS messages for your Samsung Galaxy watch is actually done via the Galaxy Wearable app on your phone.
2. Scroll down until you find “Send SOSes” and switch this option on.
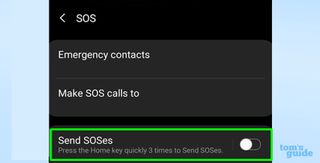
3. Select who you want your emergency contacts to be and whether you want to add a countdown between pressing the button and the message being sent.
4. Now, when you press the home button on your Galaxy smartwatch three times in quick succession, it’ll send an SOS message that contains a link to your location to your chosen emergency contacts.
