Tesla Supercharger Map: How to find a Tesla Supercharger
Here's how to find your nearest Tesla Supercharger

The Tesla Supercharger network is one of the biggest benefits of owning a Tesla. Not only does Tesla have thousands of Superchargers across the world, each location also offers consistently high charging speeds. And, while exclusive for the time being, Tesla has already taken steps to allow non-Tesla cars to use the network.
But, if there are so many Supercharger locations, how are you supposed to find them? Thankfully there are various Supercharger maps out there to point you in the right direction, including official ones hosted by Tesla, which are kept up to date with new and upcoming Supercharger locations.
Here’s how to find a Tesla Supercharger, using the Tesla Supercharger map
How to use Tesla Supercharger Map in a Tesla
The easiest way to find the nearest Tesla charger is to use the on-board navigation system. Every Tesla comes with a Supercharger Map pre-installed, letting you find the most convenient charger when you can actually do something about it.
1. Switch on your Tesla and make sure the navigation screen is displayed.
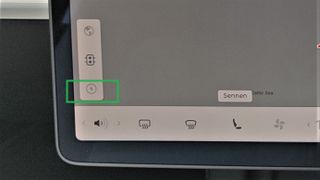
2. Find and press the Supercharger icon in the corner. It looks like a lightning bolt, and can be found on the far side of the screen. That’s the bottom right if you’re in a left-hand drive, and the bottom left if you’re in a right-hand drive.

3. A list of nearby Tesla chargers will appear below the search bar, alongside the maximum charging speed, and appropriate icons will appear on the map.
Sign up to get the BEST of Tom’s Guide direct to your inbox.
Upgrade your life with a daily dose of the biggest tech news, lifestyle hacks and our curated analysis. Be the first to know about cutting-edge gadgets and the hottest deals.
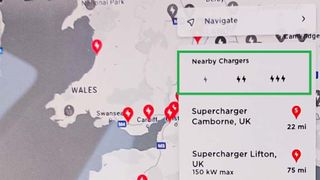
4. Select the speeds you want using the lightning bolt icons at the top of the list. The double and triple bolt icons apply to Superchargers, while the single bolt icon applies to slower Destination chargers
5. Select the charger you want to go to and your Tesla will generate directions to get you there
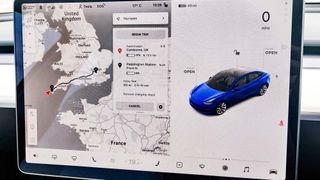
If you’re on a long trip, the Tesla navigation system will also automatically route you to Superchargers when it thinks you should stop to recharge. You’ll likely have plenty of battery to spare when you arrive, but by doing this it means you’re not going to come close to running out of power. You can remove these diversions by tapping Remove charging stops at the bottom of the list.
How to use the Tesla Supercharger Map in the Tesla app

Tesla owners can also track down a recharge with the Supercharger map in the official Tesla app. Here’s how:
1. Open the Tesla app
2. Select Location
3. Zoom out to see the Superchargers in your local area
4. Select your chosen Supercharger to see details related to charging, services, and how many charging bays are available
It’s not quite as convenient as doing it in your car, but that’s just how it is.
How to use the Tesla Supercharger Map on your desktop
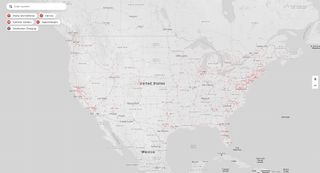
Tesla has a Supercharger Map on its website, so finding a Supercharger nearby is pretty easy. Just click this link to open the map, and type your location into the search bar to see where your nearest Supercharger locations are.
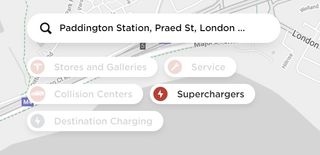
This map is also useful for finding Tesla stores, service or collision centers, and Destination charging. You can toggle those locations on or off by hitting the relevant filter underneath the search bar.
There you have it, that's how you use the Tesla Supercharger map, and find your nearest Supercharger location. It's also worth checking out some other great EV tips, like how to jump start your car, how to drive in the snow, and how to remove ice from your driveway.

Tom is the Tom's Guide's UK Phones Editor, tackling the latest smartphone news and vocally expressing his opinions about upcoming features or changes. It's long way from his days as editor of Gizmodo UK, when pretty much everything was on the table. He’s usually found trying to squeeze another giant Lego set onto the shelf, draining very large cups of coffee, or complaining about how terrible his Smart TV is.
