
Roku streaming devices are very popular for good reason. In fact, they dominate our picks for the best streaming devices and the Roku Streaming Stick 4K is number one.
The company has become the leader in the U.S. streaming market (with Amazon’s Fire TV nipping at its heels) by releasing fast-performing players that are easy to use and are affordable. The Roku OS is simple and elegant, which is why we prefer it to other more cluttered interfaces.
But like most electronic devices, sometimes you might find your Roku is not working. Fortunately, Roku problems are generally easy to fix. If you are having an issue with your Roku device, keep reading to find out how you can solve it.
Common Roku problems

If your problem is in this list, we've got good ideas for how to fix your Roku.
- Roku won’t turn on
- Roku is frozen
- Roku isn’t connecting to the internet
- Roku is connected but not working
- Roku audio isn’t playing or is distorted
- Roku video quality is poor
- Roku audio and video are not synchronized
How to fix Roku problems
Most of the common Roku issues can be fixed by restarting, updating or factory resetting your device.
How to restart your Roku
Restarting your Roku is a lot easier if your Roku is responsive to commands you input to the remote.
If your Roku remote is working:
Sign up to get the BEST of Tom’s Guide direct to your inbox.
Upgrade your life with a daily dose of the biggest tech news, lifestyle hacks and our curated analysis. Be the first to know about cutting-edge gadgets and the hottest deals.
- Press the Home button on the remote
- Scroll to Select settings
- Select System Restart
- Select Restart
- Confirm by pressing OK
- The Roku device will restart

If the screen is frozen:
- Press the Home button five times
- Press the Up arrow one time
- Press the Rewind button two times
- Press the Fast Forward button two times
- The Roku device will restart
If this sequence doesn’t work, you can restart the Roku by unplugging it completely. Wait 10 seconds, then plug it back in.
How to update Roku software
If restarting your Roku device doesn’t solve the issue, the software may require an update. Roku OS updates typically occur automatically in the background. However, this process may have hit a snag, so you should check if you need to update the software manually.
- Press the Home button on the remote
- Scroll to select Settings
- Select System
- Select System Update
- Select Check Now to manually check for updates
- If a new update is available, it will be downloaded and installed automatically. Do not interrupt this process.
- Once the update is installed, the Roku device will restart.
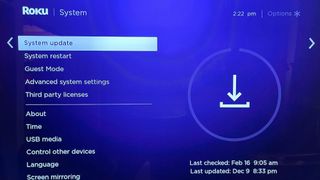
How to factory reset your Roku
In rare cases, neither restarting your Roku nor installing an available update fixes the problem. A factory reset is an option, though an extreme one that should be used only as a last resort. The reset returns your Roku device to its original state — as if you just bought it and opened the box. Be very careful about choosing a factory reset, as it will erase all your preferences, settings, channel downloads and network information.
- Press the Home button on the remote
- Scroll to select Settings
- Select System
- Select Advanced System Settings
- Select Factory Reset
- Select Factory Reset Everything
- Follow the on-screen instructions.

If your device is completely frozen and non-responsive to remote functions, you can also perform a factory reset by pressing the physical Reset button. The Roku Streaming Stick and Streaming Stick+ 4K have tiny buttons labeled Reset. Other devices, such as the Roku Ultra, have recessed holes. You will need a paperclip or similar object to press it.
- Make sure the Roku is powered on. A white LED indicator should be lit.
- Press the button for 10 seconds. The LED light will blink rapidly until the reset is complete.
- The Roku welcome/set-up screen will appear.
Roku remote problems

Roku devices ship with one of two types of remote: an infrared (IR) remote or a WiFi “point anywhere” enhanced remote.
If your IR Roku remote isn’t working, check that it has a direct line of sight to the device. You may need to move obstacles that are blocking the IR signal’s path. If the line of sight is not blocked, the Roku remote may need new batteries.
If your enhanced Roku remote isn’t working, check if it needs new batteries. If the batteries are fresh, you may need to reset the remote or pair it again to the device. Follow these steps:
- Remove the batteries from the enhanced remote.
- Unplug your Roku device and wait 10 seconds.
- Plug the device back in.
- Reinsert the batteries into the remote.
- Wait 30 seconds to a minute for the remote to automatically reconnect to the device.
To re-pair the remote, follow the first three steps listed above. But after you reinsert the batteries, press the pairing button located in the battery compartment. The pairing light will begin to flash, then follow the on-screen instructions.
Roku is overheating

Roku devices can overheat if they are sitting on top of other electronics, in a confined space or in direct sunlight. You will get an overheating warning on screen or see the Roku LED light turn red.
Unplug the device and wait at least 10 minutes before reconnecting the power. If the warning message or light persists, unplug it again and contact Roku support.
Roku has low power
Some Roku devices, such as Streaming Sticks and the Roku Express, can be powered by a USB port on a television. However, not all USB ports provide enough power. If the USB port isn’t providing sufficient power, you will get an on screen warning, or see the Roku LED light turn red.
The fix for this Roku problem is to use the USB power adapter that came with your device. Roku designed their adapters to provide the correct amount of power.
For other steaming tech guides, check out how to fix an Apple TV that's not working and how to use the Amazon TV Fire Stick.

Kelly is the streaming channel editor for Tom’s Guide, so basically, she watches TV for a living. Previously, she was a freelance entertainment writer for Yahoo, Vulture, TV Guide and other outlets. When she’s not watching TV and movies for work, she’s watching them for fun, seeing live music, writing songs, knitting and gardening.
