iOS 14: How to set a photo for a message group in the Messages app
iOS lets you distinguish your group chats with a photo or emoji — here's how to use that feature

In iOS 14, the Messages app has gotten much easier to navigate. In addition to the newfound ability to pin conversations in Messages so that they appear at the top of your screen, you can also set a photo for your message group that floats at the top of the string of replies.
Having a photo associated to a particular group makes it easier to spot on your message list. And let's face it — it's also a lot of fun, letting you personalize your conversations. Messages gives you the option of picking a photo or emoji — whatever satisfies your personal taste. And isn't that personal touch what makes Messages so appealing?
- How to create and edit a Smart Stack Widget in iOS 14
- iOS 14 review: All the new features an enhancements
It's very easy to set a photo for a message group in the Messages app. Just be aware that whatever you pick will be shared with everyone in the group, at least if they're also running iOS 14.
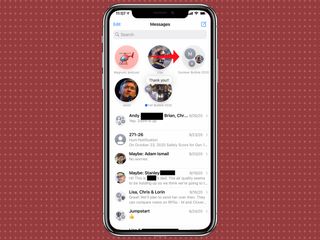
1. To add or edit a photo for a message group, tap on the specific group in Messages.
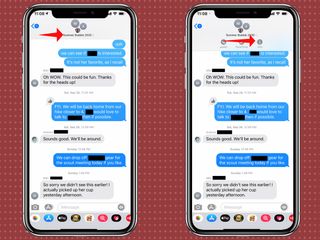
2. Tap on the icon at the top of the screen. A menu will appear offering you the options to launch a phone call or FaceTime session as well as edit the info for the group. Tap that last icon which look like an "i."
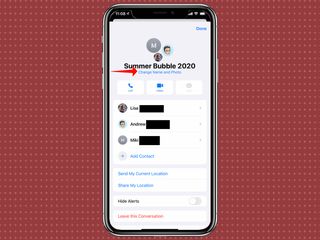
3. On the subsequent screen, tap Change Name and Photo.
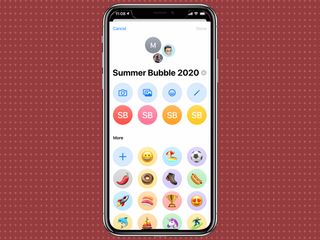
4. You'll be greeted by a row of icons. From left to right, you can tap the camera icon to snap a a photo with you iPhone's camera, the picture icon to select an image from the Photos app, a face icon to select an emoji or a pencil icon to add a two-letter identifier for the group. Below that are some commonly used emoji that you can tap to select.
Sign up to get the BEST of Tom’s Guide direct to your inbox.
Upgrade your life with a daily dose of the biggest tech news, lifestyle hacks and our curated analysis. Be the first to know about cutting-edge gadgets and the hottest deals.
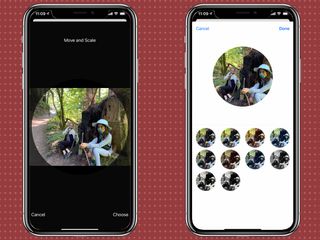
5. In this example we've opted to use a photo from our Photos library. Once you've picked your image, it will appear in a circular bubble, allowing you to move and scale it to your preference. You can also select a filter.
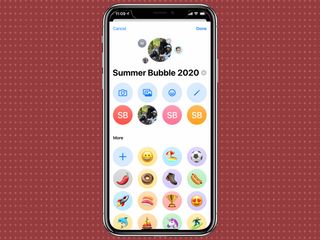
6. Tap Done once everything looks right, and you've now got a group image at the top of your chat.
Philip Michaels is a Managing Editor at Tom's Guide. He's been covering personal technology since 1999 and was in the building when Steve Jobs showed off the iPhone for the first time. He's been evaluating smartphones since that first iPhone debuted in 2007, and he's been following phone carriers and smartphone plans since 2015. He has strong opinions about Apple, the Oakland Athletics, old movies and proper butchery techniques. Follow him at @PhilipMichaels.

