How to use your camera as a webcam
Are all the best webcams sold out? Here's how to use your camera as a webcam

Knowing how to use your camera as a webcam will instantly boost the quality of video calls, even more so than using a standalone or built-in webcam.
With many people now working from home regularly, video meetings are often the primary way that teams get round the table these days, when once they were used as a backup solution. Meanwhile, video calling is also one of the main ways many of us speak to friends and family who live apart.
Using your camera as a webcam will instantly boost the quality of your video calls, as the best cameras are often designed specifically to shoot high quality video, and feature much bigger lenses and sensors than webcams. Hooking your camera up to use as a webcam will also help if the one you were previously using is broken.
Thankfully, camera manufacturers make it easy to use their products as webcams. In most cases, whether you own a mirrorless, DSLR or point and shoot camera, all you’ll need to do is connect it to your computer via USB and run some software. We’re here to show you how.
The process can differ depending on what camera you have and what software you want to use, so this guide will cover how to use your camera as a webcam via both universal apps and manufacturer-specific solutions.
How to use your camera as a webcam
In many cases, you can use your camera as a webcam by plugging it into your PC via USB, and then using software such as SparkoCam to allow the best video chat apps, such as Zoom, to access your camera. However, Canon, Fujifilm, Nikon, Olympus, Panasonic, and Sony have all released their own apps, and these may work better if you have a compatible model.

SparkoCam
Specifications
Reasons to buy
Reasons to avoid
Windows users who own a Canon or Nikon camera will find SparkoCam to be a quick one-stop solution. This software supports a wide range of Canon and Nikon cameras, and lets you add effects, such as animations, face accessories, and green-screens. This app only works on Windows machines, but it's compatible with Windows Vista, Windows 7, Windows 8, and Windows 10.
Sign up to get the BEST of Tom’s Guide direct to your inbox.
Upgrade your life with a daily dose of the biggest tech news, lifestyle hacks and our curated analysis. Be the first to know about cutting-edge gadgets and the hottest deals.
SparkoSoft offers several versions of SparkoCam (starting prices listed): SparkoCam for Canon ($49.95), SparkoCam for Nikon ($49.95); SparkoCam Pro ($69.95), and SparkoCam ($39.95). SparkoCam Pro offers support for both Canon and Nikon Cameras, while SparkoCam will put a watermark on Canon and Nikon camera streams.
SparkoCam-compatible cameras
Canon: Includes EOS-1D X Mark III, 1D X Mark II, 7D Mark II, 6D Mark II, 5D Mark IV, EOS 90D, EOS 80D, EOS 850D, 800D, EOS 750D, 77D, Canon 5DS, Canon 5DS R, EOS R, EOS RP, EOS M6 Mark II, EOS M200, M50, PowerShot G7X Mark III, PowerShot G5X Mark II, EOS T8i, T7i, T7, T6, T6i, T6s, T5i, EOS Rebel SL3, SL2, SL1
Nikon: D850, D810, D780, D750, D500, D7500, D7200, D5600, D5500, D6, D5, D4s, Z6, Z7
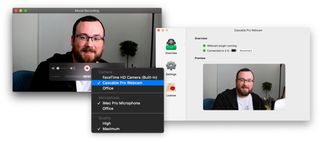
Cascable Pro Webcam
Specifications
Reasons to buy
Reasons to avoid
For Mac users who want to use their cameras as a webcam, Cascable looks to be a good option.
If you're connecting your camera via Wi-Fi, it should work with most Canon, Fujifilm, Nikon, Olympus, Panasonic and Sony cameras with Wi-Fi (here's a complete list). If you're connecting via USB, Cascable should work with most Canon and Nikon cameras. However, the company recommends that your Mac should be running macOS 10.14.4 or higher. It is, however, now native on Macs with Intel or Apple M1 silicon.
Cascable is free to try, but after two minutes, a video overlay will be applied to your stream, and certain features are not available. A full license costs $30.
How to use your Canon camera as a webcam
Canon released a webcam utility that allows you to use select Canon DSLRs, mirrorless cameras, and PowerShot cameras as a webcam. The software will work with both Windows 10 and macOS Catalina and higher.
Compatible cameras include the EOS Rebel SL2, SL3, T6, T7, T7i,T8i, EOS 60D, EOS 70D, EOS 80D, EOS 90D, the PowerShot GX5 II, GX7 III, and SX70HS. (A full list can be found on Canon's site.)
Compatible video-conferencing programs include: Cisco WebEx, Facebook Messenger, Facebook Live, Discord, Microsoft Teams, Google Hangouts, Google Meet, Skype, Slack, and Zoom.
Download Canon EOS Webcam Utility
How to use your Fujifilm camera as a webcam
Fujifilm camera owners can use the Fujifilm X Webcam app for both Windows 10 and macOS devices (10.12 Sierra and above). It works with the Fujifilm GFX100, GFX100S, GFX 50S, GFX 50R, X-H1, X-Pro2, X-Pro3, X-T2, X-T3, X-T4, X-S10, X-T30, X-T200, X-E4 and X100V.
Download Fujifilm X Webcam
How to use your Nikon camera as a webcam
Nikon's Webcam Utility — which it out of its beta version — now works for both Macs and PCs; it requires a PC running 64-bit Windows 10, an Intel Celeron, Pentium 4, or Core series processor, and 4GB of RAM. Macs need to have MacOS High Sierra 10.13 or later, at least a 1GHz Intel Core or Xeon processor, and at least 2GB of RAM.
The software is compatible with the Nikon Z7, Z 7II, Z6, Z 6 II, Z5, Z 50, D6, D5, D850, D810, D780, D750, D500, D7500, D7200, D5600, D5500, D5300, and D3500. It will work with the web versions of Microsoft Teams, Skype, Zoom, Google Meet, and Facebook Messenger (Safari is not supported; Chrome is recommended), and the Microsoft Teams, Zoom, and Facebook Messenger apps.
Download Nikon Webcam Utility for PCs
Download Nikon Webcam Utility for Mac
How to use your Olympus camera as a webcam
Owners of the Olympus E-M1X, E-M1, E-M1 Mark II, E-M1 Mark III and the E-M5 Mark II can use the Olympus OM-D Webcam beta software in conjunction with a PC to use those cameras as a webcam.
Olympus also has a version of its software for Macs, compatible with Macs running macOS 10.15 (Catalina), 10.14 (Mojave), 10.13 (High Sierra) or 10.12 (Sierra).
Download Olympus OM-D Webcam beta
How to use your Panasonic camera as a webcam
While Panasonic's existing Lumix Tether app already let you control some of the company's cameras from your laptop or desktop, a new beta version of the app lets you view a livestream from the camera, which you can pass through to a videoconferencing app of your choice.
The Lumix Tether beta app is compatible with the DC-GH5, DC-G9, DC-GH5S, DC-S1, DC-S1R, and DC-S1H cameras.
It works on Windows 10, plus Mac OS X 10.11-10.14. Though it does also work with macOS 10.15 Catalina, Panasonic warns that "some issues are reported."
Download Panasonic Lumix Tether beta
How to use your Sony camera as a webcam
Sony released a desktop app called Imaging Edge Webcam that will let you use select Sony cameras as a webcam. The program, which will work with PCs running Windows 10 (64-bit) as well as Macs running MacOS 10.13-10.15, allows you to tether the following Sony cameras via USB, and use them with popular video chat apps. Note that Sony says it won't work on Macs running Apple silicon.
Compatible cameras include:
Mirrorless: a5100, a6100, a6300, a6400, a6500, a6600, Alpha 7 II, Alpha 7 III, Alpha 7R II, Alpha 7R III, Alpha 7R IV, Alpha 7S, Alpha 7S II, Alpha 7S III, Alpha 7C, Alpha 9, Alpha 77 II,
Compact: DSC-RX100 Mark IV, DSC-RX100 Mark V, DSC-RX100 Mark 5A, DSC-RX100 Mark VI, DSC-RX100 Mark VII
Action cameras: RX0, RX0 II
Other models: RX10 II, RX10 III, RX10 IV, RX1R II, DSC-WX700, DSC-WX800
Download Sony Imaging Edge Webcam

Michael A. Prospero is the U.S. Editor-in-Chief for Tom’s Guide. He oversees all evergreen content and oversees the Homes, Smart Home, and Fitness/Wearables categories for the site. In his spare time, he also tests out the latest drones, electric scooters, and smart home gadgets, such as video doorbells. Before his tenure at Tom's Guide, he was the Reviews Editor for Laptop Magazine, a reporter at Fast Company, the Times of Trenton, and, many eons back, an intern at George magazine. He received his undergraduate degree from Boston College, where he worked on the campus newspaper The Heights, and then attended the Columbia University school of Journalism. When he’s not testing out the latest running watch, electric scooter, or skiing or training for a marathon, he’s probably using the latest sous vide machine, smoker, or pizza oven, to the delight — or chagrin — of his family.
