This hidden feature is a real time-saver for iPhone, Mac and iPad users
You need to use Universal Clipboard if you work on a Mac, iPad or iPhone

If you own one of the best Macbooks, best iPhones or best iPads then you need to be using what we think is one of the best Apple features: Universal Clipboard. This nifty trick allows you to copy content from one device and paste it on another seamlessly. It works with text, images, photos, videos and files and takes just seconds to set up.
The feature is a seriously big time saver, especially if you're working across multiple Apple devices. For example, if someone has sent you an image over Messages and you want it on your MacBook, you can transfer it across in just a few taps. You can even use Universal Clipboard to copy entire files from one Mac to another, which is much easier than using USB drives or even one of the best cloud backup services.
If you’re not familiar with Universal Clipboard, don’t worry. Below you’ll find step-by-step instructions on how to make use of this seriously useful hidden feature.
How to set up your Apple device to use Universal Clipboard
Before you can begin using Universal Clipboard, you’ll need to ensure that all your Apple devices are signed into the same iCloud account, have Bluetooth enabled, are connected to the same Wi-Fi network and each device has Handoff turned on.
If you're not sure what Handoff is, it's actually really easy to turn on and off. On Mac, open the Apple menu, then select System Preferences, click General, and then select “Allow Handoff between this Mac and your iCloud devices.”
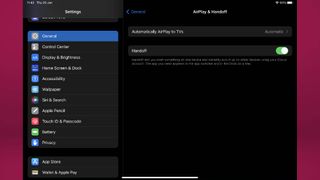
On an iPhone or iPad the process is equally simple. Open the Settings app, scroll down to General, then in the Airplay & Handoff submenu make sure the toggle for Handoff is switched on. With that sorted, you’re ready to start using Universal Clipboard.
How to use Universal Clipboard on Mac, iPhone or iPad
1. On the Apple device you wish to copy from, select the content you wish to add to the Universal Clipboard and copy it as normal.
Sign up to get the BEST of Tom’s Guide direct to your inbox.
Upgrade your life with a daily dose of the biggest tech news, lifestyle hacks and our curated analysis. Be the first to know about cutting-edge gadgets and the hottest deals.
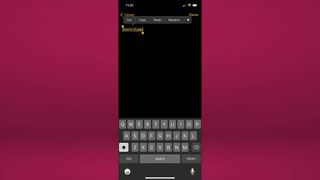
2. The content is now added to the Universal Clipboard and will be available on any nearby Apple devices (assuming each device is set up correctly, as noted in the section above).
3. On your other Apple device, paste the content as you normally would. You may get a pop-up notification to indicate that you’re pasting from another device.
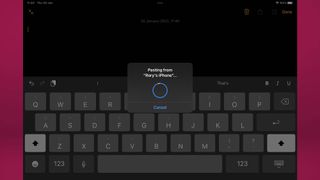
Now you're an expert on how to use Universal Clipboard, you may be interested to know that you can instantly kill every Safari tab on your iPhone and that the iPhone's LED flash doubles as a handy notification light. And if you want to see your iPhone's content in full-screen glory, check out how to mirror an iPhone to your TV.

Rory is an Entertainment Editor at Tom’s Guide based in the UK. He covers a wide range of topics but with a particular focus on gaming and streaming. When he’s not reviewing the latest games, searching for hidden gems on Netflix, or writing hot takes on new gaming hardware, TV shows and movies, he can be found attending music festivals and getting far too emotionally invested in his favorite football team.
