How to use a photo as an Apple Watch face
We'll also show you how to see Portrait photos right on your wrist

Knowing how use a photo as an Apple Watch face or how to customize your Apple Watch with your own pictures can make the smartwatch feel more personal. That's why you set images of your family, friends and pets as your smartphone background, right?
If you know how to use the Apple Watch, you might know there are actually two different Apple Watch faces that can display your photos on your wrist. The first is the standard Photos face and the second is a Portrait face designed to showcase portrait photography taken with your iPhone.
All the best Apple Watch models from the Apple Watch 7 to the Apple Watch 4 support both these photo-centric faces. The Apple Watch 7's Portrait face looks slightly different due to the larger screen sizes, though.
The Apple Watch 3, meanwhile, doesn't support Portrait faces. You can still set standard images as your Apple Watch background on an Apple Watch 3, but they won't look as dynamic.
There are a few different methods to creating a one-of-a-kind watch face with your personal albums. Here's our preferred way how to use a photo as an Apple Watch face, as well as set a Portrait watch face.
How to use a photo as an Apple Watch face
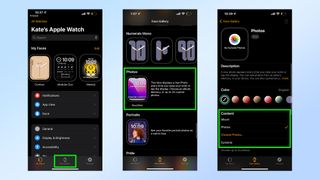
1. Open the Apple Watch app on your iPhone and click 'Face Gallery' from the navigation bar on the bottom the screen.
2. Scroll down to then click Photos. The watch face options are listed in alphabetical order, if that helps.
Sign up to get the BEST of Tom’s Guide direct to your inbox.
Upgrade your life with a daily dose of the biggest tech news, lifestyle hacks and our curated analysis. Be the first to know about cutting-edge gadgets and the hottest deals.
3. Select a photo source. You can either select an album you've made in your iPhone's Photos app, or you can choose photos individually.
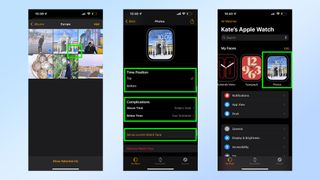
4. Add the photos you want for your Apple Watch face. You can select up to 24 images.
5. Customize the additional watch face settings, then set as current Watch Face. You can select a top or bottom configuration for your clock, as well as complications above or below the time.
6. Return to the My Watch tab of your Apple Watch app to see your new watch face. Now your Photos face should appear along with any previous watch faces you designed. When this face is in use, the photos will rotate in a cycle; you also can tap your Apple Watch to switch the current photo.
How to use a Portrait as an Apple Watch face
To use a Portrait photo as an Apple Watch face, you'll follow the steps above but instead of selecting the Photos option from the Face Gallery, you'll select Portraits.
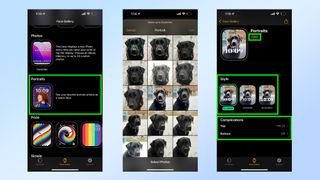
1. Select Portraits from the Face Gallery menu.
2. Select Choose Photos. You'll be shown all the images taken in Portrait mode on your iPhone. You can select up to 24 photos total.
3. Customize your Portrait watch face and add to watch. Pick a font style for the time and select your desired complications. Click add to watch.
Now you know how to use a photo as an Apple Watch face and how to use a Portrait as an Apple Watch face. Be sure to check out the best Apple Watch deals if you're in the market for a new smartwatch from Apple.
Kate Kozuch is the managing editor of social and video at Tom’s Guide. She covers smartwatches, TVs and audio devices, too. Kate appears on Fox News to talk tech trends and runs the Tom's Guide TikTok account, which you should be following. When she’s not filming tech videos, you can find her taking up a new sport, mastering the NYT Crossword or channeling her inner celebrity chef.

