How to type an em dash in Windows and macOS
Here's how to type an em dash on a Windows PC or a Mac

Knowing how to type an em dash (that's the "—" symbol in case you didn't know) can be invaluable when trying to write extended sentences, but the way you do so on Macs and PCs is incredibly different.
Apple laptop and desktop users can sit smugly knowing that they only need one pre-existing keyboard shortcut to type them, assuming you know what it is. Anyone on Windows may have a trickier time initially, but that's what we're here to help you learn. So read our steps below and you'll be peppering your writing with these extra-long hyphens in no time.
How to type an em dash on macOS
As long as you have a compatible or built-in keyboard with your Mac or MacBook, typing an em dash is very easy. Just press Option + Shift + the minus sign key (next to 0 at the top of your keyboard) to produce a —.
If you're using a keyboard designed for Windows rather than a Mac, the exact button combination may differ, but if you find which keys function as what, the combination will still work.
Some of the options we'll explain below will work on macOS too. However with such an easy method that works on a system-wide level, there's probably no good reason to use them.
How to type an em dash on Windows
It can't be denied that Windows users are missing out when it comes to convenient ways to type an em dash. At least there are several options however, which you can mix and match between depending on what you're doing, to get the — you need.
If you have a full-size Windows keyboard with a numeric keypad — or num pad, for short — you can you can use this code to type an em dash pretty much anywhere.
Sign up to get the BEST of Tom’s Guide direct to your inbox.
Upgrade your life with a daily dose of the biggest tech news, lifestyle hacks and our curated analysis. Be the first to know about cutting-edge gadgets and the hottest deals.
1. Hold the Alt key. Either one will work but it's best to use the one on the left-hand side because you'll need your right hand for the next step.
2. Now type "0151" on the num pad. An em dash will appear where your cursor is currently located.
3. A clunkier method, but one that works with any keyboard, is to use the Windows emoji keyboard. You can use this to navigate to symbols and then select an em dash.
Press the Windows key and the period/full stop key (.) simultaneously. The Emoji Keyboard should now pop up.
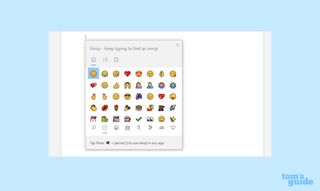
4. Click the right-most tab with the omega (Ω) symbol on it.

5. Scroll down until you find the em dash symbol (—). Click it and it will appear in your document at the cursor.
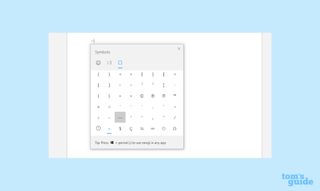
How to type an em dash in Google Docs
Google Docs makes it wonderfully easy to type em dashes, whether or not you know the keyboard shortcut. As a result, it's the best option for Windows users who want to type out text with lots of em dashes.
1. Type a single hyphen/ en-dash (-) three times in a row.
2. Beam with joy as Google Docs automatically swaps this out for an em dash.
How to type an em dash in Microsoft Word
Microsoft Word doesn't offer an easy shortcut, so it's time to get creative in our hunt for the em dash. The first route is to use the in-built symbols menu.
1. Navigate to Insert in the top menu bar, then Symbol.
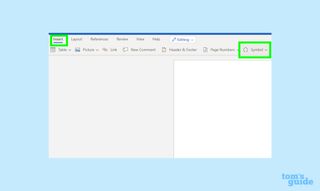
2. Select the "More Symbols" option to get the full list of special characters.
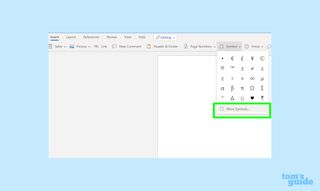
3. Search in the Punctuation section for the em dash — click Insert when you're done to insert the em dash into your document.
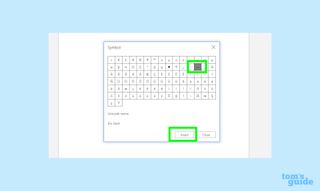
Alternatively, you may want to consider using "Find and Replace" to turn a placeholder symbol or phrase into an em dash once you've finished writing. It could prove much faster as it will add all your em dashes simultaneously, rather than requiring you to manually add one each time.
1. Type out your text normally, but with a specific combination of symbols as a stand-in for where you want an em dash. For example, you could use two hyphens as you write in Microsoft Word 365.
2. Now, press Ctrl + F to open the search box.
3. Click on the three horizontal dots, then the Replace option.
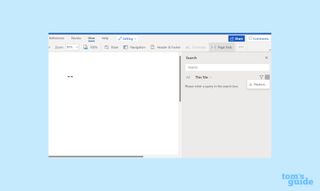
7. Now add your placeholder and the em dash (—) in their respective boxes.
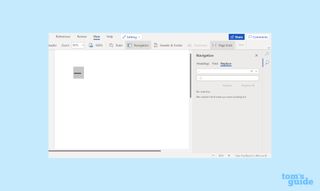
You can either let Word replace everything straight up, or you can approve the replacements one at a time if you're worried you'll accidentally interfere with another part of your writing.
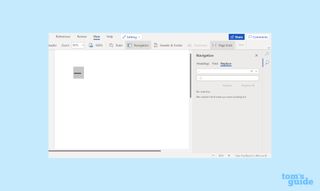
How to type an em dash using a custom app
Unless you want to set up a more complex proofreading or spell-checking app just to use em dashes, your best option is probably Em-n-en by CemraJC, a lightweight typing shortcuts app that's easy to set up.
1. Once on the Em-n-en home page, click either "download the program" or "Binary Executable: Download". This will take you to the related page on GitHub, a popular code repository site, where you can actually download the app.
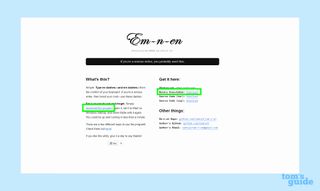
2. Here, click the top link in the list to download the Em-n-en program, then run the file.
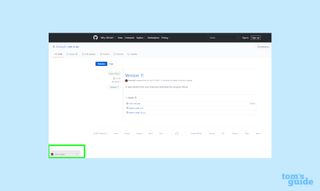
3. If Windows blocks installation with a SmartScreen pop-up, warning you that it doesn't recognize the app, click "More info" at the bottom of the warning, then the "Run anyway" button.
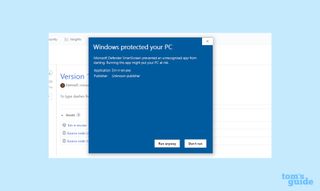
4. You'll now be faced with the set-up menu for Em-n-en. Here you can pick whether you want to access em dashes and en dashes with a key combination, by typing a sequence of symbols or (more drastically) by replacing every hyphen you type that isn't next to a letter.
You can also decide whether you want to have the app active from start-up, or if you want to enable it manually. It will certainly save you a lot of trouble the next time you need the '—' symbol.
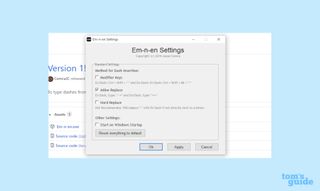
Need more desktop and laptop tips for Windows or macOS? Why not learn how to hide desktop icons in Windows 10 if you want a cleaner desktop, or how to disable the Windows key to prevent accidental taps? Looking for emoji? Here's how to type emoji on Mac and how to type emoji on Windows. We can also show you how to turn on the keyboard light on a Mac.
We've also got a guide on how to check MacBook battery health if you're using an Apple-made laptop, and one on how to fix a Mac that won't start if you simply can't get it to work.

Richard is based in London, covering news, reviews and how-tos for phones, tablets, gaming, and whatever else people need advice on. Following on from his MA in Magazine Journalism at the University of Sheffield, he's also written for WIRED U.K., The Register and Creative Bloq. When not at work, he's likely thinking about how to brew the perfect cup of specialty coffee.
-
ander Thing is, these days, many keyboards don't have number pads—and for some unfathomable reason, the Powers That Be decided to require Alt-codes be typed only on the number pad, not the regular number keys. (Really, what difference would it have made?)Reply
Windows 10's pop-up emoji / special character window (Win key + . ) is good, but with recent Windows Updates, it's become unreliable. I agree with this article writer, too—it's a somewhat kludgy method, requiring several steps just to enter one character.
Resident script-based macro apps like AutoHotKey are available—but for something as simple as entering bits of text on key commands, they seem like overkill.
Tonight I found a great, free little app called Clavier+. It's been around for years and has an excellent reputation. Its simple graphic interface lets you assign special characters or other text to the key-combinations of your choice. It then sits in the system tray and interprets your wishes. (You can also use it to do such things as running apps, or opening folders or websites.)
Its author was careful to make it a very "lightweight" app that requires hardly any CPU time, so won't put any significant demands on your system. I highly recommend it for typing special characters that aren't available on a normal keyboard. Cheers!
