How to Turn On Dark Mode in iOS 13
Find out the ways you can customize Dark Mode on your iPhone
There are many reasons you might want to use the new Dark Mode in iOS 13. It's one of the most talked-about changes in the latest version of the Apple’s mobile operating system and we were certainly impressed by Apple's implementation of Dark Mode in our iOS 13 review.
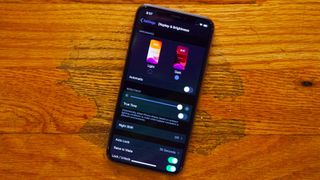
Why use Dark Mode? Maybe your iPhone’s screen is a bit too harsh on the eyes at night, or perhaps you have a newer iPhone with an OLED display and you’re looking for longer battery life. Maybe you just want a visual change.
Whatever the difference, iOS 13’s Dark Mode is as robust as they come. It really does re-skin the entire system — everything from stock apps, to the on-screen keyboard. Even the new wallpapers that come packaged with the update are completely transformed when Dark Mode is active.
However, Dark Mode isn’t turned on by default, which means you’ll have to head into the Settings app to use it. Here’s what to do in iOS 13 to get Dark Mode up and running.

1. Open Settings.
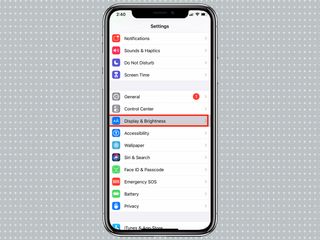
2. Tap Display & Brightness.
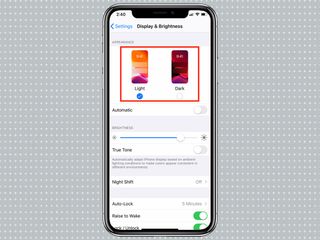
3. New for iOS 13, you’ll see icons for Light and Dark themes at the top of the screen. Tap Dark to switch to Dark Mode. If you want to use Dark Mode all the time, that’s all you need to do.
Sign up to get the BEST of Tom’s Guide direct to your inbox.
Upgrade your life with a daily dose of the biggest tech news, lifestyle hacks and our curated analysis. Be the first to know about cutting-edge gadgets and the hottest deals.
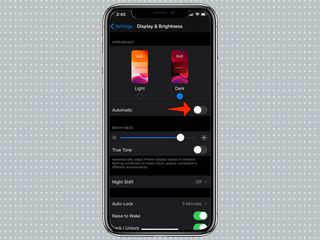
4. If you’d like your iPhone to switch between Light and Dark Modes depending on the time, toggle the Automatic setting on. (Doing this may switch your iPhone back to Light Mode, depending on the time of day.)
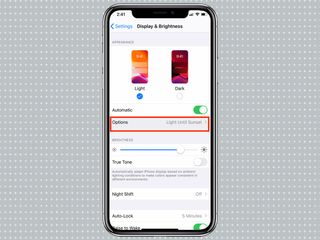
5. Tap Options underneath the Automatic toggle to define when you’d like your iPhone to be in Dark Mode.
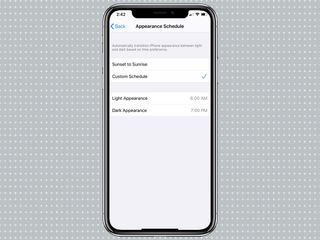
6. The default setting is to remain in Dark Mode from Sunset to Sunrise. If you’d like to set your own predetermined schedule, tap Custom Schedule then modify the Light Appearance and Dark Appearance fields to adjust the times at which each mode will be active.
Adam Ismail is a staff writer at Jalopnik and previously worked on Tom's Guide covering smartphones, car tech and gaming. His love for all things mobile began with the original Motorola Droid; since then he’s owned a variety of Android and iOS-powered handsets, refusing to stay loyal to one platform. His work has also appeared on Digital Trends and GTPlanet. When he’s not fiddling with the latest devices, he’s at an indie pop show, recording a podcast or playing Sega Dreamcast.
