How to run a Safety Check in Google Chrome
Here's how to run a Safety Check in Google Chrome to test your browser security

It's important to know how to run a Safety Check in Google Chrome. Nasty browser malware, zero-day flaws, and leaked passwords lost in data breaches are just some of the common hazards we all face, now that we conduct so much of our day-to-day business through web browser such as Chrome.
That's why it's more important than ever to make sure your browser of choice is secure and up to date. Think of it like good hygiene: You can ignore your browser's health for a little while, but if you ignore it too long you'll increase your odds of landing in a messy, uncomfortable situation.
- How to uninstall a Windows update
- Chrome vs. Firefox vs. Microsoft Edge: Which browser gobbles up the most RAM?
- More: How to uninstall Microsoft Edge
Luckily, Google has provided Chrome users with an easy-to-use tool for quickly checking the security of your browser.
It's called Safety Check, and ever since Google debuted the feature in 2020, it's been helping Chrome users stay on top of their browsing privacy and security. If you're interested in running your own Chrome Safety Check, here's a quick guide on how to make it happen.
How to run a Safety Check in Google Chrome: Test your browser
To get started, fire up Google Chrome on your Windows or macOS computer of choice.
1. Click the three-dot button in the top-right corner of your Chrome browser window. This will open the Chrome browser menu.
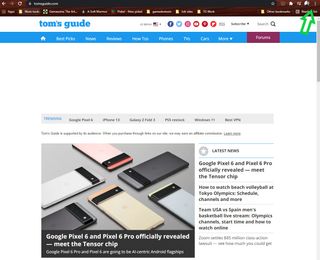
2. From there, click the "Settings" option that's down near the end of the menu. This will open your Google Chrome Settings menu.
Sign up to get the BEST of Tom’s Guide direct to your inbox.
Upgrade your life with a daily dose of the biggest tech news, lifestyle hacks and our curated analysis. Be the first to know about cutting-edge gadgets and the hottest deals.
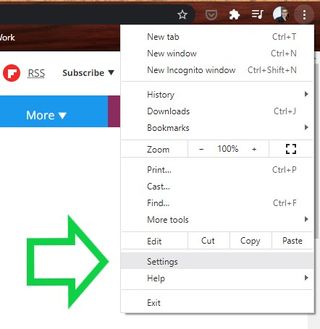
3. Luckily, Google has helpfully put the Safety Check section close to the top of the Chrome Settings menu. You should see it about halfway down the page, sporting a big blue "Check now" button.
Go ahead and click that button to start your Safety Check!
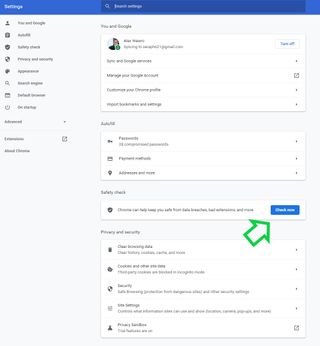
4. You should see the browser quickly run through some checks to make sure you're practising good browser hygiene.
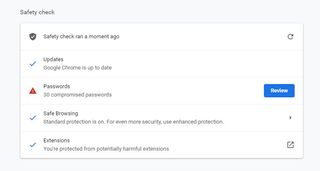
Safety Check will tell you whether or not you're running the latest version of Chrome, if any of your known passwords have appeared in data breaches, whether you're running any potentially dangerous Chrome extensions, and if you've enabled Chrome's Safe Browsing enhanced protection.
And with that, you've successfully run your Chrome Safety Check! You can use what you've learned here to make important browser security improvements like updating Chrome to its latest version, creating a strong password, or switching to one of the best password managers.
How to run a Safety Check in Google Chrome: Turn on Safe Browsing
If you want to take advantage of some of Chrome's enhanced security features, click the Safe Browsing button in your Safety Check results to be taken to Chrome's Safe Browsing menu.
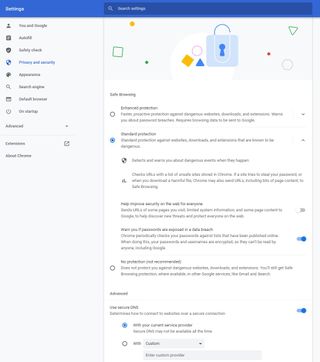
From here you can switch on Enhanced protection, which effectively means Chrome will be more proactive about warning you of potential security threats.
However, this does require you to send more of your personal browsing data to Google, including samples of your PC's system information as well as what pages you're visiting, what you're downloading, and the extensions you're using.
- How to use Windows 10 like an expert
- These are the best laptops right now
- How to install Windows 11 — a step-by-step guide
- How to disable the pop-up blocker in your browser
- How to change your default browser on desktop and mobile
- How to block a website in Chrome

Alex Wawro is a lifelong tech and games enthusiast with more than a decade of experience covering both for outlets like Game Developer, Black Hat, and PC World magazine. A lifelong PC builder, he currently serves as a senior editor at Tom's Guide covering all things computing, from laptops and desktops to keyboards and mice.
